 文案作者:叶子猪
文案作者:叶子猪随着时代的发展,几乎家家户户都有电脑,日常生活与工作中也基本上都离不开电脑。电脑的系统基本上也都是用win10和win7系统,微软已经对xp系统停止了更新,但是因为xp系统的稳定性还是仍然有不少用户选择依旧继续使用它,那么xp系统怎么安装呢?下面以云骑士装xp系统为例,分享一下xp系统一键安装教程。
xp系统一键安装教程步骤阅读
1、下载云骑士装机大师,点击一键装机。
2、选择系统版本。
3、选择是否备份系统。
4、下载系统并对资料进行备份。
5、系统下载完成后,会自动重启进行系统重装。
6、重启完成后选择镜像进入安装。
7、安装xp系统完成,进入xp桌面。
xp系统一键安装教程操作步骤
01 下载云骑士装机大师,在打开之前先退出杀毒软件,避免杀毒软件阻拦操作步骤。

02 打开云骑士装机大师,点击【一键装机】,在这里选择【系统重装】。

03 云骑士会优先检测本地环境是否符合装机条件,检测完毕后点击下一步。

04 接着进入了【选择系统】画面,在这里选择xp纯净绿色最新版,然后点击【安装此系统】。

05 在【备份资料】里,不仅可以“备份文件”,还可以“备份系统”,大家可以根据自己实际需求进行选择,完成后点击下一步。

06 将会下载系统并对资料进行备份。

07 系统下载完成后,云骑士将会校验系统文件MD5值,完成后会自动重启进行系统重装。

08 重启完成后点击选择“云骑士系统装机大师DOS-GHOST系统安装模式”进入安装。

09 下图为安装进度条,读完后部署安装。

10 安装xp系统完成,进入xp桌面。

11 安装xp系统只要按步骤来并不是很难的事情,相信用户们可以通过这个教程掌握安装xp系统的技能。

xp系统作为微软经典的操作系统,即使微软公司已经宣布停止对xp系统的更新,但是也有很多用户依然坚持使用xp系统,接下来就给大家介绍u深度u盘启动盘制作xp系统教程。
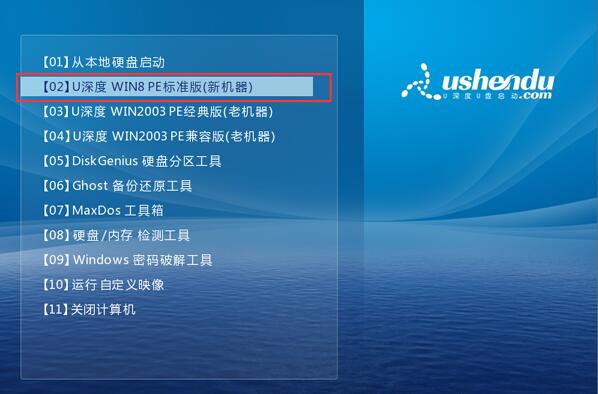
即便xp系统已经有十多年的存在了,但xp作为一个时代的经典操作系统,在现在也有很多拥护者,很多办公用户还是会首选xp系统,那xp系统如何安装呢?下面给大家分享怎么用老毛桃u盘装xp系统。
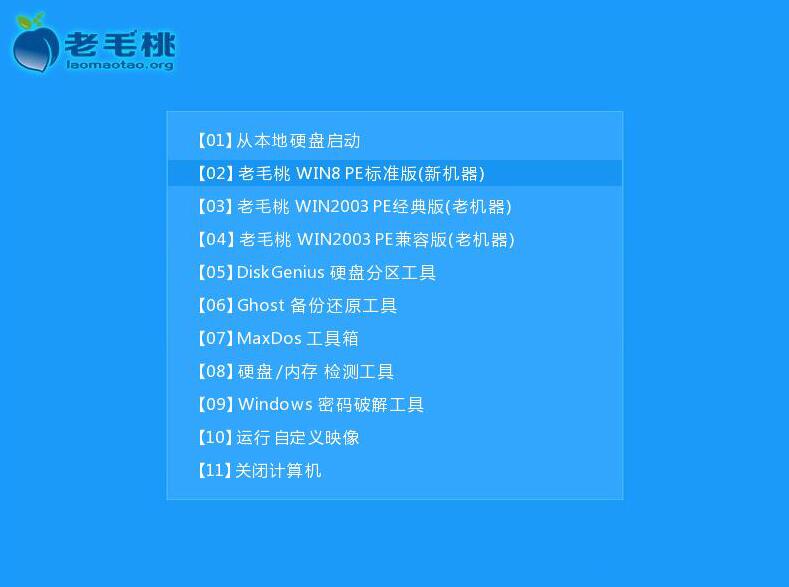
相关内容






