 文案作者:小斯
文案作者:小斯苹果笔记本MacBook因其时尚的外观设计和优美的系统界面深受大家的喜爱,不过对于新购买mac本本的朋友来说,使用macOS可能还不是很习惯,所以很多朋友都选择在macbook上安装win7,下面为大家介绍macbook 安装win7系统的详细内容吧。
苹果电脑u盘装win7系统操作步骤
01 先在浏览器搜索云骑士官网,在官网上下载云骑士装机大师软件。
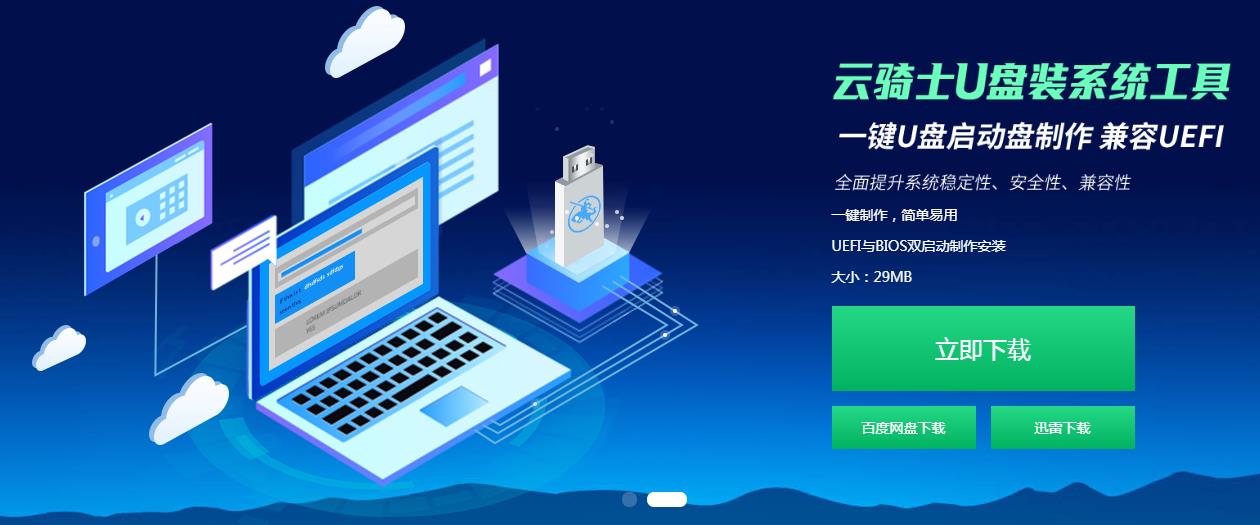
02 下载好以后打开云骑士装机大师,打开后云骑士会自动配置用户的电脑信息,选择启动U盘界面。并且在电脑上插入U盘。
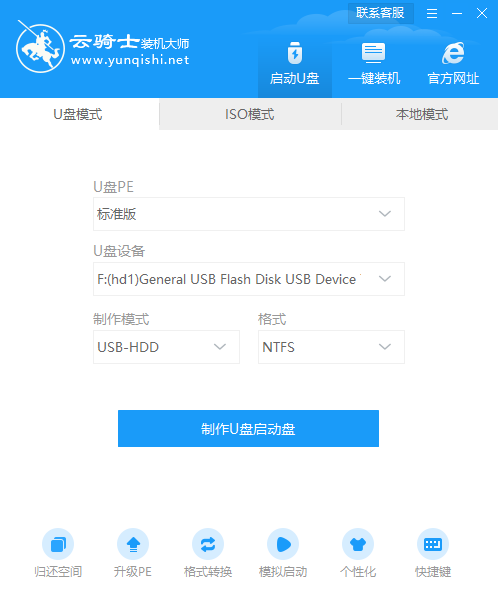
03 接着就进入了选择系统的界面,在这里可以看到有windows xp windows7 windows8 windows10各种版本的选项,这里以windows7为例,在选项中有各版本的系统给用户选择,在这里选择安装 旗舰版32位系统,然后点击开始制作。

04 制作U盘启动盘需要清除所选U盘的所有文件,若有资料,则先自行备份文件再开始制作。备份完成后回到制作画面,点击确定。
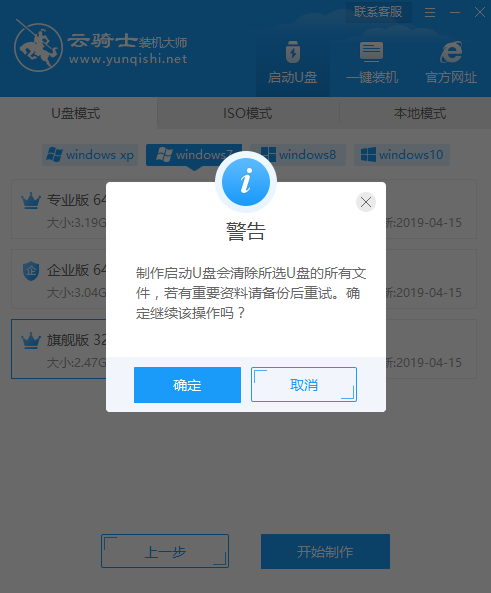
05 接下来云骑士就开始进行系统的下载。同时,若想换一个系统下载,则可以点击取消制作,进行取消更换。在这里下载的系统文件较大,请大家耐心等待。
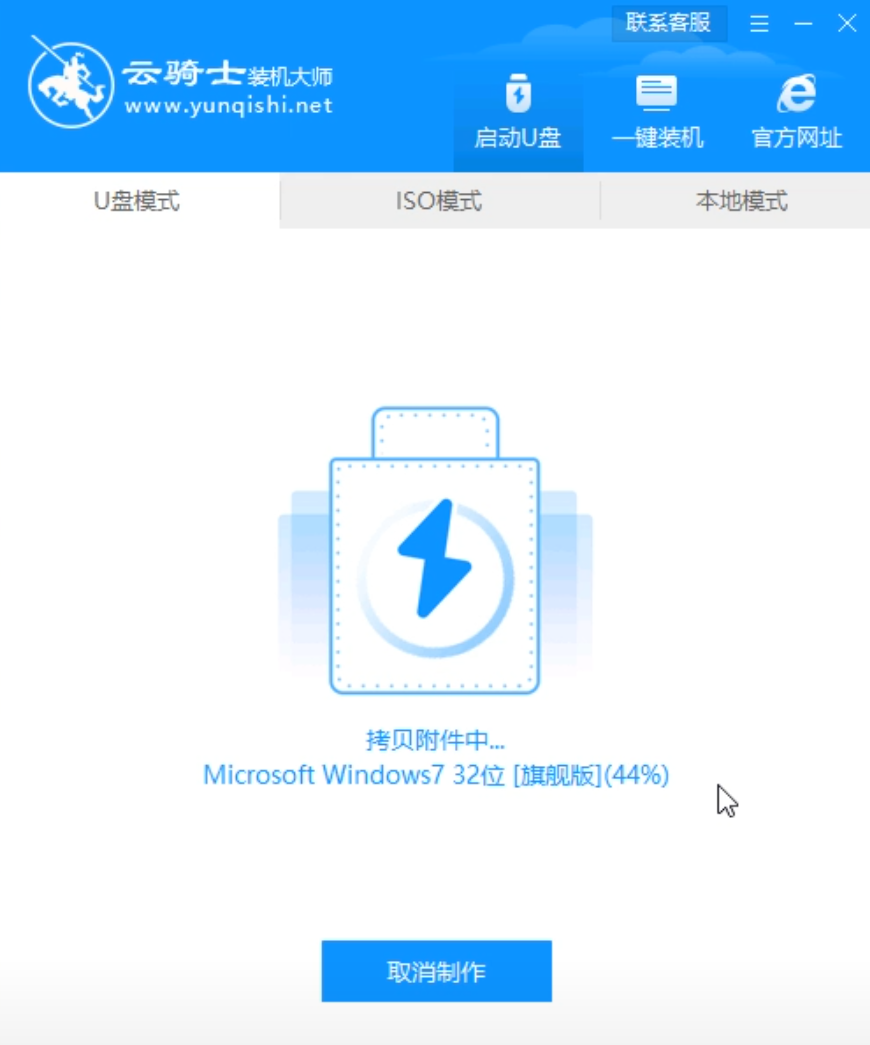
06 制作完成后可以点击预览,模拟U盘启动界面。记下云骑士界面提示的U盘启动快捷键。不要拔出U盘,重启电脑。
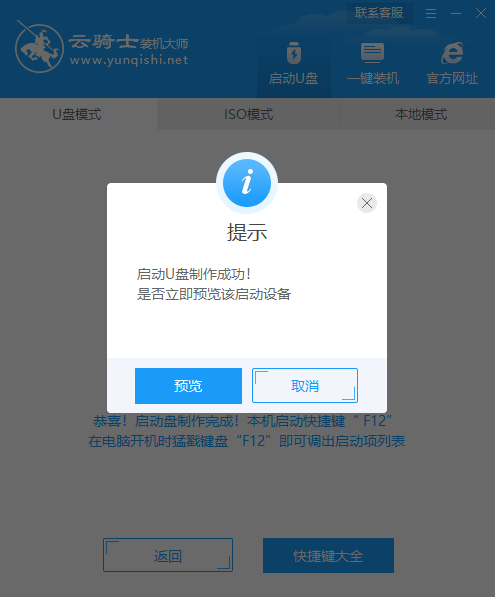
07 启动过程中,常按启动快捷键,进入U盘启动,若有Please select boot device选择界面,则选择UEFI的USB启动项。进入系统引导选项界面,选择Windows 10 PE进入系统。

08 进入系统后,云骑士软件打开搜索系统镜像,找到win7旗舰版镜像,点击安装。
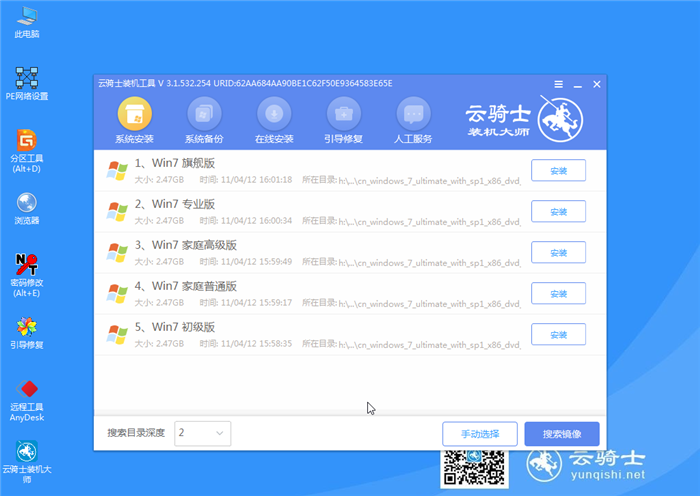
09 准备安装界面中无需更改,点击开始安装,等待安装。
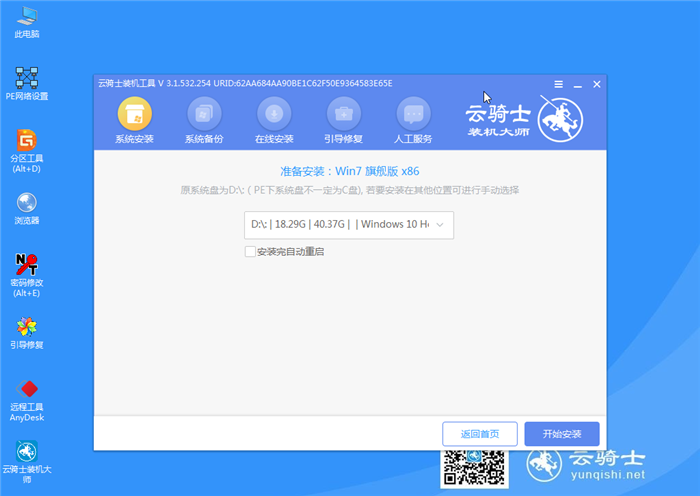
10 安装完成后,拔除U盘,点击立即重启。
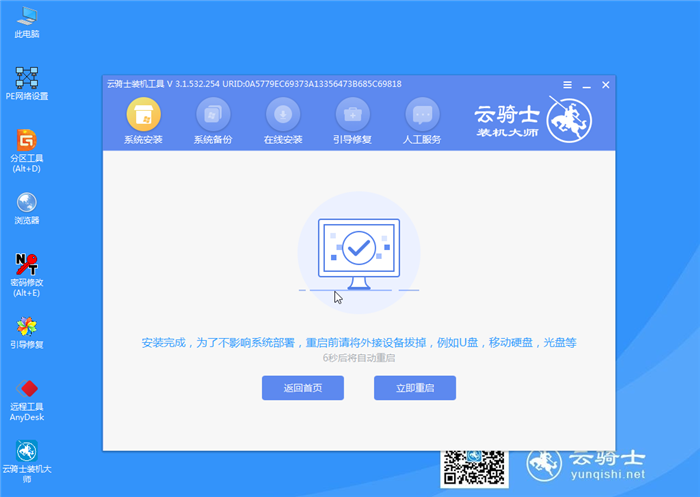
11 接着无需操作,耐心等待系统安装即可。安装完成后,进入系统即完成重装。

苹果笔记本用户在使用U盘装系统后,开机进入windows界面后无限重启,这是怎么回事呢?下面就和大家说说U盘装系统后开机无限重启的解决方法。
U盘装系统后开机无限重启的解决方法
1、内存:内存出现问题通常导致电脑出现开机黑屏、花屏、电脑死机等现象,具体解决方案针对所表现的情况而定,普遍为拔出内存重新插好重试并重启计算机看看是否能够修复。

2、ghost镜像文件:现在网上的ghost系统镜像文件皆为IT爱好者自行封装完成且可以适用于各种u盘来安装,所有里面的内容不装完是不知道的,有些ghost镜像文件里的驱动兼容不好,在安装windows驱动时也会出现假死状态,导致电脑在进入windows欢迎界面后自动重启。

3、bios设置:在bios设置中有一项名为sata mode意思为硬盘模式,一般如果是预装win7或win8的话,系统默认的bios设置一般都是ahci模式,因为使用win7和win8都是使用ahci模式,但是在xp中却只能使用ide模式,不然就会出现不能启动windows,也就如所描述的进入windows欢迎界面就会反复重启,最后就会误认为u盘装系统出现了问题。







