 文案作者:Tifanny
文案作者:Tifanny现如今办公越来越离不开电脑,然而电脑使用时间长了会越来越卡,电脑系统就会出现越来越多问题,很多人都会在这时选择重装系统,还不知道一键硬盘安装win7系统的小伙伴看过来,介绍这款云骑士装机大师一键硬盘安装win7系统方法给你们。
硬盘一键装系统步骤阅读
1、首先下载Win7系统镜像“XTZJ_WIN764_ZJB_0808.iso”到本地硬盘上
2、解压所下载的“XTZJ_WIN764_ZJB_0808.iso”镜像;鼠标右键“解压文件”,
3、确认解压出来的文件夹内容
4、双击“本地安装.EXE”,
5、提示用户关闭一切杀毒软件来进行下面操作,点击下面“我知道”,
6、把我的文档、收藏夹、桌面上的数据备份下,方便重装后使用,点击“安装系统”,
7、安装程序在准备工作,点击“确定”,电脑自动重启状态,
8、电脑重启后会自动选择程序运行,
9、GHOST恢复完,电脑自动重启,一个全新干净的Win7系统就出来了,欢迎使用。
硬盘一键装系统操作步骤
01 首先下载Win7系统镜像“XTZJ_WIN764_ZJB_0808.iso”到本地硬盘上(这里下载在E盘上)

02 解压所下载的“XTZJ_WIN764_ZJB_0808.iso”镜像;鼠标右键“解压文件”,

03 确认解压出来的文件夹内容;

04 双击“本地安装.EXE”,

05 提示用户关闭一切杀毒软件来进行下面操作,点击下面“我知道”,

06 把我的文档、收藏夹、桌面上的数据备份下,方便重装后使用,点击“安装系统”,

07 安装程序在准备工作,点击“确定”,电脑自动重启状态,

08 电脑重启后会自动选择程序运行,

09 GHOST恢复完,电脑自动重启,一个全新干净的Win7系统就出来了,欢迎使用。

很多私密文件我们不希望别人看到,就想着加密硬盘,那么你知道如何给硬盘加密码吗?来看看是怎么操作的吧。

随着电脑的普及,自己装系统已成为一项不可或缺的知识了,下面给大家带来u盘装系统的视频教程,一起来瞧瞧吧。
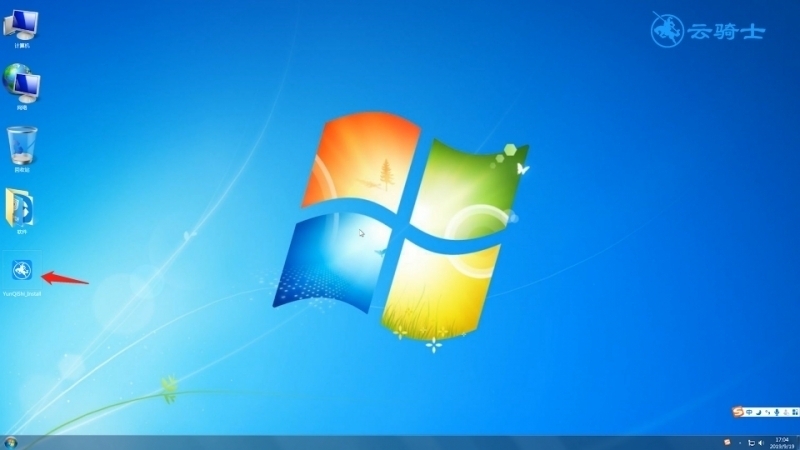
一键装系统相关问题






