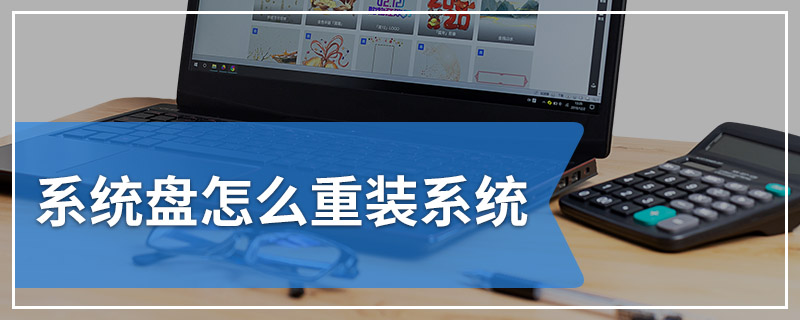Win10系统重装全攻略:一键Ghost还原,快速恢复电脑
 文案作者:骑士
文案作者:骑士当电脑系统出现问题时,重装系统是一个快速恢复电脑性能的有效方法。本文将介绍如何使用Ghost工具进行Win10系统的一键还原,帮助你快速恢复电脑系统,让电脑重获新生。

工具原料:
系统版本:Windows 10 20H2
品牌型号:联想ThinkPad X1 Carbon 2021
软件版本:Norton Ghost 12.0
一、准备工作
1、备份重要数据:在进行系统重装前,务必将个人重要数据备份到外部存储设备,如移动硬盘或U盘,以免数据丢失。
2、下载Ghost软件:从官方网站或可靠的下载源获取Norton Ghost软件的安装包。本文以Norton Ghost 12.0版本为例。
3、制作启动盘:使用U盘制作一个Win10系统的启动盘,作为重装系统的引导工具。可以通过微软官方提供的媒体创建工具完成。
二、创建系统镜像
1、安装Norton Ghost软件:将Norton Ghost安装到电脑上,并打开软件界面。
2、创建系统镜像:在Ghost主界面选择"本地 > 我的计算机",右键点击系统盘(通常是C盘),选择"创建映像"。
3、设置镜像保存位置:在弹出的窗口中,选择镜像文件的保存路径,建议保存到外接存储设备中,并给镜像文件起一个易于识别的名称。
4、开始创建镜像:点击"确定"按钮,Ghost将开始创建系统镜像,这个过程可能需要一些时间,请耐心等待。
三、恢复系统
1、进入Ghost启动环境:将之前制作的Win10启动盘插入电脑,重启电脑并从U盘启动进入PE环境。
2、加载系统镜像:在Ghost界面选择"恢复"选项卡,浏览并选择之前创建的系统镜像文件。
3、选择恢复分区:确认要恢复的目标分区(通常是C盘),并勾选"恢复MBR"选项以确保系统引导正确。
4、开始恢复系统:点击"确定"按钮,Ghost将开始恢复系统。恢复过程中请不要中断电源或进行其他操作。
5、完成重装:当Ghost提示恢复完成后,移除启动盘并重启电脑,系统就还原到了之前的状态。
内容延伸:
1、定期创建系统镜像:建议定期创建系统镜像,特别是在对系统进行重大更改或安装重要软件之前。这样可以在系统出现问题时快速恢复。
2、选择可靠的存储介质:为确保镜像文件的安全性,建议将其保存到可靠的存储介质上,如高质量的移动硬盘或网络存储设备。
3、注意系统激活问题:某些Win10版本在重装后可能需要重新激活系统。提前准备好系统的激活密钥,或者使用数字权利激活方式以简化激活过程。