当win7系统使用的时间长了,系统随着时间垃圾会越来越多,会出现明显的卡顿现象。所以说每隔一段时间为电脑重装一下操作系统是非常有必要的。下面就以云骑士重装win7系统为例,给大家分享一下win7一键重装系统软件怎么使用。
win7一键重装系统软件怎么使用
01 先到云骑士官网下载并打开云骑士装机大师软件。

02 打开后云骑士会自动配置用户的电脑信息,之后再点击界面下面的立即重装。
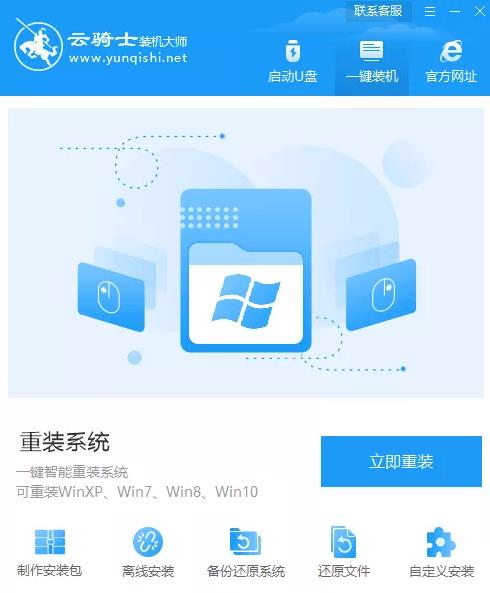
03 然后云骑士会优先检测本地环境是否符合装机条件,点击右下角的下一步。
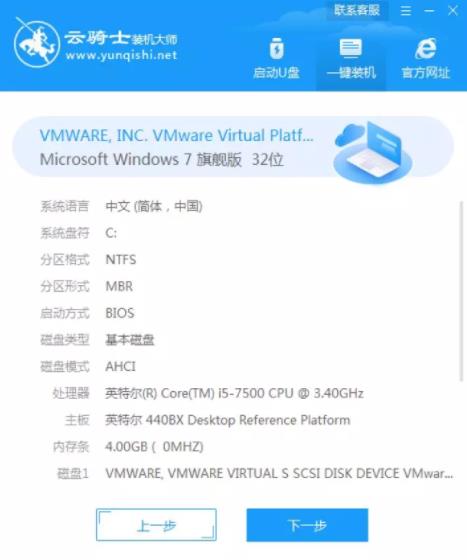
04 进入了选择系统的界面,有Windows各种系统的版本选项,用户可以选择适合自己的系统,选择windows7系统,然后点击下一步。
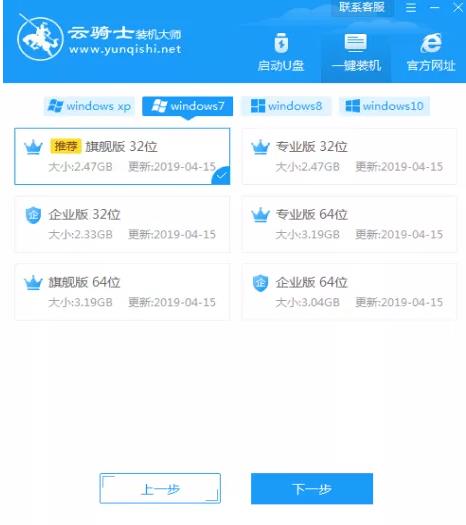
05 软件会推荐装机常用软件,用户可以自由选择想要安装的软件,选择的软件在重装时可以一并安装好。
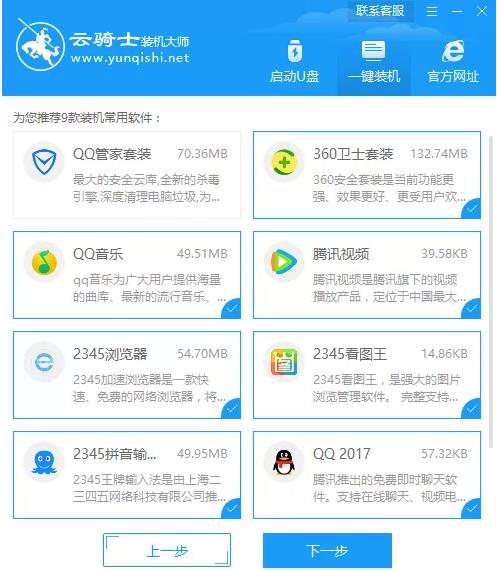
06 资料备份环节,建议用户备份一下需要保留的文件,或者将文件备份到其他盘,因为重装系统会把系统盘C盘的文件全部清空,之后点击开始安装。
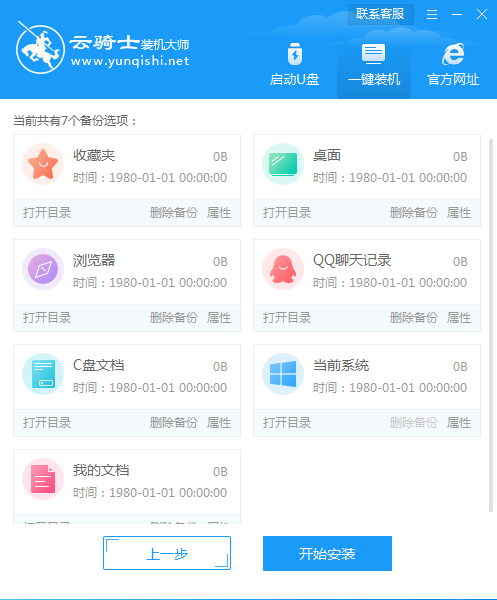
07 开始下载系统镜像 系统软件 设备驱动文件。用户若想中途换一个系统下载,可以直接点击重选系统,进行更换系统。因为下载的系统文件较大,请大家稍作等待。
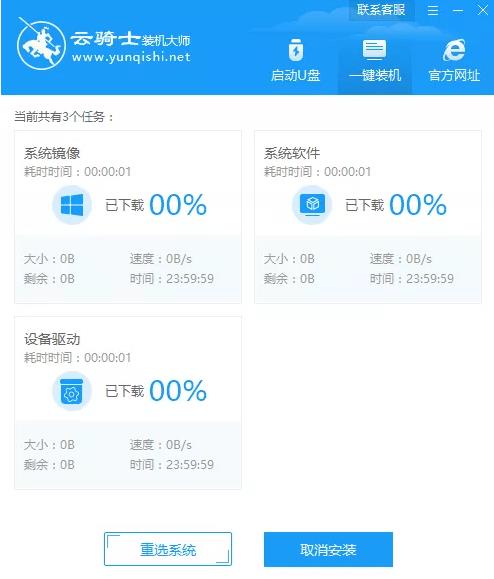
08 当下载完成后,重启电脑。
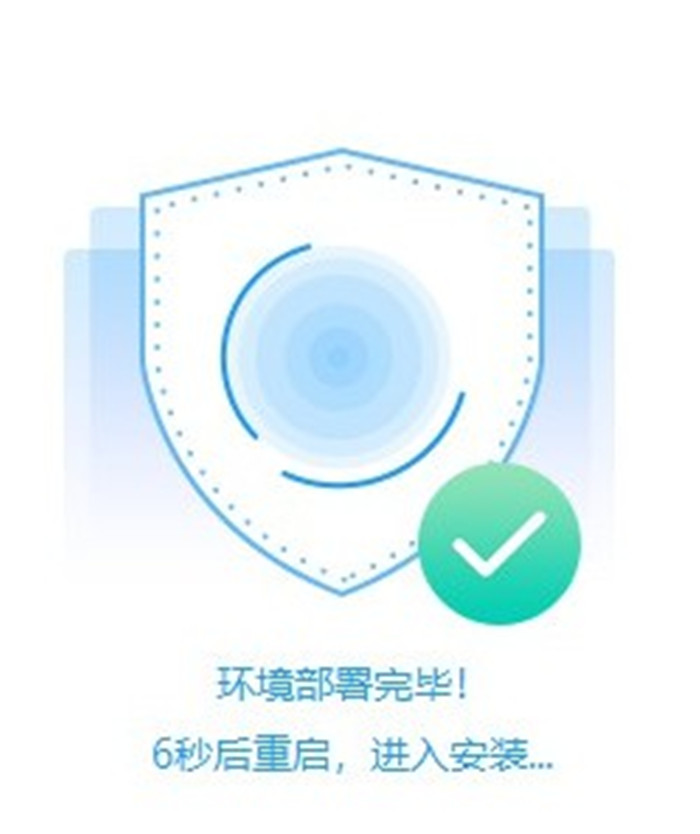
09 选择YunQiShi PE进入系统。

10 进入系统后用户无需操作,云骑士装机大师会自动打开安装系统。
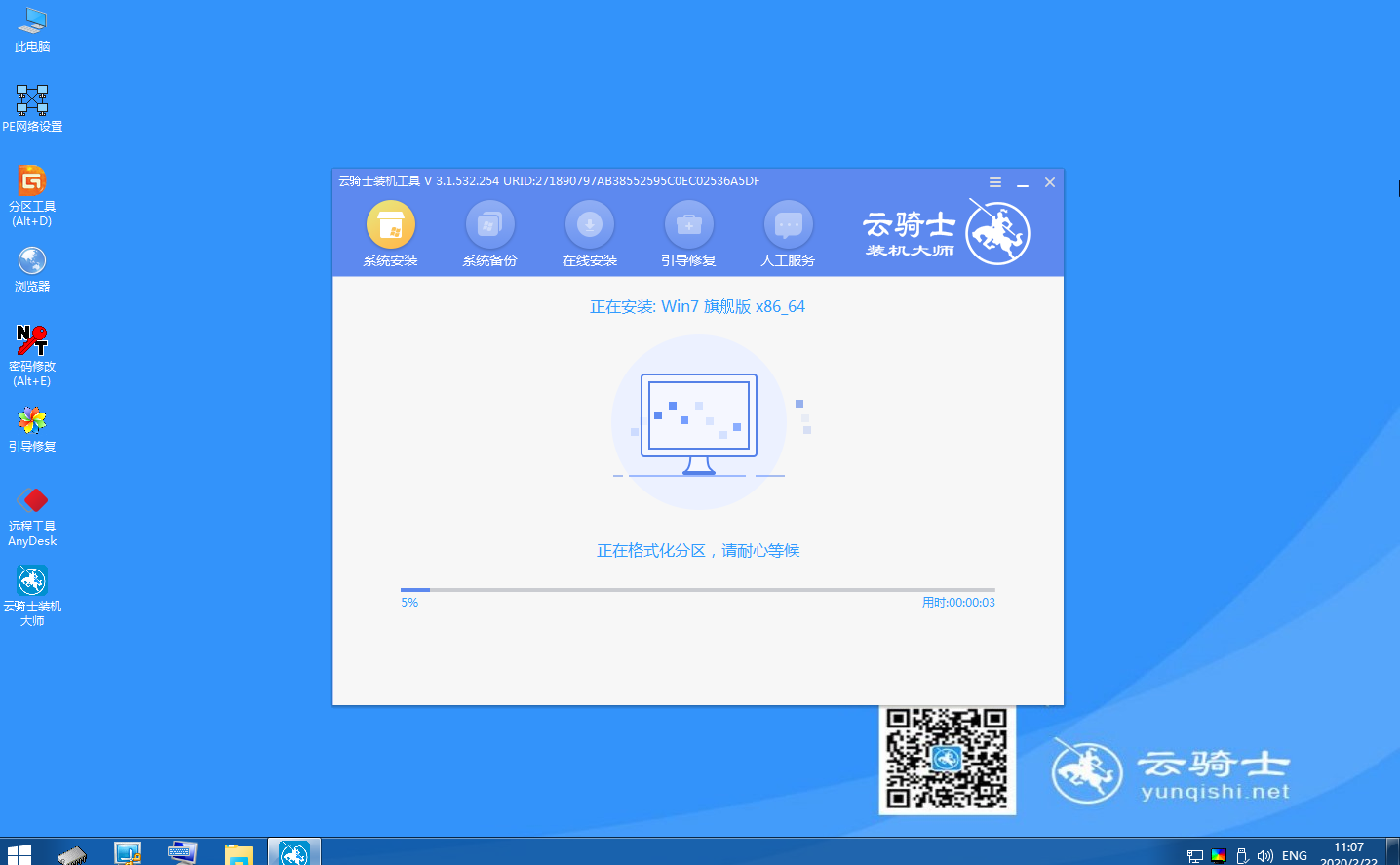
11 安装过程中会弹出引导修复工具,写入引导文件,点击确定即可。
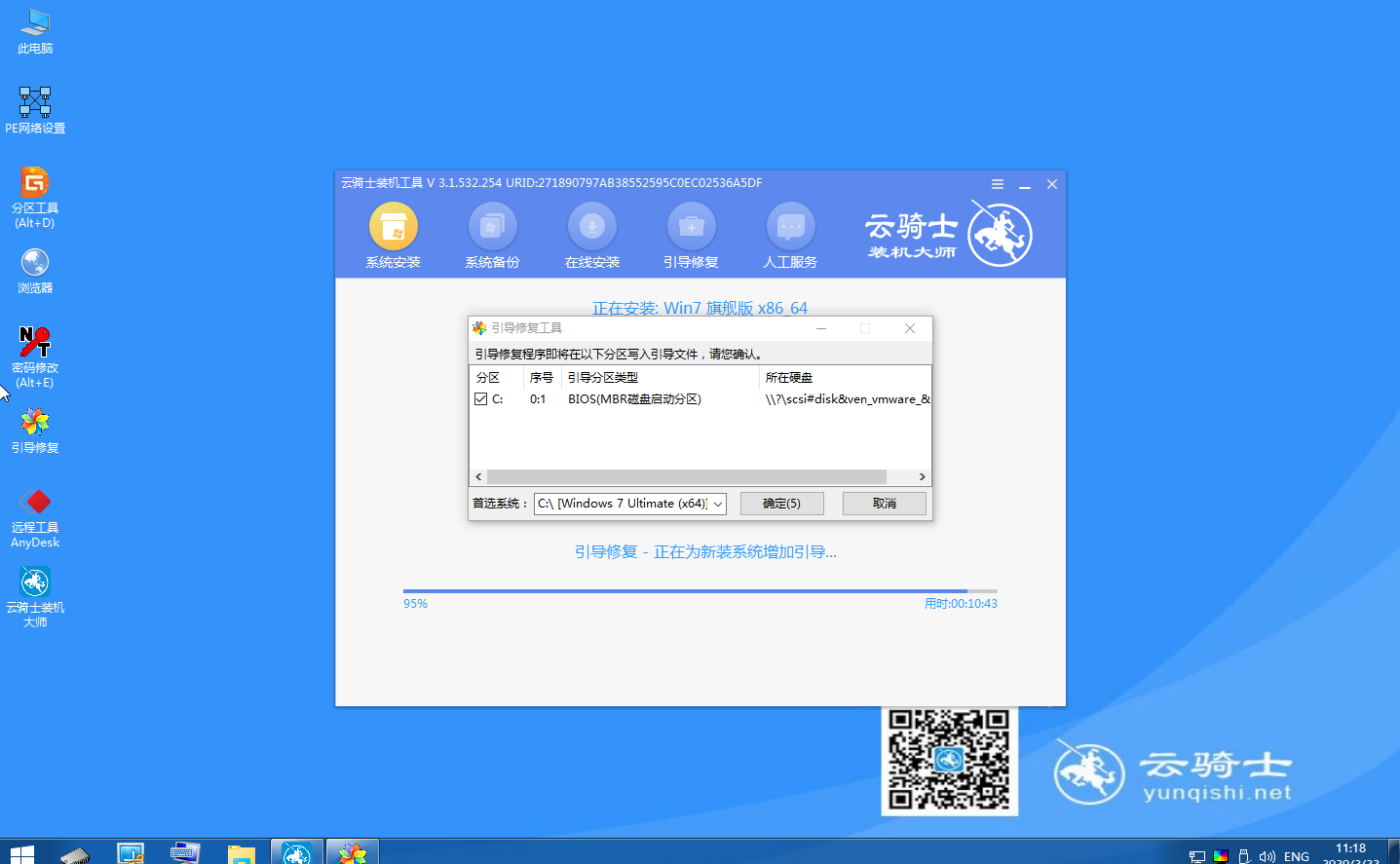
12 安装完成后点击立即重启。
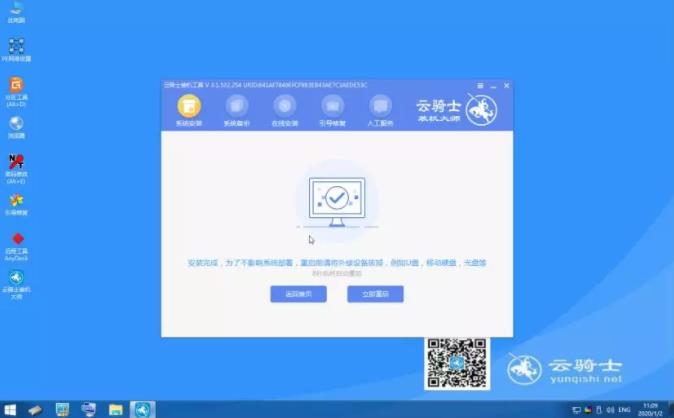
13 选择Windows 7系统进入,等待安装。
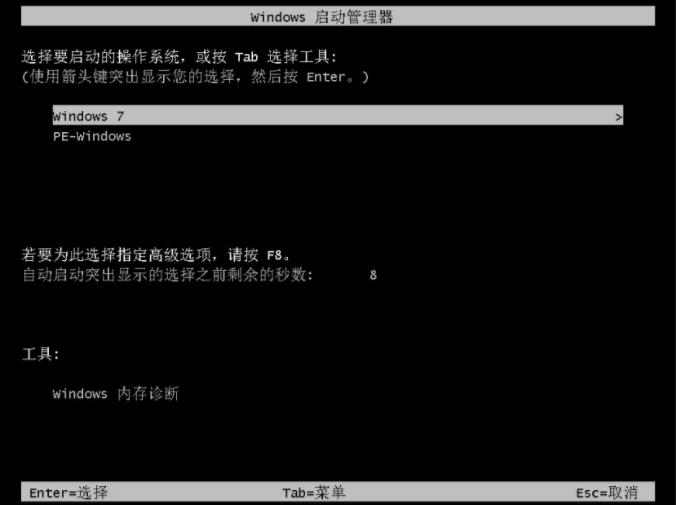
14 安装完成后重启选择系统界面,选择windows7,回车进入系统。
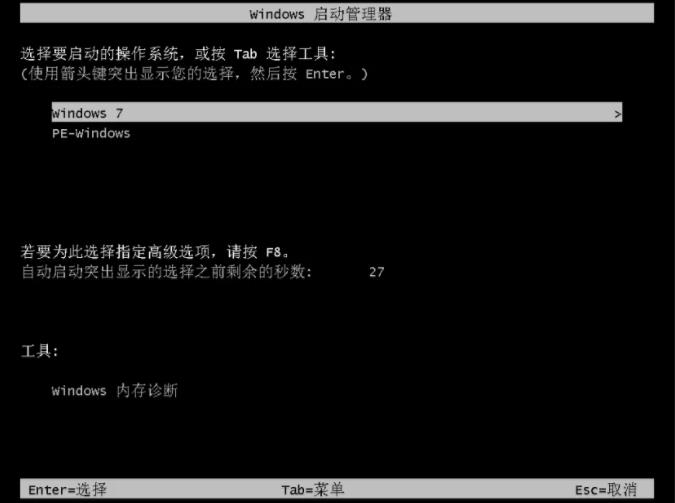
15 之后无需操作,耐心等待系统准备就绪进行升级优化。

16 升级优化过程中,会弹出宽带连接提示窗口,点击立即创建,创建宽带连接。还有软件管家工具,可以自行选择常用的软件,一键安装即可。
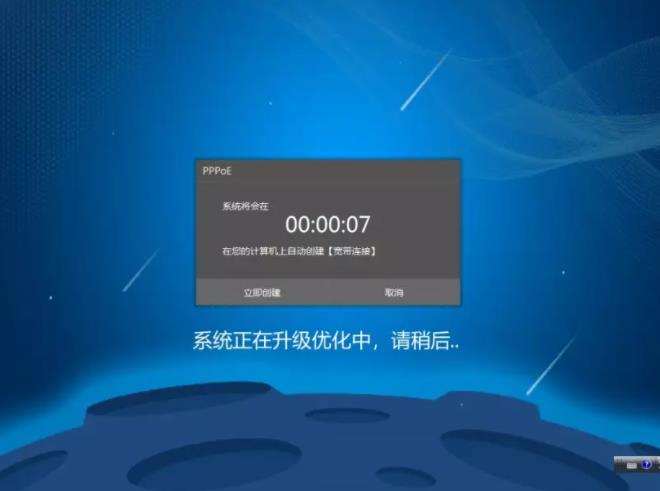
17 等待优化完成,电脑重启进入桌面,即可完成系统重装。

上述文章介绍了win7一键重装系统软件怎么使用,有些用户安装好win7系统后发现声音不正常,下面就来教大家重装win7系统后声音不正常的解决方法。
重装win7系统后声音不正常的解决方法
1、win7系统重装后声音不正常可以通过设置音频管理器来解决。进入win7系统,打开控制面板,选择以小图标的方式查看,找到并打开Realtek高清晰音频管理器。
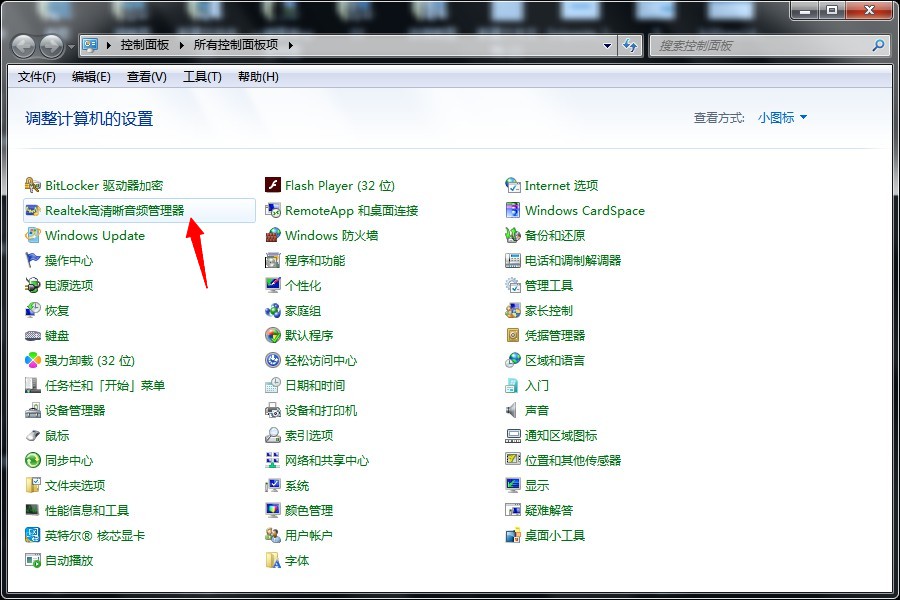
2、在Realtek高清晰音频管理器界面中首先来设置扬声器,扬声器的主音量设置为平衡,音量和听力保护根据需要设置,在喇叭组态中设置为立体声,勾选左前和右前。
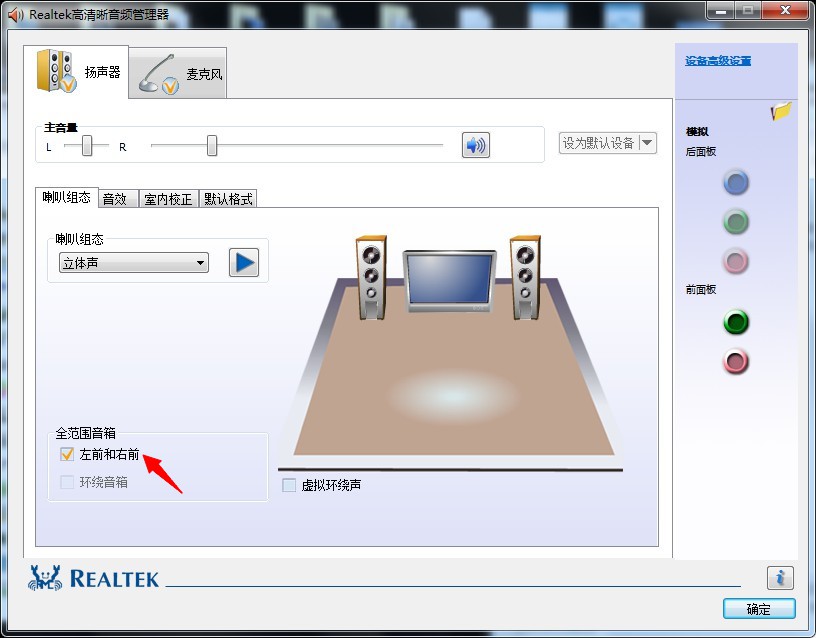
3、设置扬声器音效,将环境设置为房间,勾选响度均衡,均衡器设置为无。
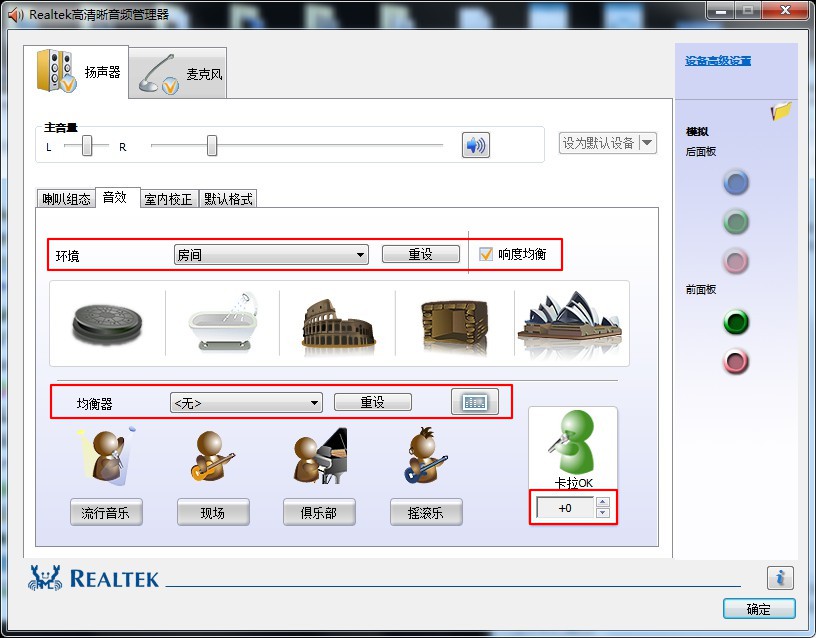
4、接着设置扬声器的默认格式,将默认格式设置为24位,96000Hz,这样的音质效果会非常棒。
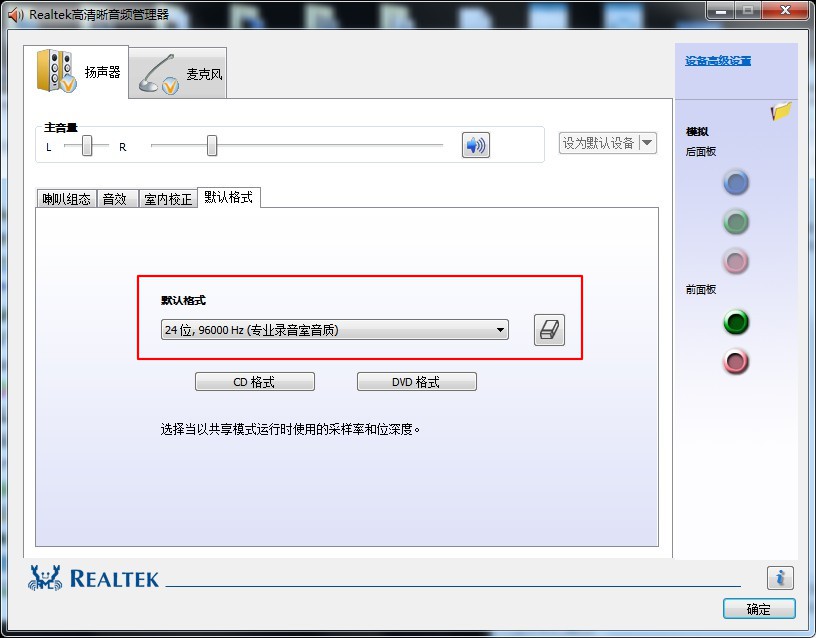
5、设置麦克风的效果,首先对麦克风的录制音量进行设置,设置为平衡,勾选下方的回声消除和噪音抑制。
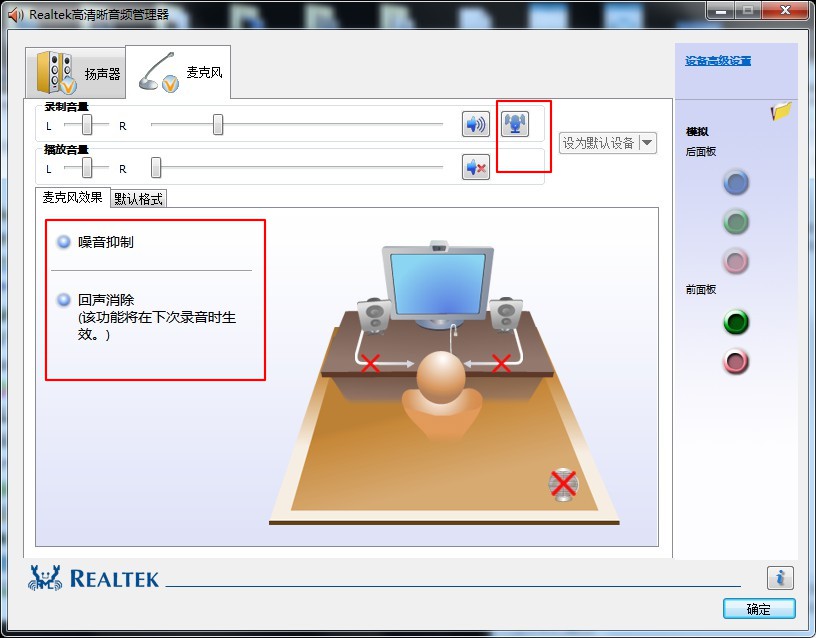
6、设置麦克风的默认格式,这里设置为16位,96000Hz,最后点击确定就可以了。
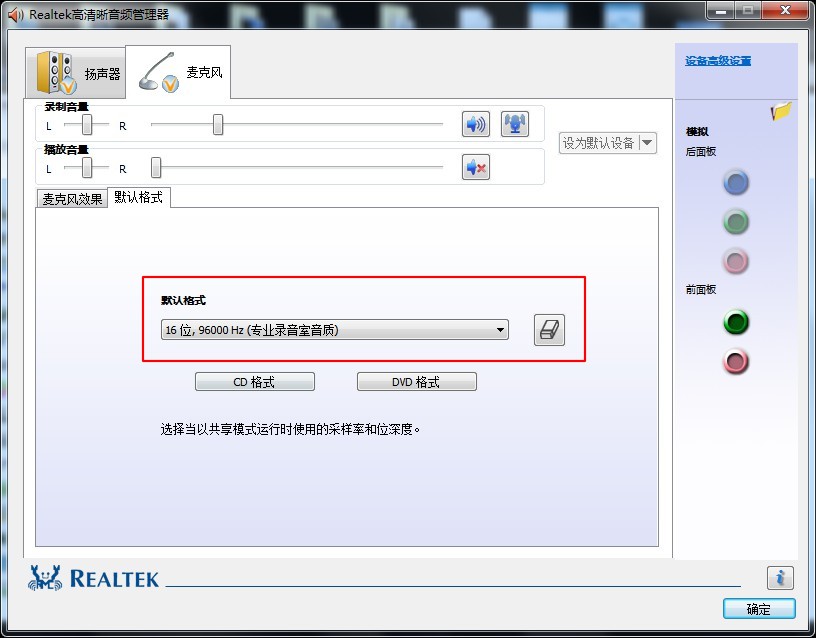
点击阅读全文

2.12MM
下载
3778.56M
下载
Windows 7 Image Updater(Win7映像更新程序)
1.83GM
下载