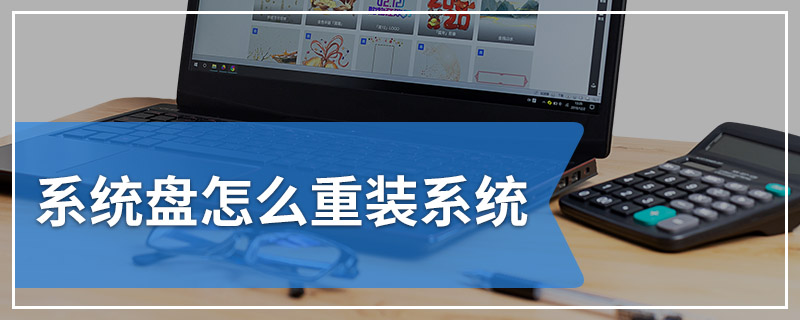联想电脑笔记本重装系统教程:解密趟过程,轻松畅享电脑新生!
 文案作者:骑士
文案作者:骑士时间:2024-04-27 10:45:30
在科技发展迅猛的当下,电脑系统重装成为了一项必备技能。本文将为科技爱好者和电脑手机小白用户等提供一份详细的联想电脑笔记本重装系统教程,帮助他们轻松畅享电脑新生
!工具原料:系统版本:Windows 10品牌型号:联想小新Pro 13软件版本:最新版本一、解密趟过程1、备份重要数据在重装系统之前,首先要备份重要数据以免丢失。
将个人文件、照片、音乐等保存到外部硬盘或云存储中,确保数据的安全。
2、下载系统镜像文件访问Microsoft官网,下载最新的Windows 10系统镜像文件,并将其保存到U盘或DVD光盘中,备用重装系统时使用。
3、设置启动顺序重启电脑,按下相应按键(一般是F2或Del键)进入BIOS,将启动顺序设置为U盘或DVD光盘优先。
4、启动系统安装程序插入准备好的U盘或DVD光盘,重启电脑,按照屏幕提示,选择语言、时区等设置,并点击“安装”按钮开始安装系统。
5、选择系统版本根据个人需求,选择合适的系统版本并接受许可协议。通常推荐选择“Windows 10 专业版”。
6、磁盘分区选择“自定义”安装类型,进入磁盘分区界面。可以选择将系统安装在已有分区或创建新的分区。
7、安装系统选择目标磁盘,点击“下一步”按钮开始安装系统。安装过程可能需要一些时间,请耐心等待。
8、设置个人信息在完成系统安装后,根据提示设置个人信息,如用户名、电子邮件等。
9、更新驱动和软件连接互联网后,打开Windows更新,更新系统、驱动和软件,以确保系统的稳定性和安全性。
10、安装常用软件根据个人需求,下载和安装常用软件,如浏览器、办公套件、媒体播放器等。
二、内容延伸1、系统重装可以解决电脑系统运行缓慢、出现错误提示等问题,让电脑重新恢复到初始状态,提升系统性能和稳定性。
2、在重装系统前,可以使用磁盘清理工具清理电脑内存,删除垃圾文件和临时文件,提升系统运行速度。
3、使用系统恢复功能可以在电脑出现问题时快速还原系统到之前的状态,而不需要重新进行系统重装。
4、定期进行系统维护和更新可以保持电脑系统的稳定性和安全性,避免出现一些常见的问题。
5、了解一些常见的电脑问题和故障排除方法,可以在遇到问题时更加得心应手,快速解决。
总结:通过本文的联想电脑笔记本重装系统教程,大家可以轻松掌握重装系统的步骤和方法。重装系统可以让我们的电脑重获新生,提升性能和体验。同时,平时的维护和更新也十分重要,可以保持系统的稳定性和安全性。让我们一起迎接电脑新生吧!
!工具原料:系统版本:Windows 10品牌型号:联想小新Pro 13软件版本:最新版本一、解密趟过程1、备份重要数据在重装系统之前,首先要备份重要数据以免丢失。
将个人文件、照片、音乐等保存到外部硬盘或云存储中,确保数据的安全。
2、下载系统镜像文件访问Microsoft官网,下载最新的Windows 10系统镜像文件,并将其保存到U盘或DVD光盘中,备用重装系统时使用。
3、设置启动顺序重启电脑,按下相应按键(一般是F2或Del键)进入BIOS,将启动顺序设置为U盘或DVD光盘优先。
4、启动系统安装程序插入准备好的U盘或DVD光盘,重启电脑,按照屏幕提示,选择语言、时区等设置,并点击“安装”按钮开始安装系统。
5、选择系统版本根据个人需求,选择合适的系统版本并接受许可协议。通常推荐选择“Windows 10 专业版”。
6、磁盘分区选择“自定义”安装类型,进入磁盘分区界面。可以选择将系统安装在已有分区或创建新的分区。
7、安装系统选择目标磁盘,点击“下一步”按钮开始安装系统。安装过程可能需要一些时间,请耐心等待。
8、设置个人信息在完成系统安装后,根据提示设置个人信息,如用户名、电子邮件等。
9、更新驱动和软件连接互联网后,打开Windows更新,更新系统、驱动和软件,以确保系统的稳定性和安全性。
10、安装常用软件根据个人需求,下载和安装常用软件,如浏览器、办公套件、媒体播放器等。
二、内容延伸1、系统重装可以解决电脑系统运行缓慢、出现错误提示等问题,让电脑重新恢复到初始状态,提升系统性能和稳定性。
2、在重装系统前,可以使用磁盘清理工具清理电脑内存,删除垃圾文件和临时文件,提升系统运行速度。
3、使用系统恢复功能可以在电脑出现问题时快速还原系统到之前的状态,而不需要重新进行系统重装。
4、定期进行系统维护和更新可以保持电脑系统的稳定性和安全性,避免出现一些常见的问题。
5、了解一些常见的电脑问题和故障排除方法,可以在遇到问题时更加得心应手,快速解决。
总结:通过本文的联想电脑笔记本重装系统教程,大家可以轻松掌握重装系统的步骤和方法。重装系统可以让我们的电脑重获新生,提升性能和体验。同时,平时的维护和更新也十分重要,可以保持系统的稳定性和安全性。让我们一起迎接电脑新生吧!