 文案作者:NOTT
文案作者:NOTT电脑卡如何重装win7系统?小伙伴们在使用电脑的过程中系统会越来越卡,对于新手小白来说怎么重装系统是一个比较烦恼的问题,想要重装系统,却不会重装,接下来就以云骑士装机大师为例给小伙伴们讲解一下电脑卡如何重装win7系统。
重装系统步骤阅读
1、首先到官网下载云骑士一键重装系统软件。
2、打开云骑士装机大师,打开云骑士装机大师后点击软件上方的一键装机。
3、选择最左边的系统重装。
4、再选择WIN7 64位系统。
5、从这里开始用户就不用再进行操作了,云骑士会自动完成重装。
6、系统下载完成后云骑士将会进行第一阶段的安装。
7、完成后会自动重启进行系统重装。
8、到此云骑士装机大师重装系统win7就完成了。
重装系统操作步骤
01 首先到官网下载云骑士一键重装系统软件。

02 打开云骑士装机大师,打开云骑士装机大师后点击软件上方的一键装机。

03 选择最左边的系统重装。

04 再选择WIN7 64位系统。

05 从这里开始用户就不用再进行操作了,云骑士会自动完成重装。

06 系统下载完成后云骑士将会进行第一阶段的安装。

07 完成后会自动重启进行系统重装。

08 安装成功以后系统会自动重启进入win7安装界面。

联想Y50笔记本不但进行了硬件配置的升级,同时在外观设计、整体品质方面也有了更大的提升,而价格,依然保持在一个相对合理的价位段上。因此,不少用户都选择了联想Y50这款笔记本。当需要为联想Y50笔记本重装系统win10的时候,用U盘启动盘进行重装是最好的选择。通过云骑士装机大师制作启动盘,我们可以轻松的为联想Y50重装系统win10。那么下面就让小编为大家带来联想Y50笔记本用U盘重装系统win10攻略。
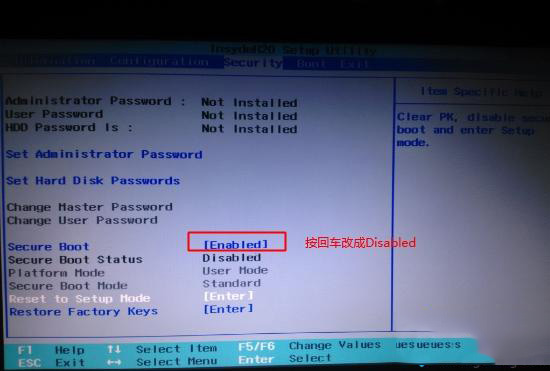
微软新版Surface Pro笔记本采用12.3英寸英寸屏幕,分辨率为2736x1824,配备了数字输入笔,拥有更快的内存,带来更为出众的操控体验。有用户新买了一台Surface Pro电脑,但对于电脑预装的系统不是很满意,想要重装一个自己适合的系统。新电脑重装系统一般选择通过U盘进行重装系统win10。对于小白用户而言,可以通过云骑士装机大师制作U盘启动盘进行U盘重装。那么下面就让小编为大家带来微软新版Surface Pro电脑如何重装系统win10。
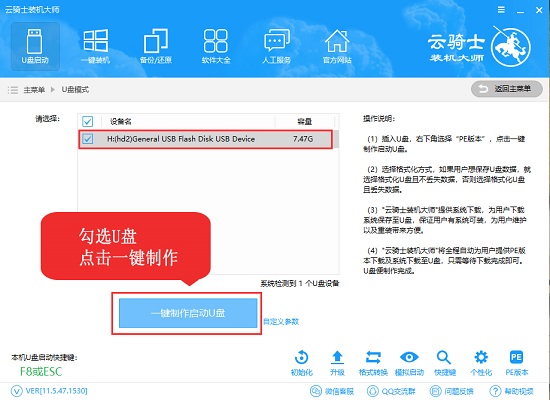
系统故障解答
win7系统电脑卡慢的解决方法
01、方法右键单击桌面[计算机]下拉菜单,然后选择[属性]。
02、查找[高级系统设置]并点击进入。
03、依次点击【系统保护】【配置】。
04、选择[闭式系统保护]并单击下面的[删除]删除上一个还原点。
05、单击[计算机]进入,右键单击[磁盘C]并选择[属性]。
06、点击磁盘清理。
07、单击清除系统文件,选择所有要删除的文件,然后单击确定。






