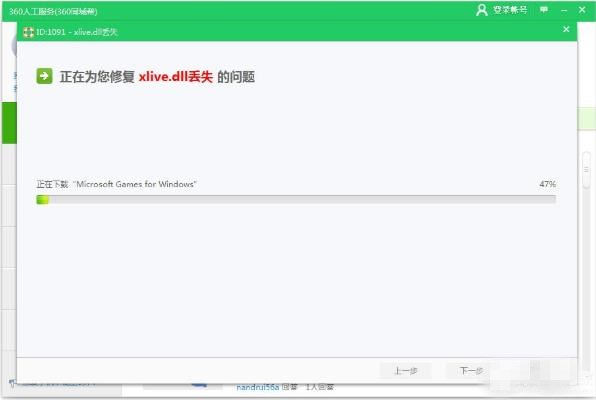文案作者:叶子猪
文案作者:叶子猪现在电脑已经成为大家生活的一部分了,用电脑看电视,听歌,上网,玩游戏等等,但是当电脑系统出问题时,就要重新安装系统了,很多新手不会安装系统,下面为大家介绍云骑士如何重装系统。
云骑士重装系统操作步骤
01 首先在官网下载云骑士一键重装系统软件,下载好以后打开云骑士装机大师。

02 打开后云骑士会自动配置用户的电脑信息,点击一键装机页面下的立即重装。
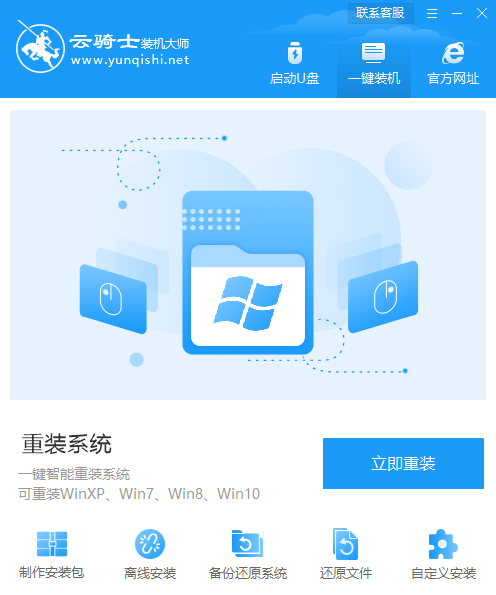
03 然后云骑士会优先检测本地环境是否符合装机条件,等检测完毕以后点击右下角的下一步。
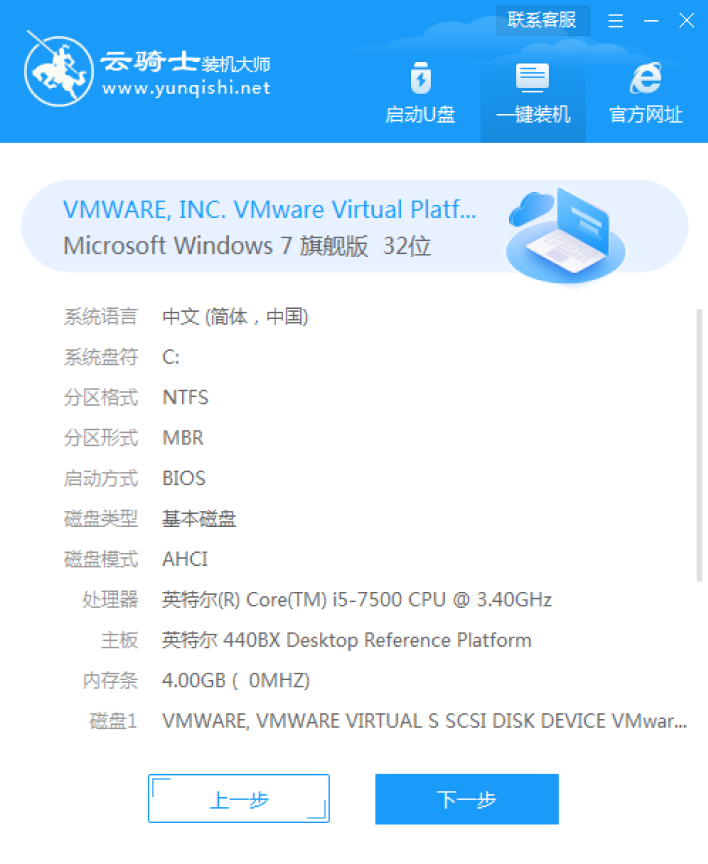
04 接着就进入了选择系统的界面,在这里可以看到有windows xp windows7 windows8 windows10 各种版本的选项,这里以windows7为例,在选项中有各版本的系统给用户选择,在这里选择安装 旗舰版 32位系统,然后点击下一步。
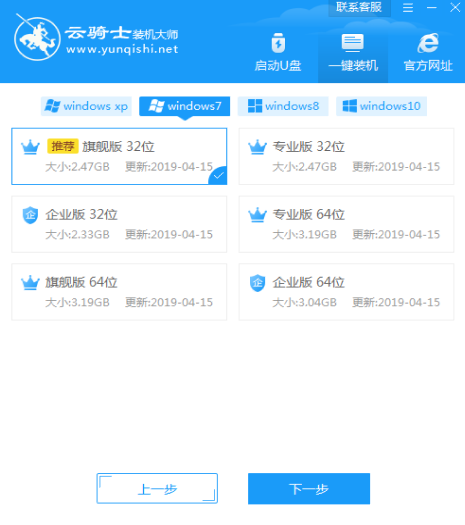
05 云骑士会为推荐装机常用软件,可以自由选择软件,选择的软件可以帮助用户在重装时一并安装。
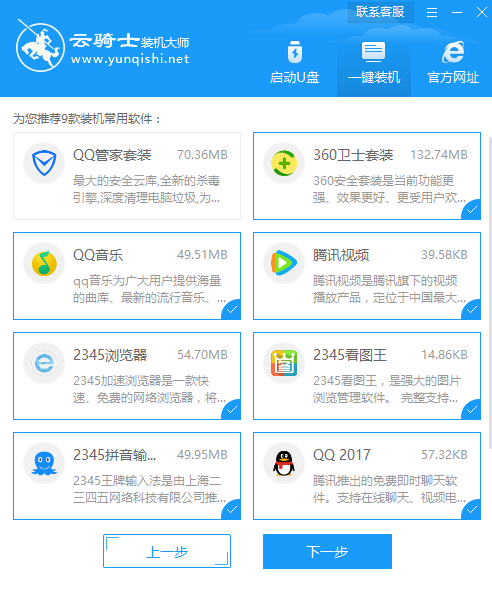
06 接着就进入了资料备份环节,建议用户备份一下自己需要保留的文件,或者自行备份到其他盘,因为系统重装以后C盘的文件会丢失,选择备份的文件以后点击右下角的开始安装。
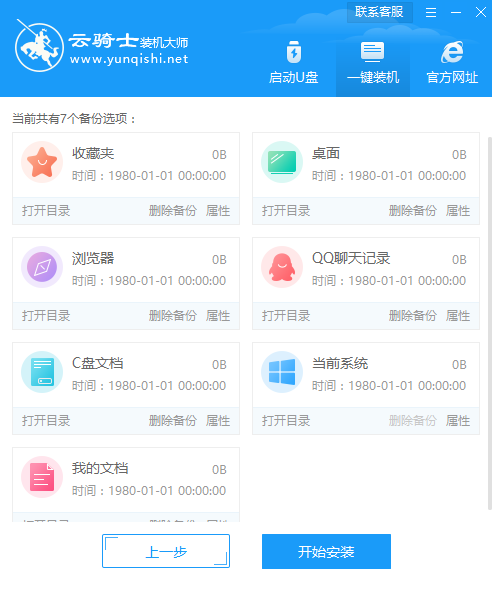
07 接下来云骑士就开始进行系统镜像 系统软件 设备驱动 驱动备份的下载。同时,若想换一个系统下载,则可以点击重选系统,进行取消更换。在这里下载的系统文件较大,请大家耐心等待。
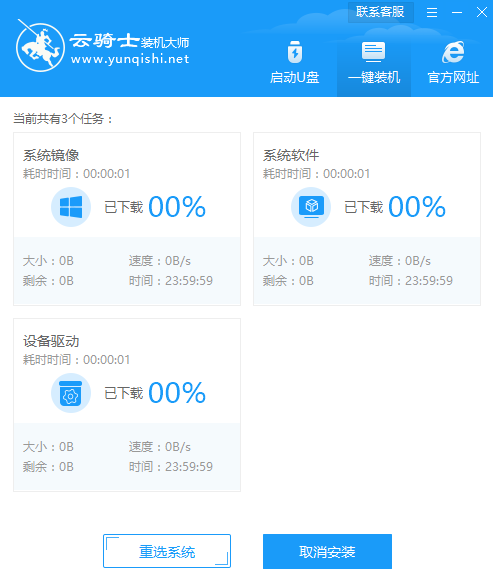
08 下载完成后,重启电脑,选择YunQiShi PE进入系统。
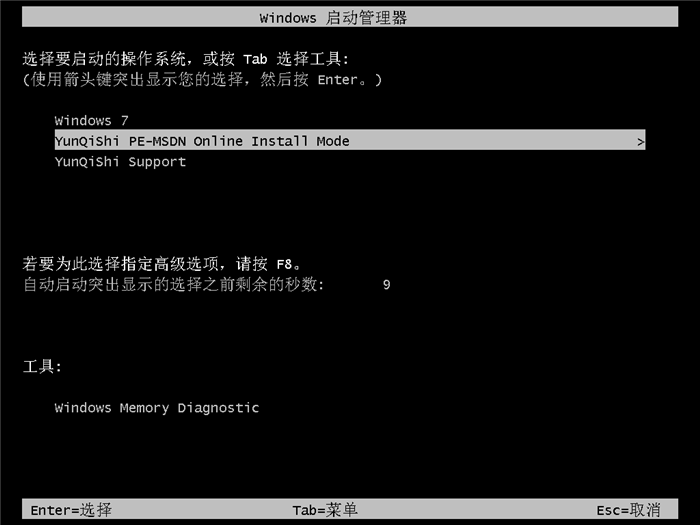
09 等待进入系统后,无需操作,云骑士会自动打开进行安装系统,大家耐心等待即可。
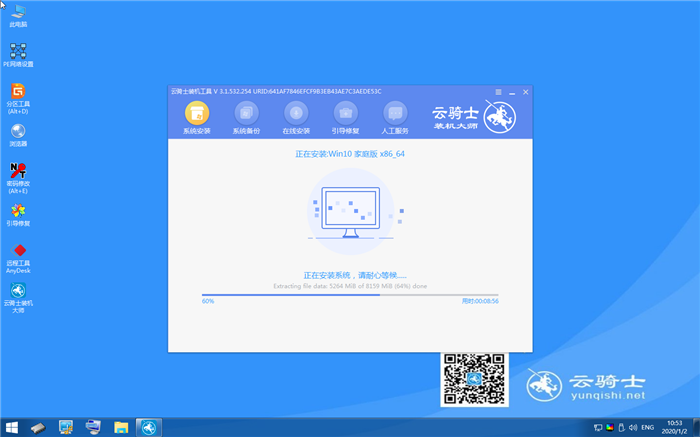
10 安装过程中弹出引导修复工具,进行写入引导文件,点击确定。
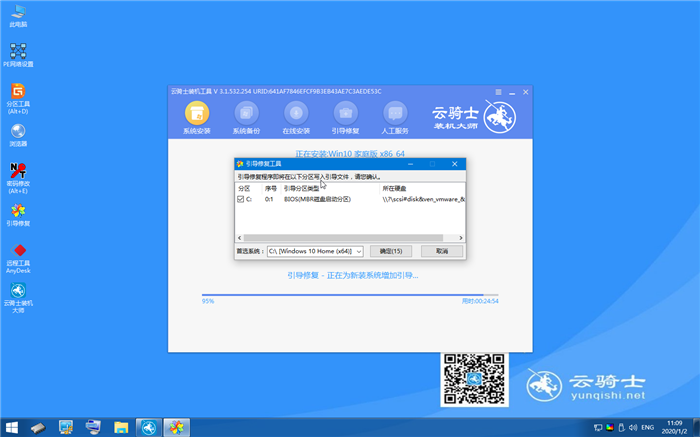
11 提示检测到PE文件,点击确定进行PE引导菜单回写。
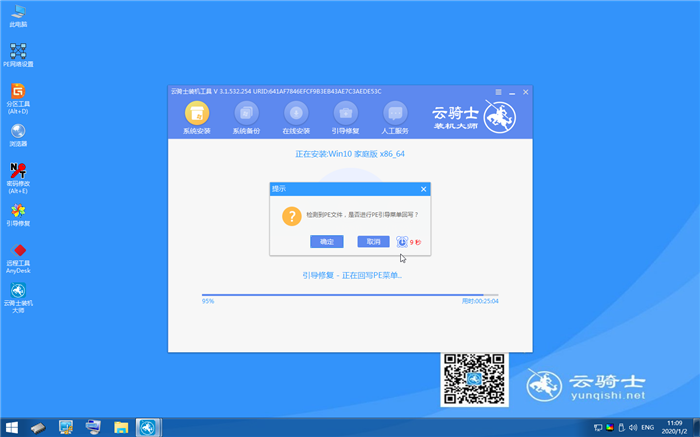
12 安装完成后,拔掉所有外接设备,如U盘 移动硬盘 光盘等,然后点击立即重启。
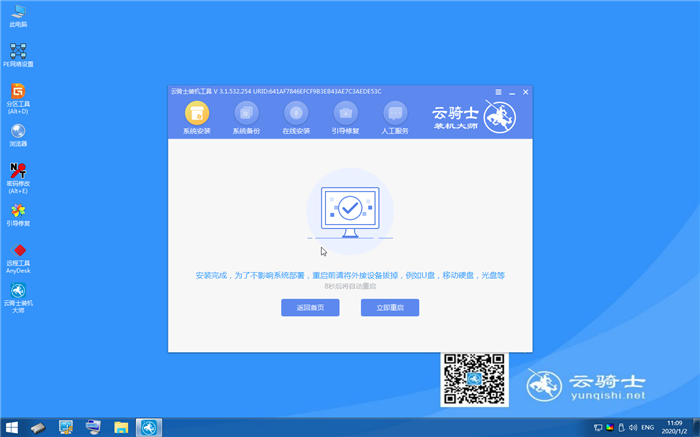
13 重启过程中,选择Windows 7系统进入,等待安装,弹出自动还原驱动文件,点击是,还原本地存在的驱动备份文件。
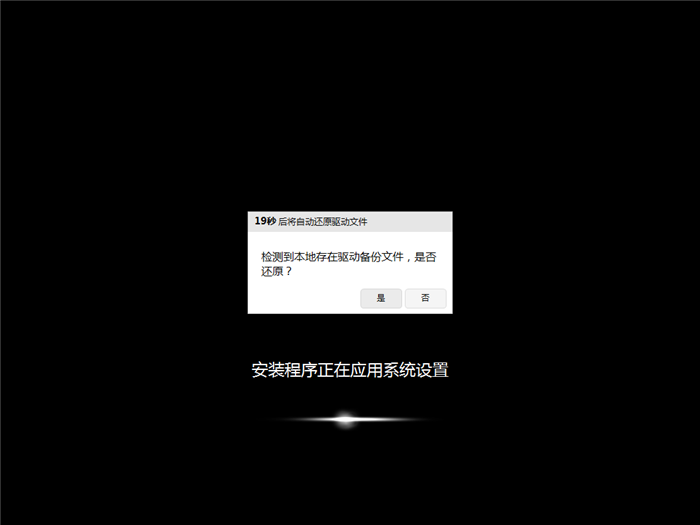
14 弹出选择操作系统界面,选择windows7,回车进入系统。
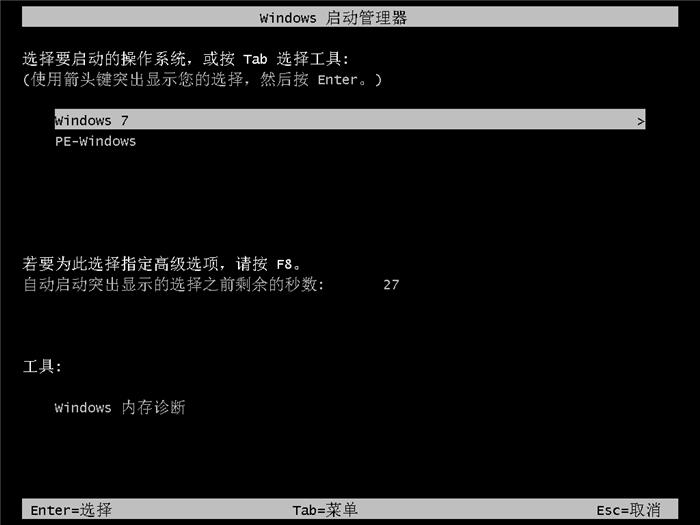
15 之后无需操作,耐心等待系统准备就绪,升级优化。

16 升级优化过程中,弹出宽带连接提示窗口,可以点击立即创建,创建宽带连接。同时有软件管家工具,可以自行选择常用的软件,一键安装即可。
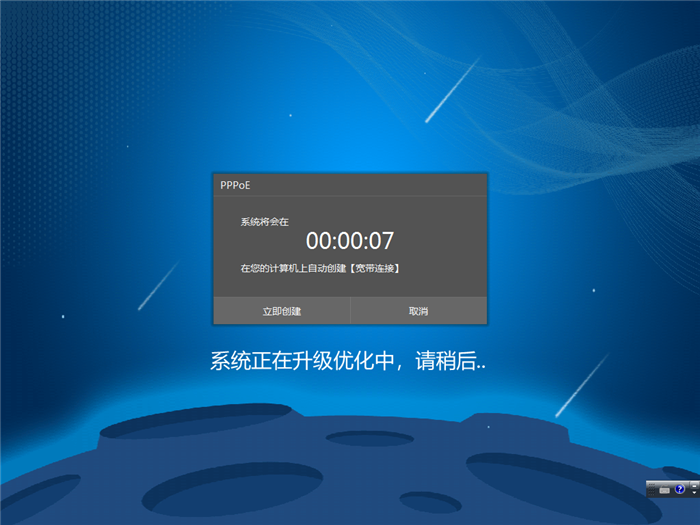
17 等待优化完成,重启进入系统,即完成重装。

最近有重装Win7用户反映,每次电脑一开机就会弹出丢失xlive.dll的提示,一开始用户看对电脑没什么影响也就没上心,可是久而久之,就让用户觉得很烦人了。那么,Win7提示丢失xlive.dll怎么办呢?下面就一起看看Win7丢失xlive.dll的解决方法。
Win7丢失xlive.dll的解决方法
1、系统出现xlive.dll文件丢失的原因一般是中病毒或者误操作导致文件丢失的,打开安全卫士,点击人工服务;
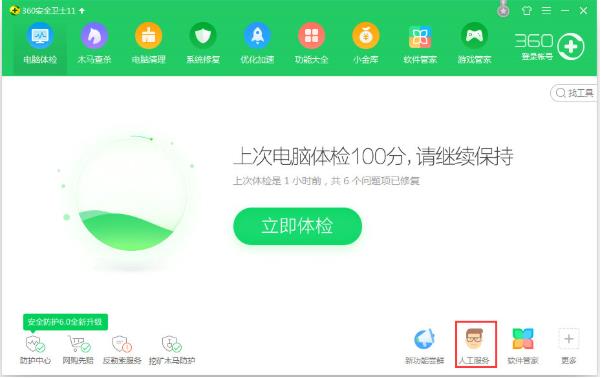
2、进去人工服务界面之后,搜索“xlive.dll丢失”方案;
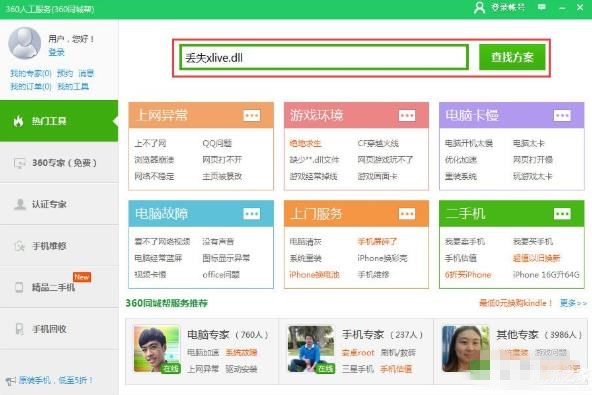
3、查找到xlive.dll文件丢失的修复方案之后,点击立即修复;
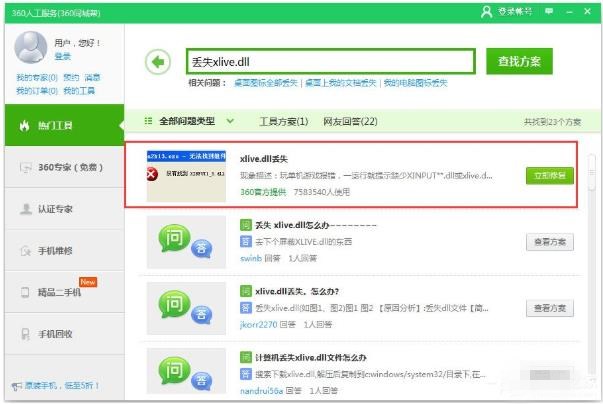
4、可以看到正在修复文件丢失的问题,等待修复完成就解决了。