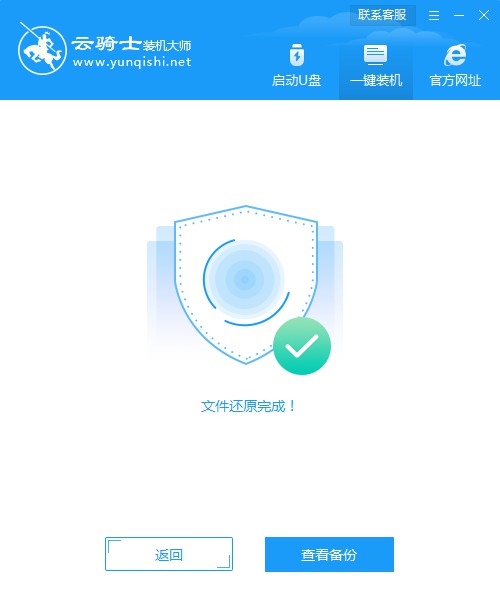文案作者:Tifanny
文案作者:Tifanny现如今办公越来越离不开电脑,然而电脑使用时间长了会越来越卡,电脑系统就会出现越来越多问题,很多人都会在这时选择重装系统,下面以云骑士一键安装win10系统为例,教大家系统一键安装的方法。
一键安装win10系统操作步骤
01 进入云骑士官网下载云骑士装机大师并打开软件。

02 打开后会配置当前的电脑信息,点击立即重装。
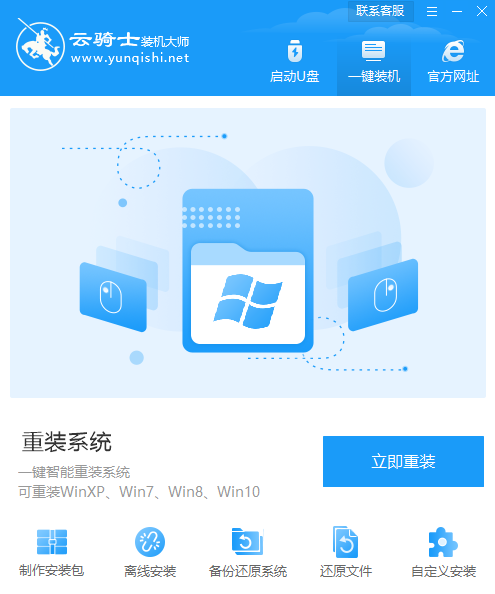
03 云骑士装机大师会优先检测本地环境是否符合装机,之后点击下一步。
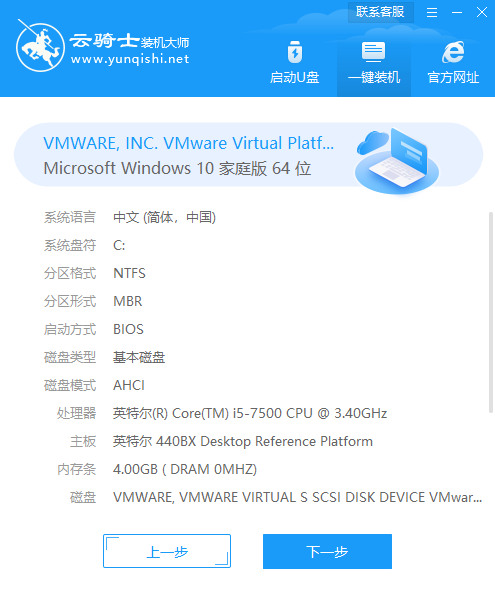
04 选择系统界面有Windows xp Windows7 Windows8 Windows10系统的各个版本可下载,这里先选择下载win10系统,点击下一步。
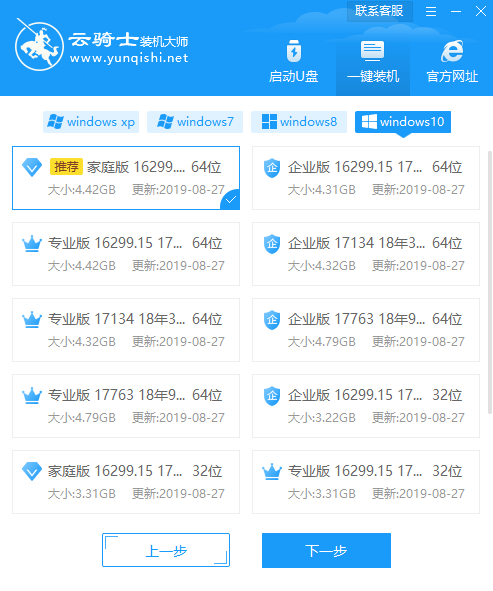
05 软件会推荐一般装机常用的软件,用户可以自由选择软件。
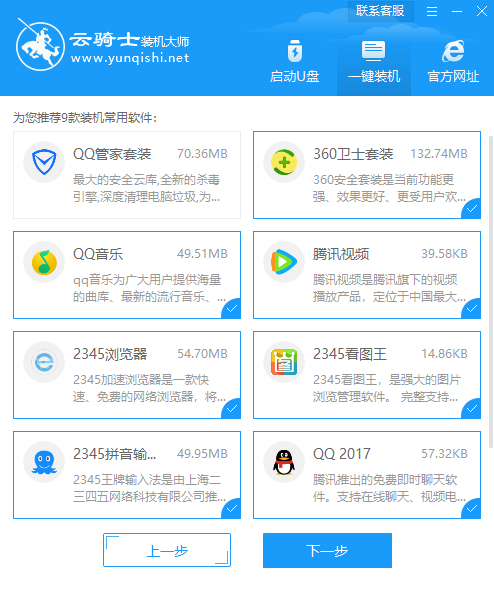
06 这里是资料备份环节,用户选择备份的文件后点击开始安装。
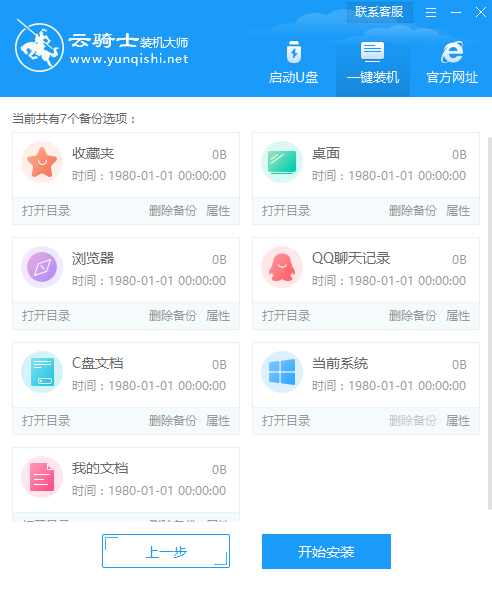
07 软件开始下载系统镜像 系统软件 设备驱动 驱动备份文件。中途若想换一个系统下载,点击重选系统,进行更换系统。
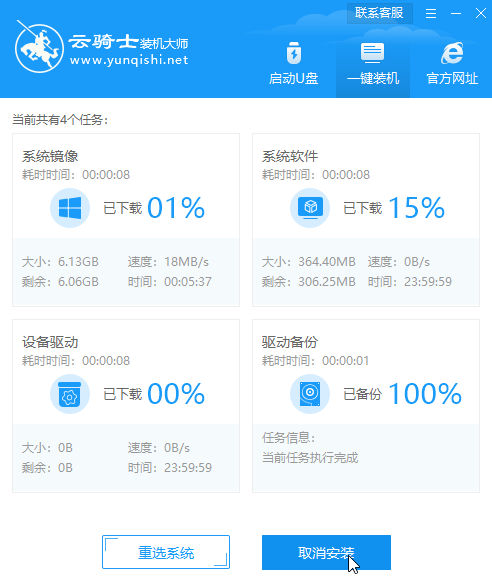
08 下载完成后重启电脑,选择YunQiShi PE选项进入系统。
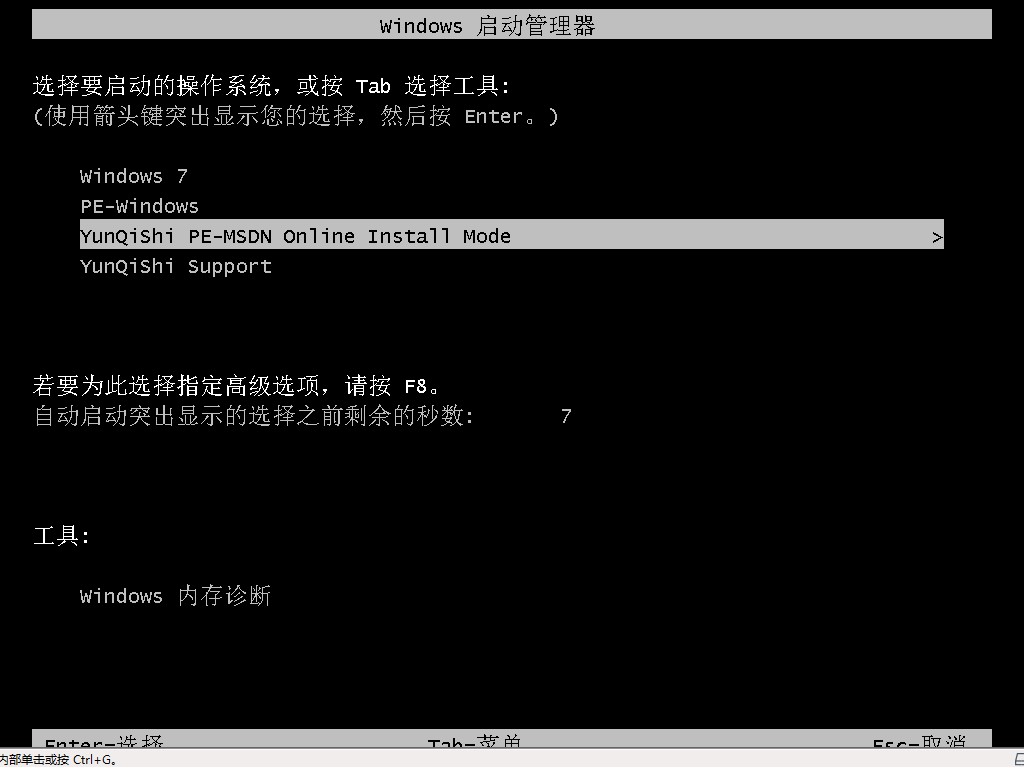
09 无需操作,软件会自动安装系统。
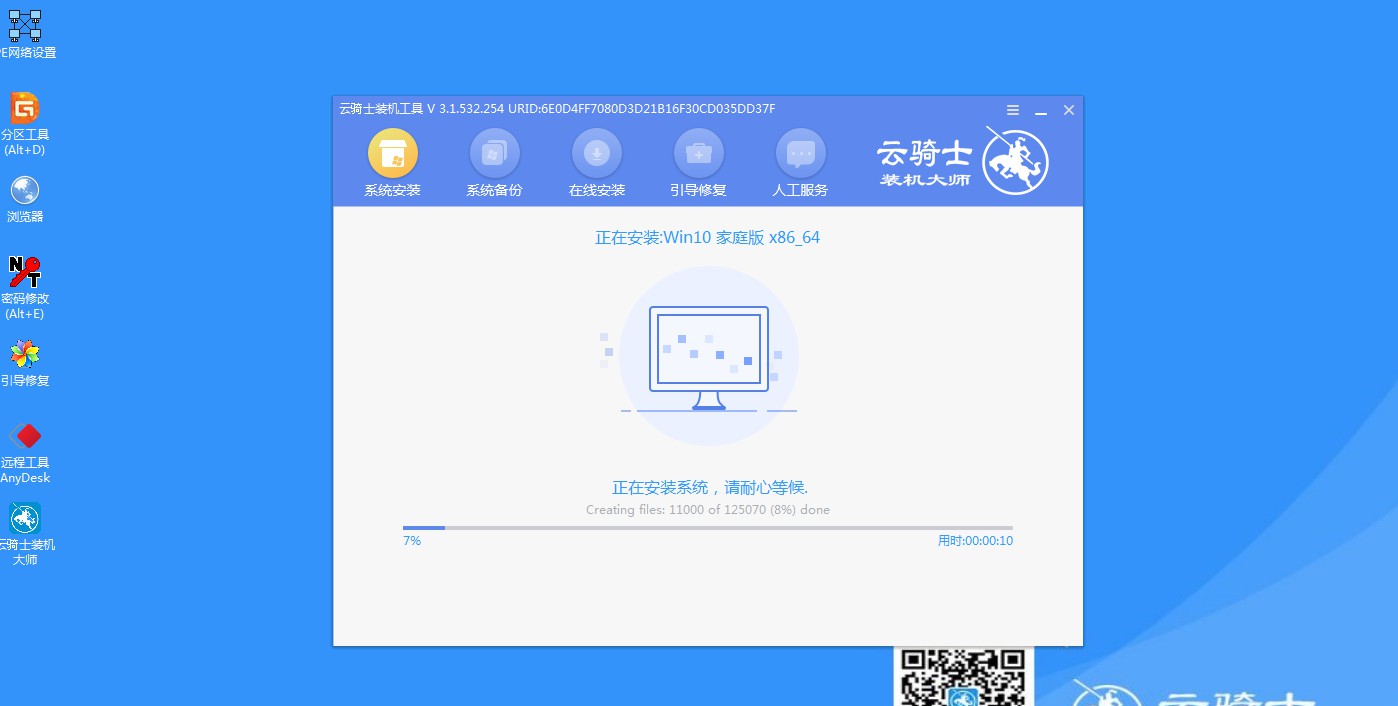
10 过程中会弹出引导修复工具,进行写入引导文件,点击确定。
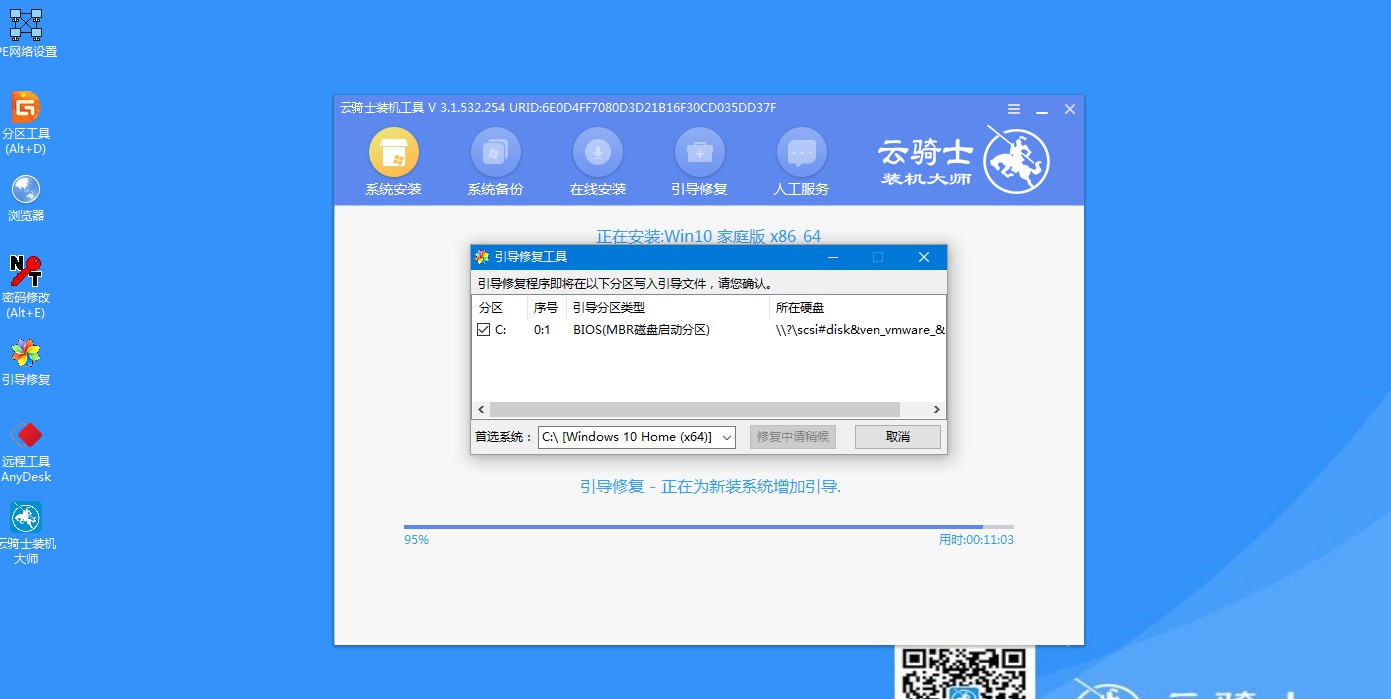
11 提示检测到PE文件,点击确定进行PE引导菜单回写。
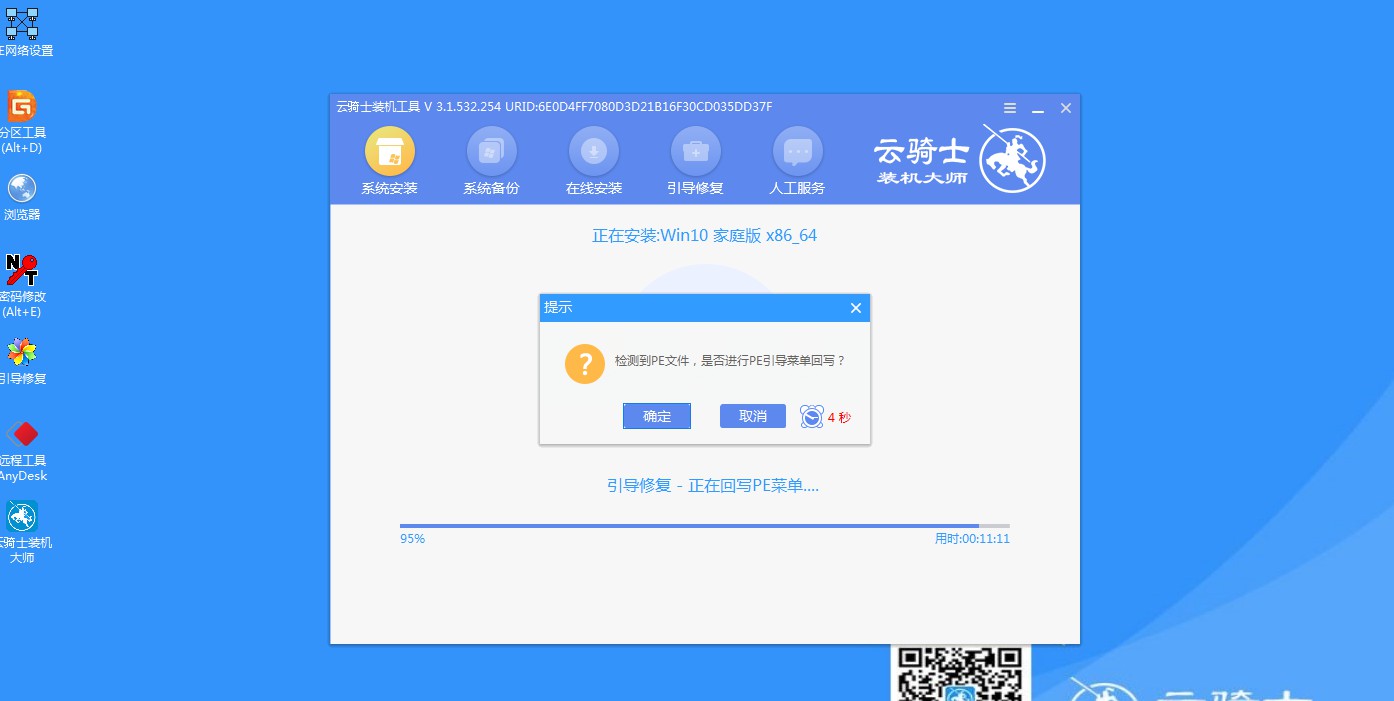
12 安装完成,点击立即重启。
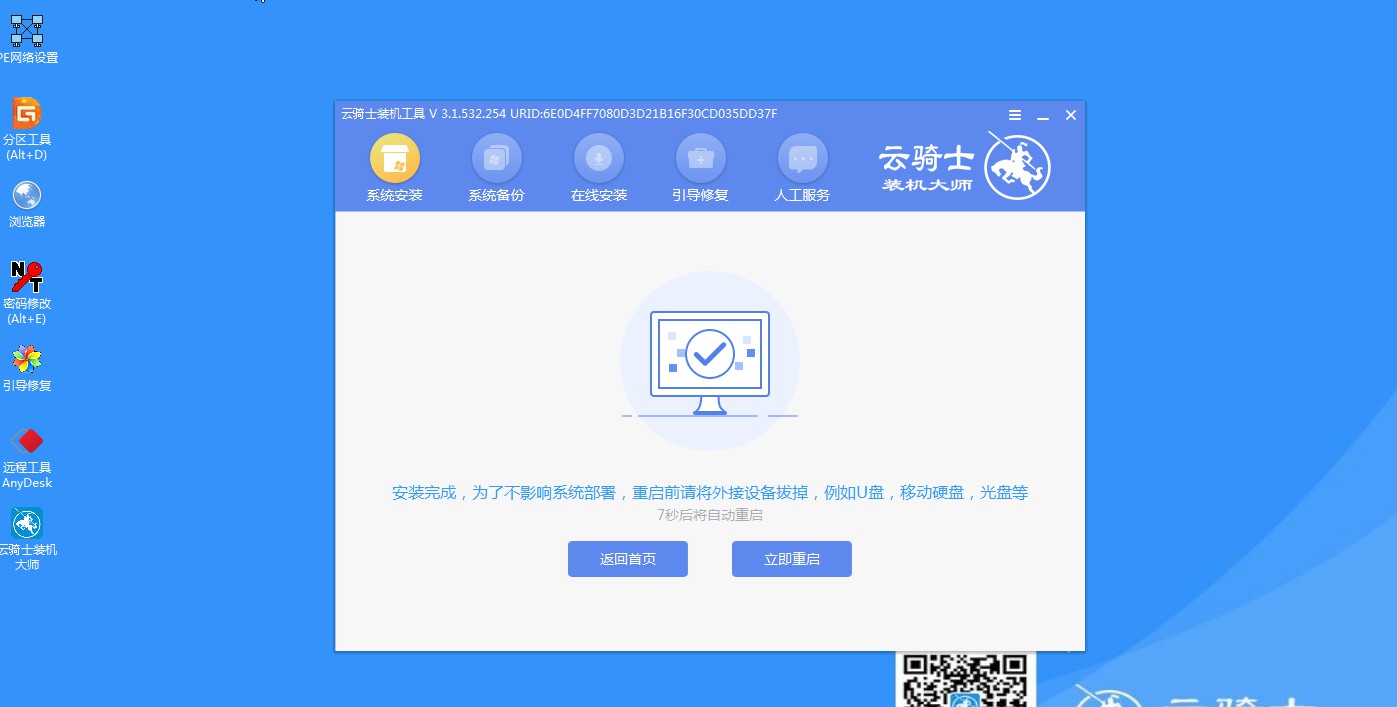
13 重启过程中选择Windows 10系统进入。
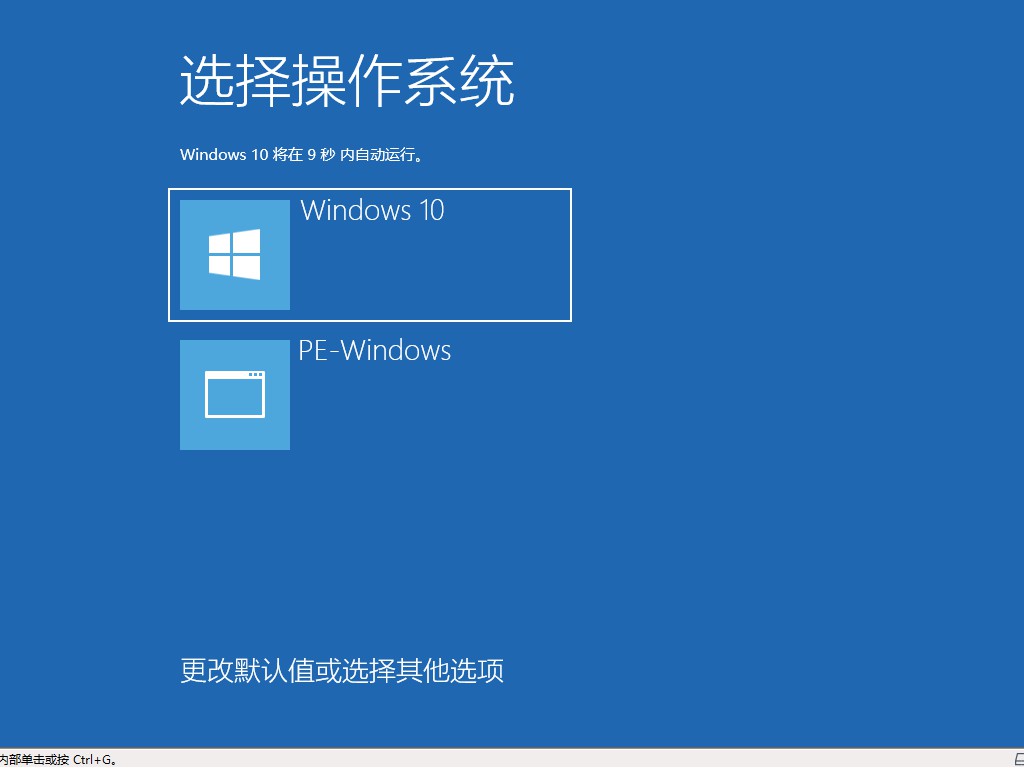
14 点击是,还原本地存在的驱动备份文件。弹出选择操作系统界面,选择windows 10,回车进入系统。
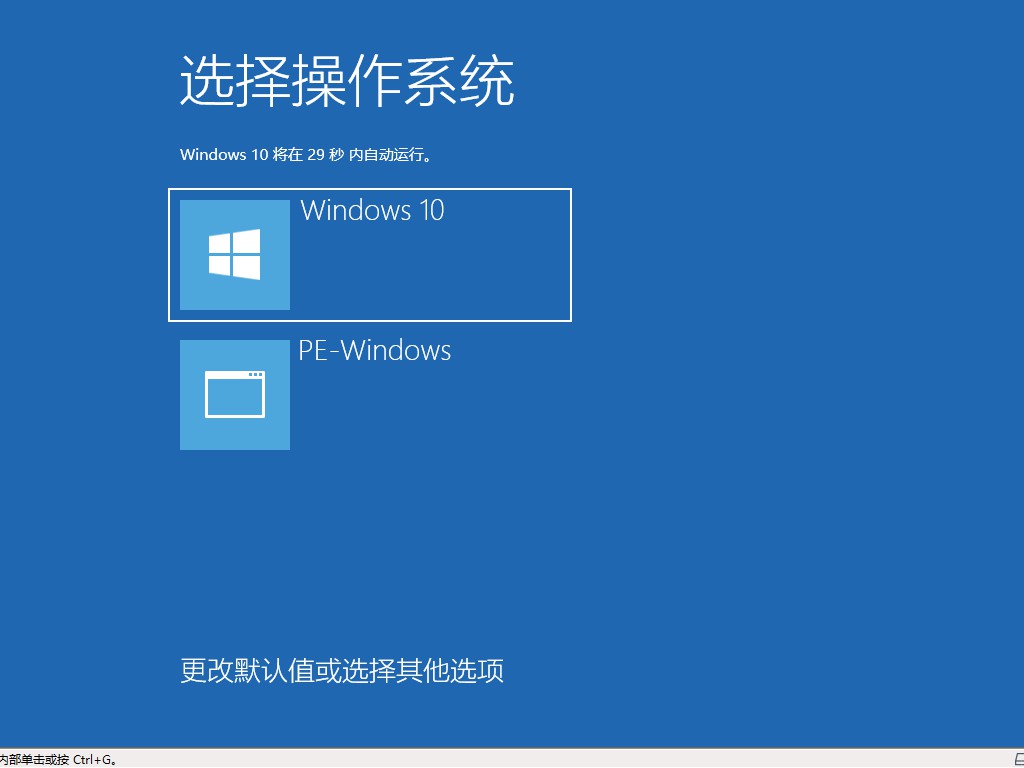
15 升级优化过程中弹出宽带连接提示窗口,可以点击立即创建。
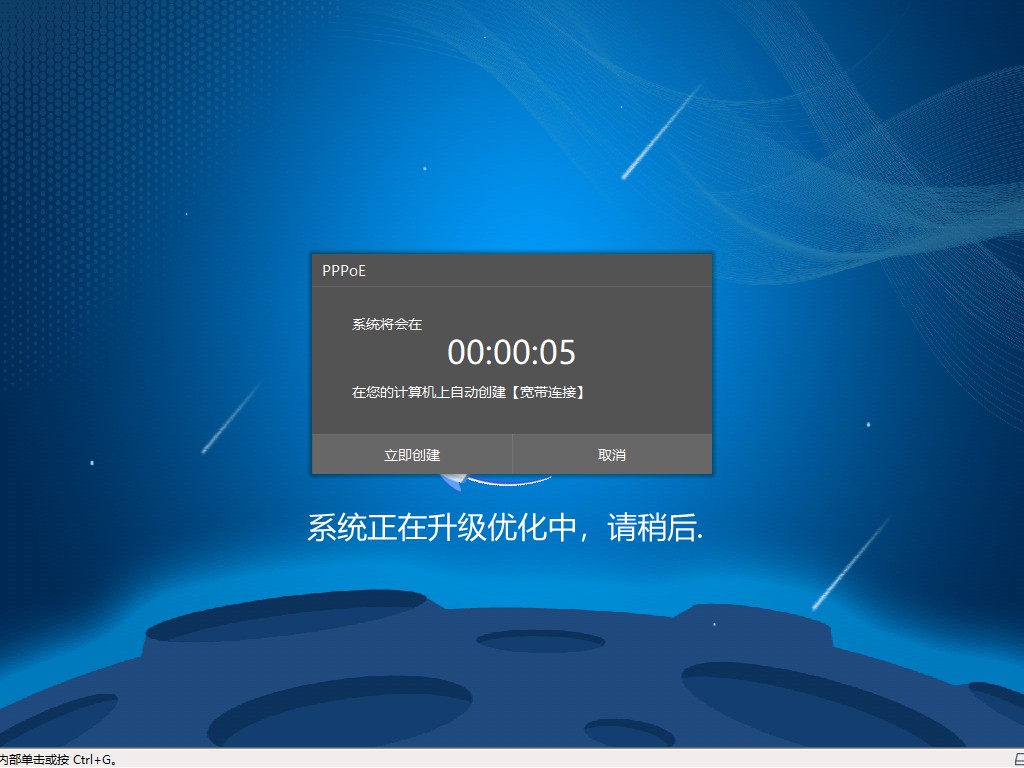
16 重启后再次选择Windows 10系统进入。
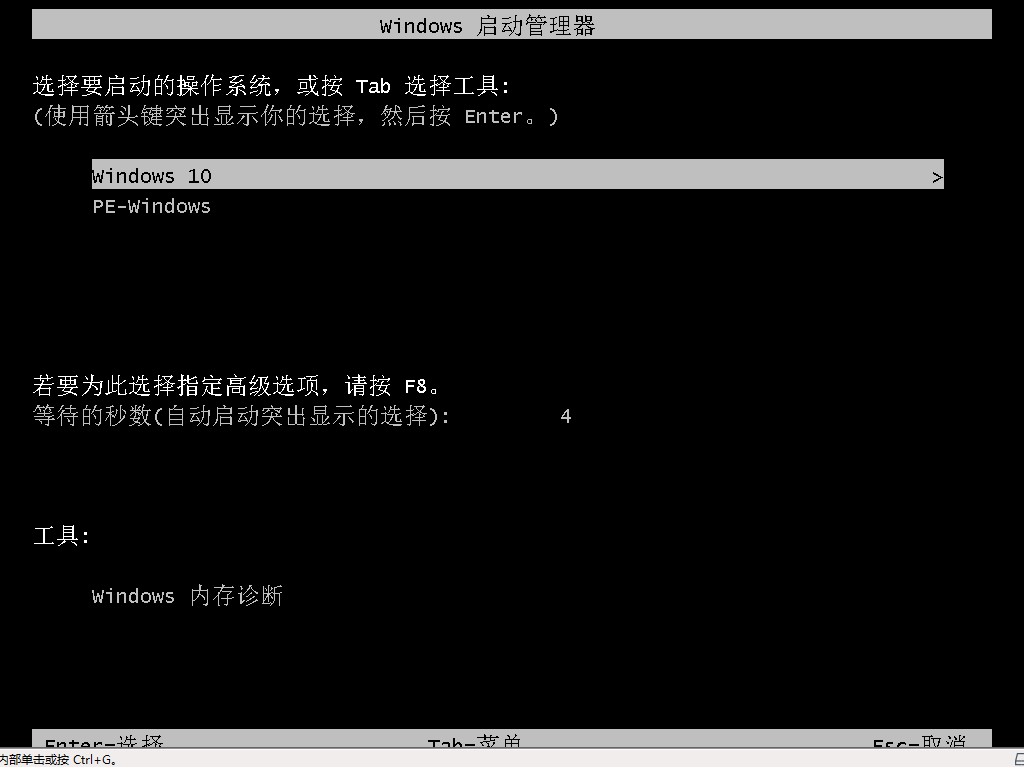
17 等待完成后电脑重启进入桌面,即已完成win10系统的重装。
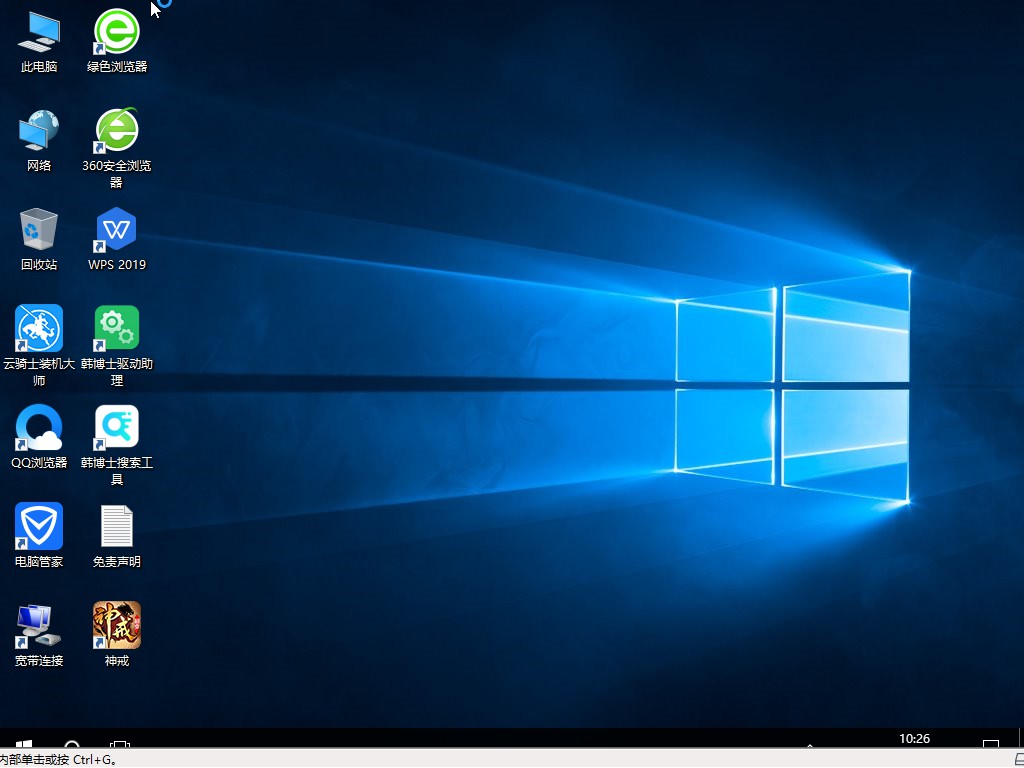
上文分享了一键安装win10系统的方法及步骤,下面来说一下如何在重装系统前备份c盘资料。
重装系统前备份c盘资料
1.先打开云骑士装机大师软件,点击立即重装。
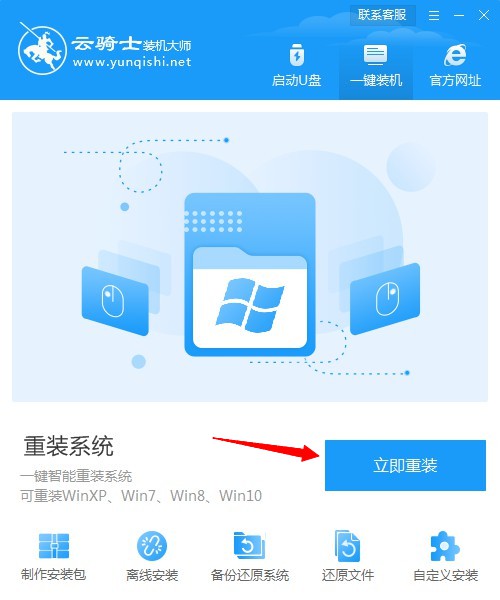
2.软件会自动检测电脑信息,之后点击下一步。
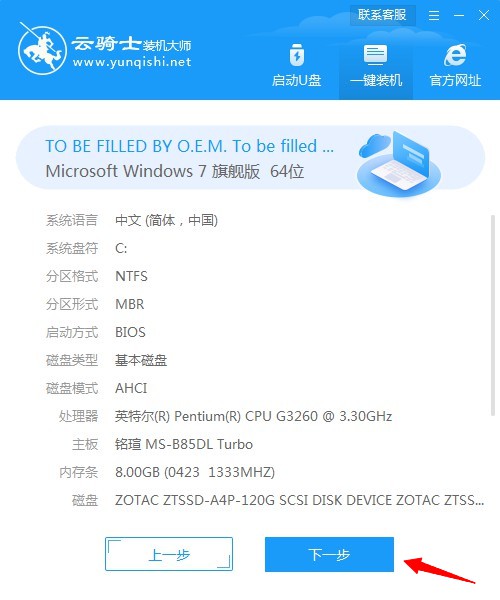
3.页面上可以选择各种版本的Windows系统进行安装,如若只想备份文件即选择这个系统后点击下一步。
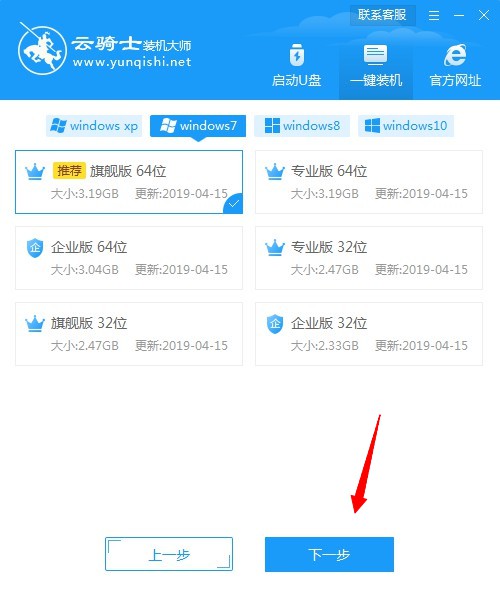
4.在选择常用软件页面上点击下一步,在文件备份页面选择想要备份的文件,选择C盘文档和我的文档点击开始安装之后取消安装。
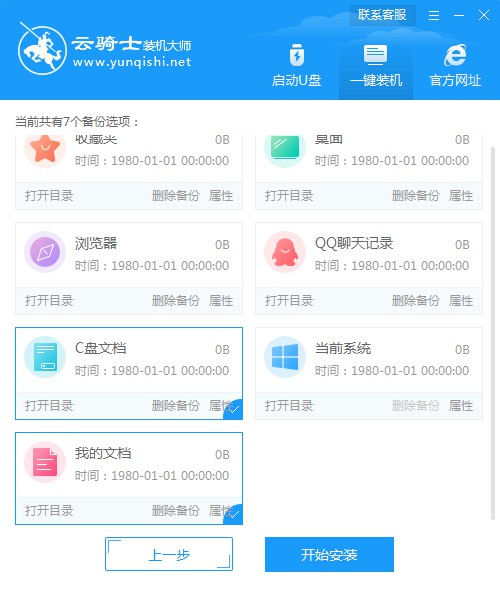
5.需要还原文件时打开云骑士装机大师,点击还原文件选项。
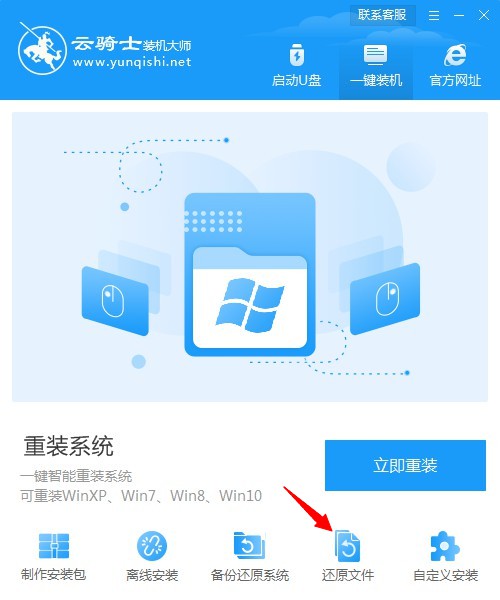
6.选择之前备份的文件点击还原文件。
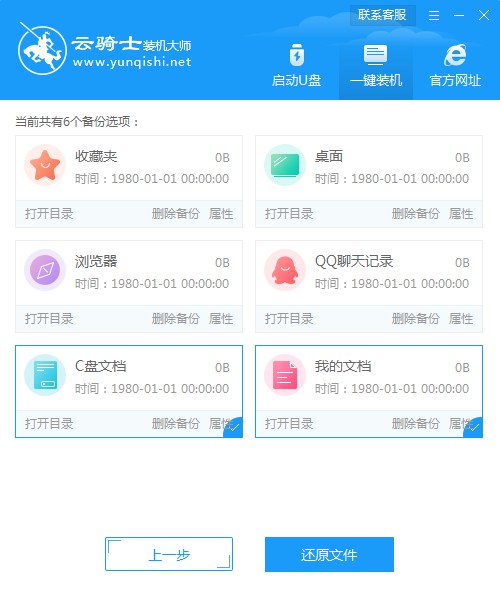
7.稍等片刻即可还原成功。