 文案作者:Tianny
文案作者:Tianny在使用电脑的过程中,难免会因为一些问题导致系统无法正常使用。系统无法正常使用,将会严重影响到我们的日常生活。一般来说,我们都会选择使用重装系统来解决这些问题。在众多的重装系统方法里,一键ghost就是一种很常用的重装系统工具。不过初次接触的用户可能不太懂得怎么使用ghost工具,下面为大家带来云骑士一键ghost系统安装教程。
一键ghost系统安装教程步骤阅读
1、将制作好的云骑士启动U盘插入电脑的USB接口
2、通过设置U盘启动,进入云骑士装机大师的PE系统
3、点击桌面的“手动运行Ghost12”
4、点击local-partition-form image,寻找U盘的盘符和系统的所在
5、来到手动运行ghost12的界面,点击最上方的方框
6、选择GHO系统文件所在的盘符
7、接下来选择系统要安装的盘符,一般是C盘
8、即最上面prmary类型的区,然后点击“OK”
9、点击yes就会自动格式化系统盘,并进行系统还原
10、然后就进入ghost还原界面,进度走完系统便重装完成
一键ghost系统安装教程操作步骤
01 .将制作好的云骑士启动U盘插入电脑的USB接口,通过设置U盘启动,进入云骑士装机大师的PE系统,点击桌面的“手动运行Ghost12”。
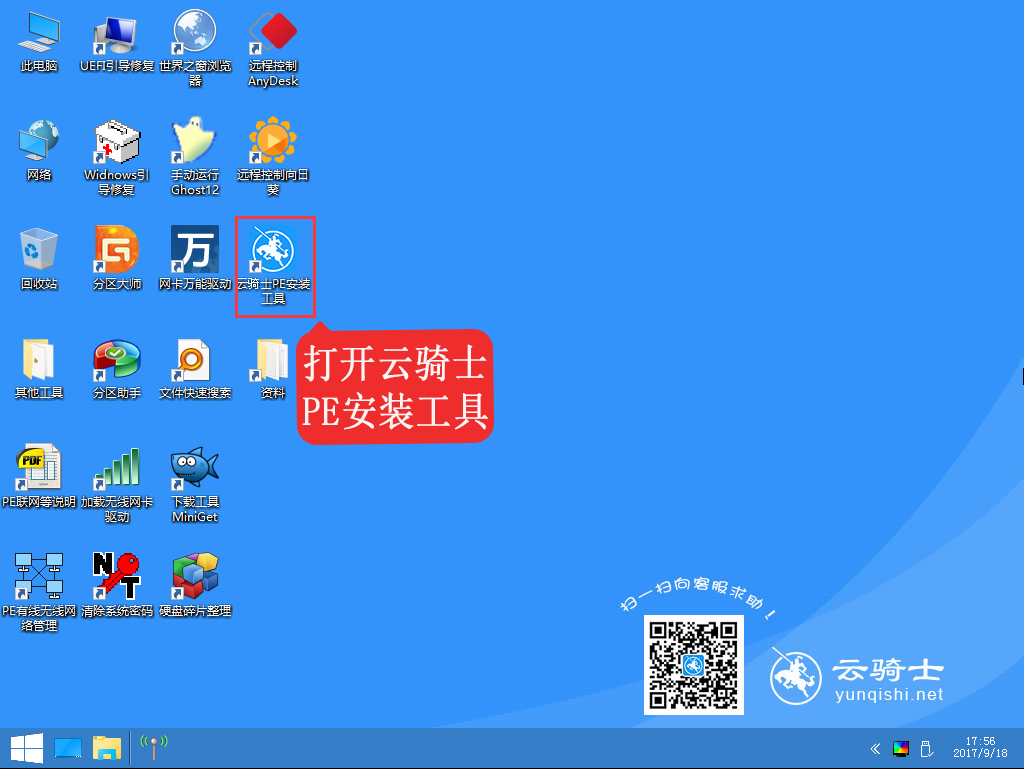
02 在弹出的窗口中,依次点击“local”——“partition”——“form image”。寻找U盘的盘符和系统的所在。
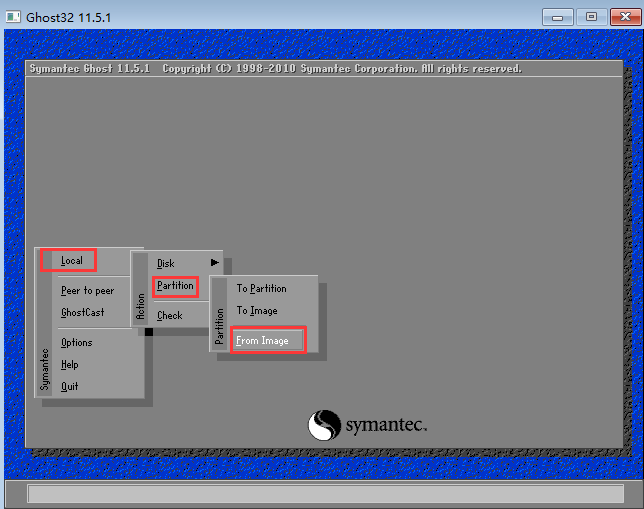
03 来到手动运行ghost12的界面,点击最上方的方框,选择GHO系统文件所在的盘符
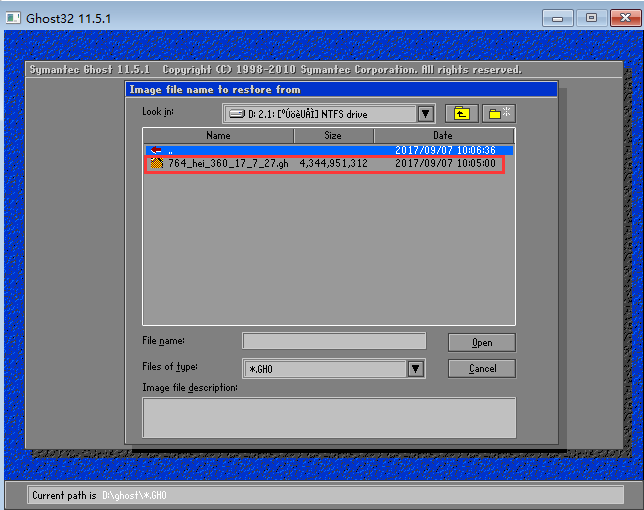
04 接下来选择系统要安装的盘符,一般是C盘,即最上面prmary类型的区,然后点击“OK”
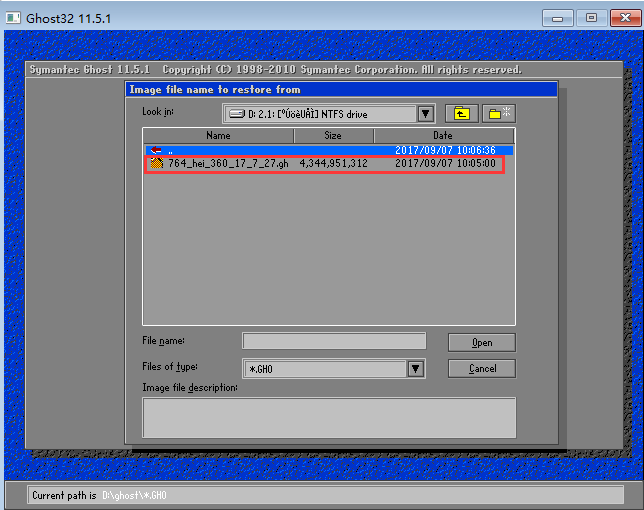
05 点击“yes”,就会自动帮我们格式化系统盘,并进行系统的还原。
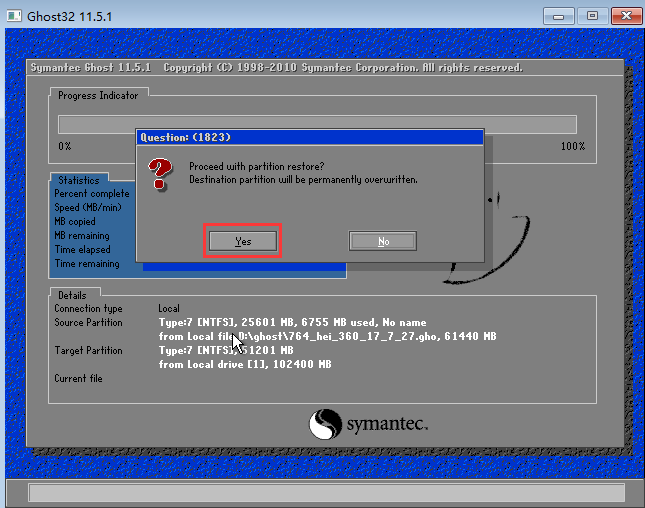
06 然后就进入ghost还原界面,进度走完系统便重装完成。
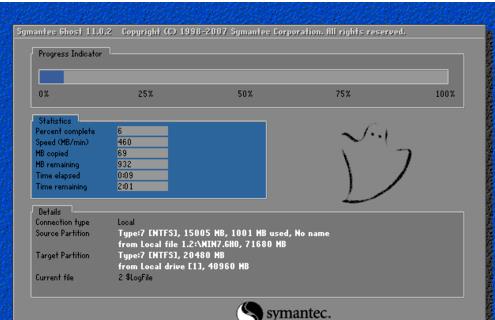
肯定有很多朋友都想要学习win10系统一键ghost的方法吧?说实话小编刚好就知道方法哦,大家肯定都非常想要知道了,既然如此小编就不能再藏私,下面就给大家带来win10系统一键ghost图文教程,希望大家呢能够喜欢。

win10如何使用一键ghost备份系统?大家都知道GHO文件是整个系统分区的备份,而且是ghost系统最主要的文件,所以制作好的GHO文件可以用于快速还原或覆盖安装系统,那么要怎么制作win10 gho文件呢?那下面就让我们一起来看看关于win10如何使用一键ghost备份系统的解决方法吧。
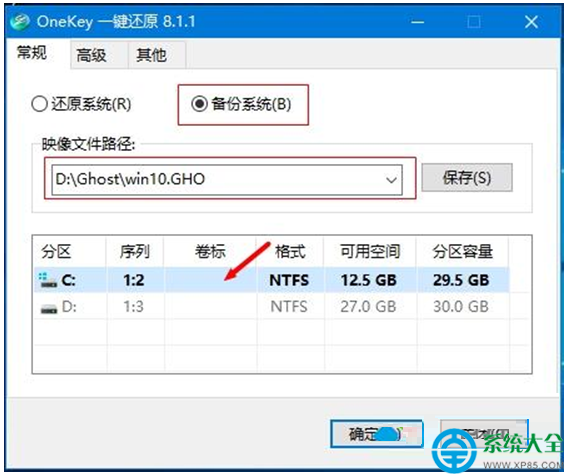
最近有热心网友问小编win7如何一键ghost系统?他想要安装和使用windows7系统,但一直都没找到合适的教程。其实小编告诉大家win7如何一键ghost系统是非常简单的,所以网友们都可以学会。下面小编就把win7如何一键ghost系统安装方法分享给大家。
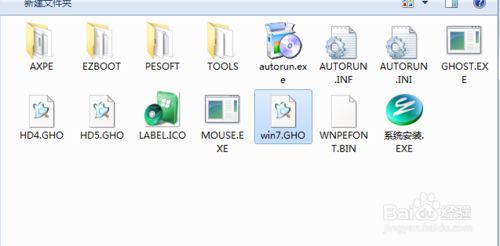
一键ghost系统安装相关教程






