 文案作者:Tianny
文案作者:Tianny现在一键安装系统要求操作简单、方便。硬盘安装方式就是最简单、最方便的系统安装方法。保证电脑能进入系统的前提下,一键安装系统,能够让用户快速体验新的系统。下面就以云骑士装机大师安装win7系统为例介绍一下一键安装系统下载教程。
一键安装系统教程步骤阅读
1、在云骑士官网上下载并打开云骑士装机大师软件。2、打开后软件会自动配置用户的电脑信息,点击下面的立即重装。
3、然后云骑士会检测本地环境是否符合装机,点击右下角的下一步。
4、接着就进入了选择系统的界面,这里以选windows7系统,然后点击下一步。
5、云骑士会推荐装机常用软件,可以自由选择软件,选择的软件可以在重装时一并安装好。
6、接着就进入了资料备份环节,建议备份一下重要的文件,点击右下角的开始安装。接下来云骑士就开始进行文件的下载。
7、下载完成后重启电脑,选择YunQiShi PE进入PE系统。
8、进入系统后无需操作,耐心等待即可,安装过程中弹出引导修复工具,进行写入引导文件,点击确定。
9、等安装完成后点击立即重启,重启过程中,选择Windows7系统进入,等待安装。
10、会弹出选择操作系统界面,选择windows7,回车进入系统。
11、之后无需操作,耐心等待系统准备就绪,升级优化。
12、升级优化过程中,弹出一个宽带连接提示窗口,点击立即创建,创建宽带连接。
13、等待优化成功,重启电脑进入桌面就完成系统重装了。
一键安装系统教程操作步骤
1.在云骑士官网上下载并打开云骑士装机大师软件。
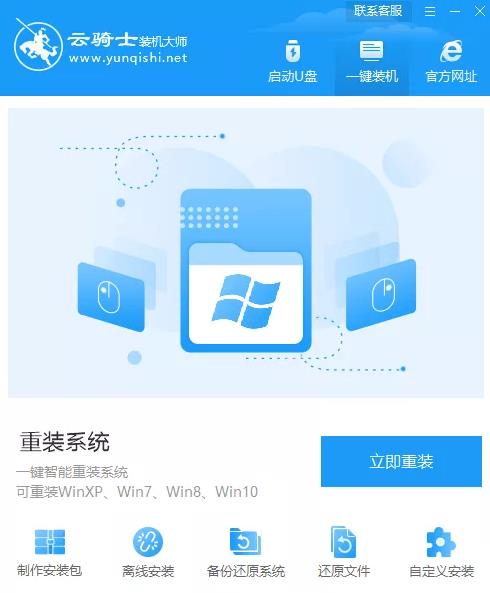
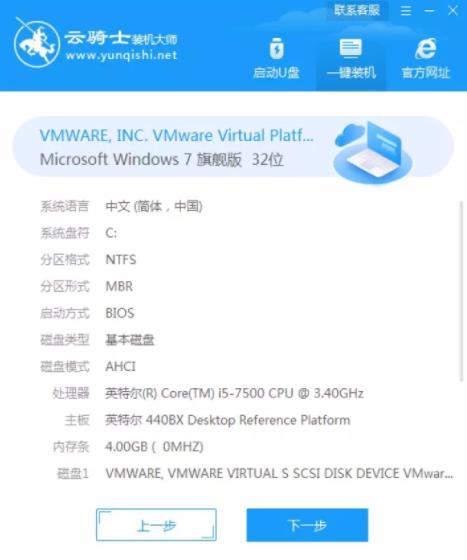
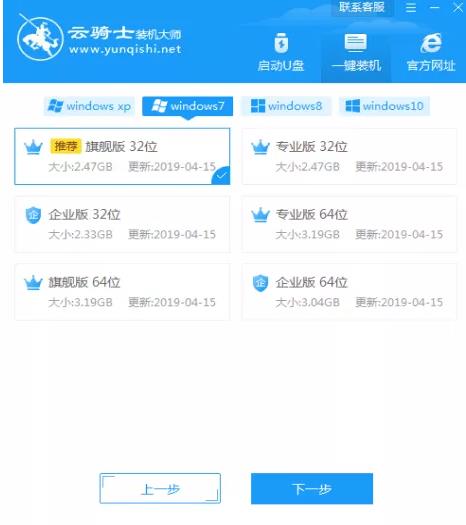

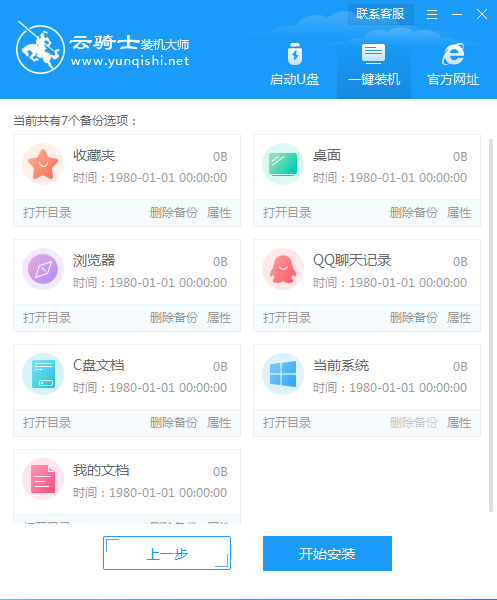

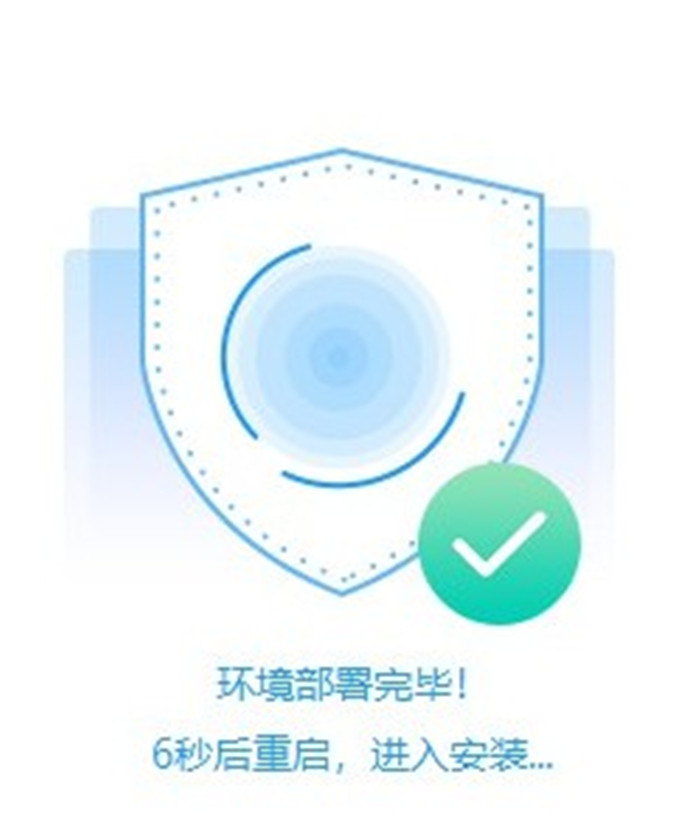


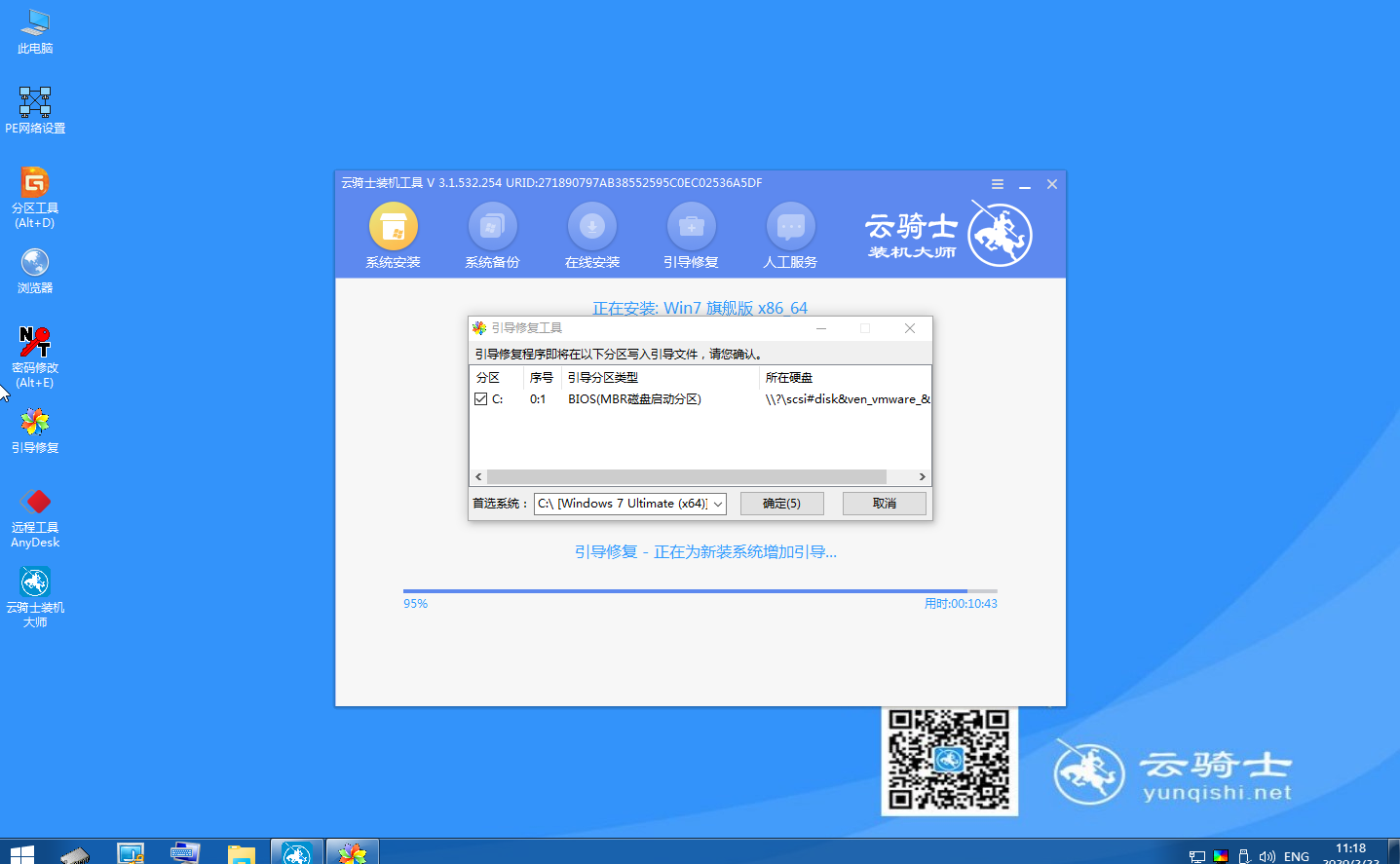
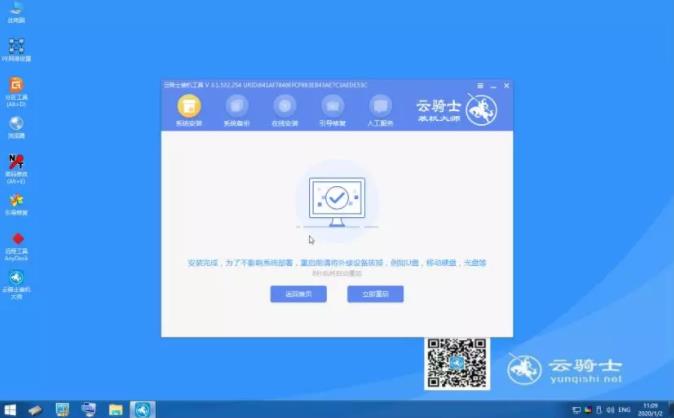
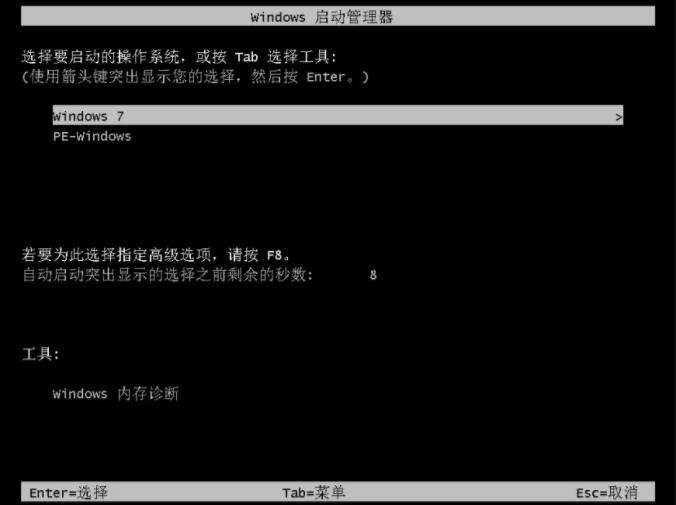




win7开机按f2才能进入系统怎么办
1.启动电脑,按快捷键进入bios界面。
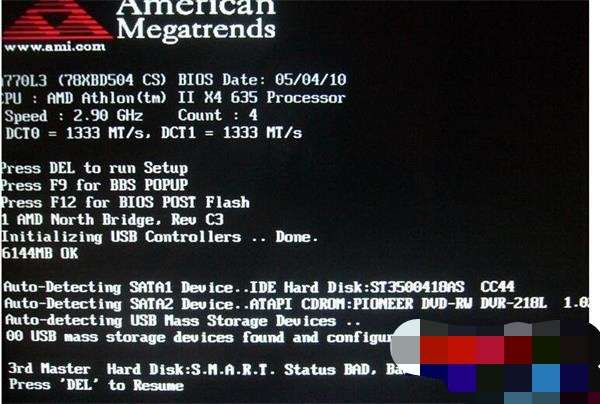
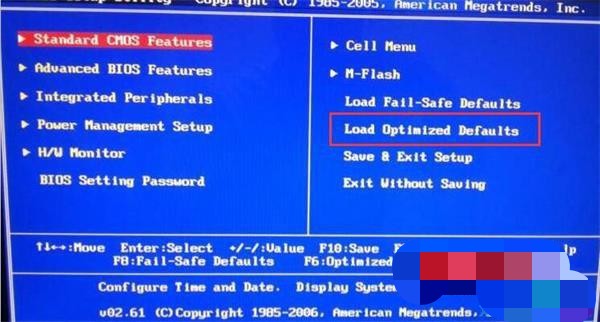
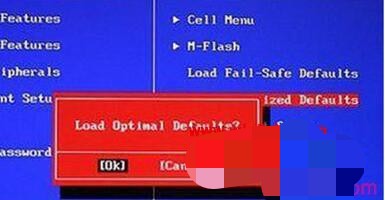
pe是装系统经常用到的预安装环境,小伙伴们只需通过启动盘制作工具就可以把U盘制作成pe启动盘,然后再设置电脑从U盘启动,就可以启动进入pe系统进行硬盘分区、系统安装等一些操作,但是有一些朋友可能还不知道在哪里下载下载PE系统,小编今天就跟小伙伴们分享一下云骑士装机大师制作U盘启动软件,并直接进入pe的教程。

我们在办公的时候会遇到电脑越来越卡的问题,如果我们的电脑也遇到了卡顿的问题应该怎么解决呢?很多朋友会在这个时候选择重装系统来解决办法,接下来小编就以云骑士装机大师一键重装系统为例给小伙伴们讲解一下win10版本系统重装的方法吧。

雨林木风系统采用适当的精简与优化,全面提升运行速度,充分保留原版性能和兼容性,自动优化注册表,清除沉余数据,提高系统性能。系统安装完毕自动卸载多余驱动,稳定可靠,确保恢复效果接近全新安装版。

一键安装系统下载相关教程






