
品牌型号:联想小新Air-14 2020
系统:win10 1909 64位企业版
软件版本:Adobe Photoshop cs6
部分用户可能电脑型号不一样,但系统版本一致都适合该方法。
如何利用ps制作磨砂效果?下面就给大家分享一下ps制作磨砂效果的方法。
1、打开ps,导入素材,ctrl+J复制图层
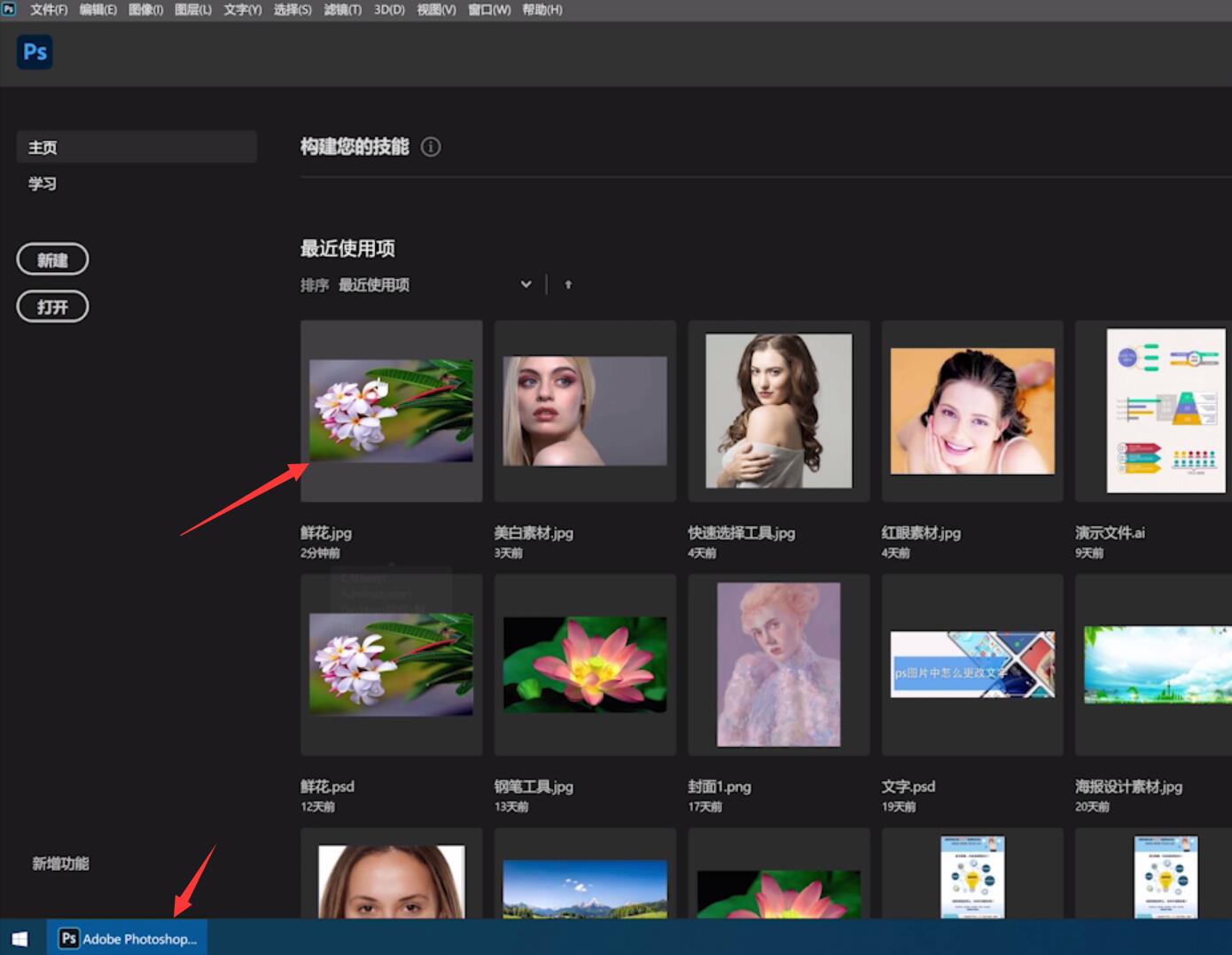
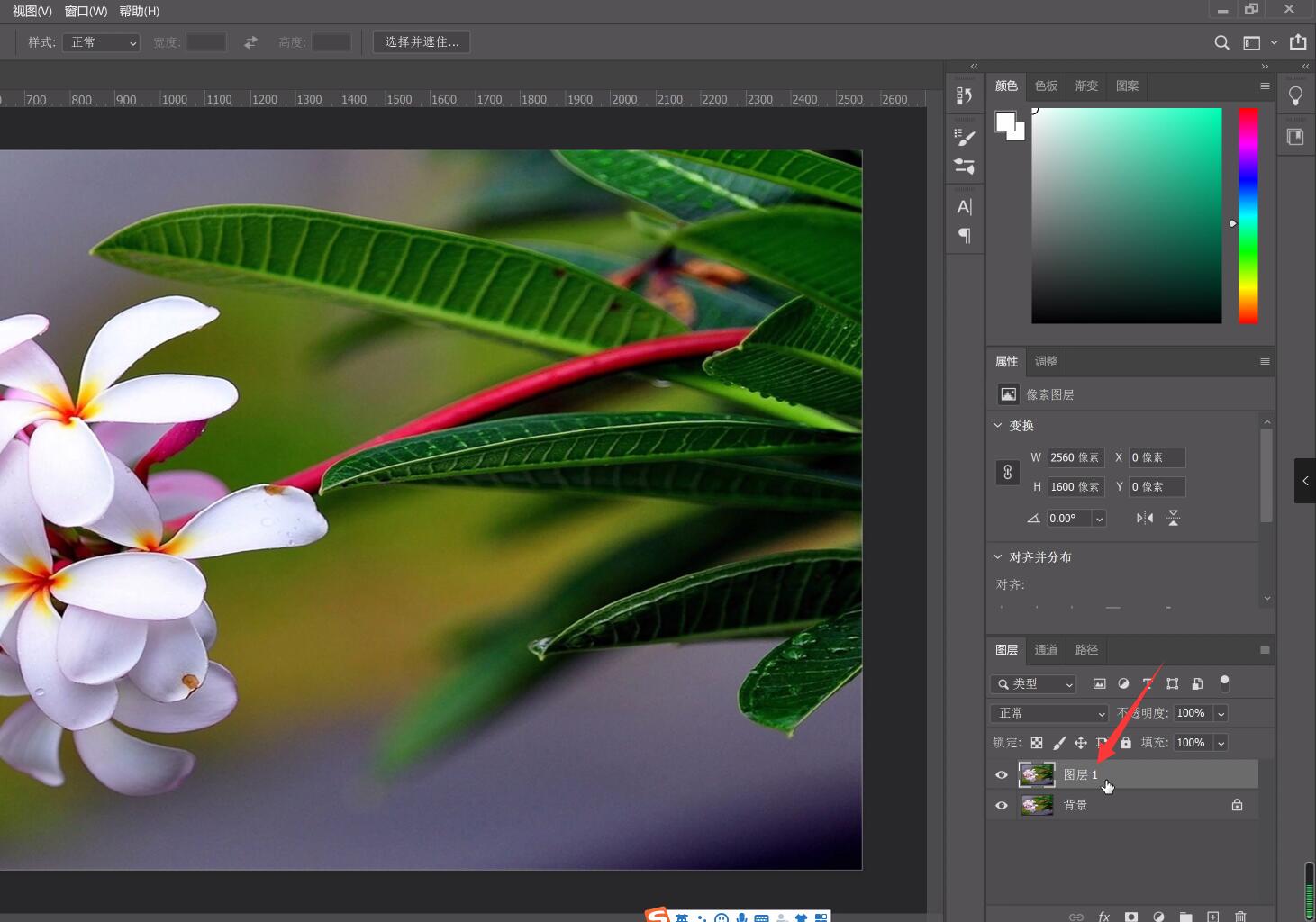
2、点击左侧工具栏的矩形选框工具,选中区域,使用快捷键Alt+Delete键填充白色
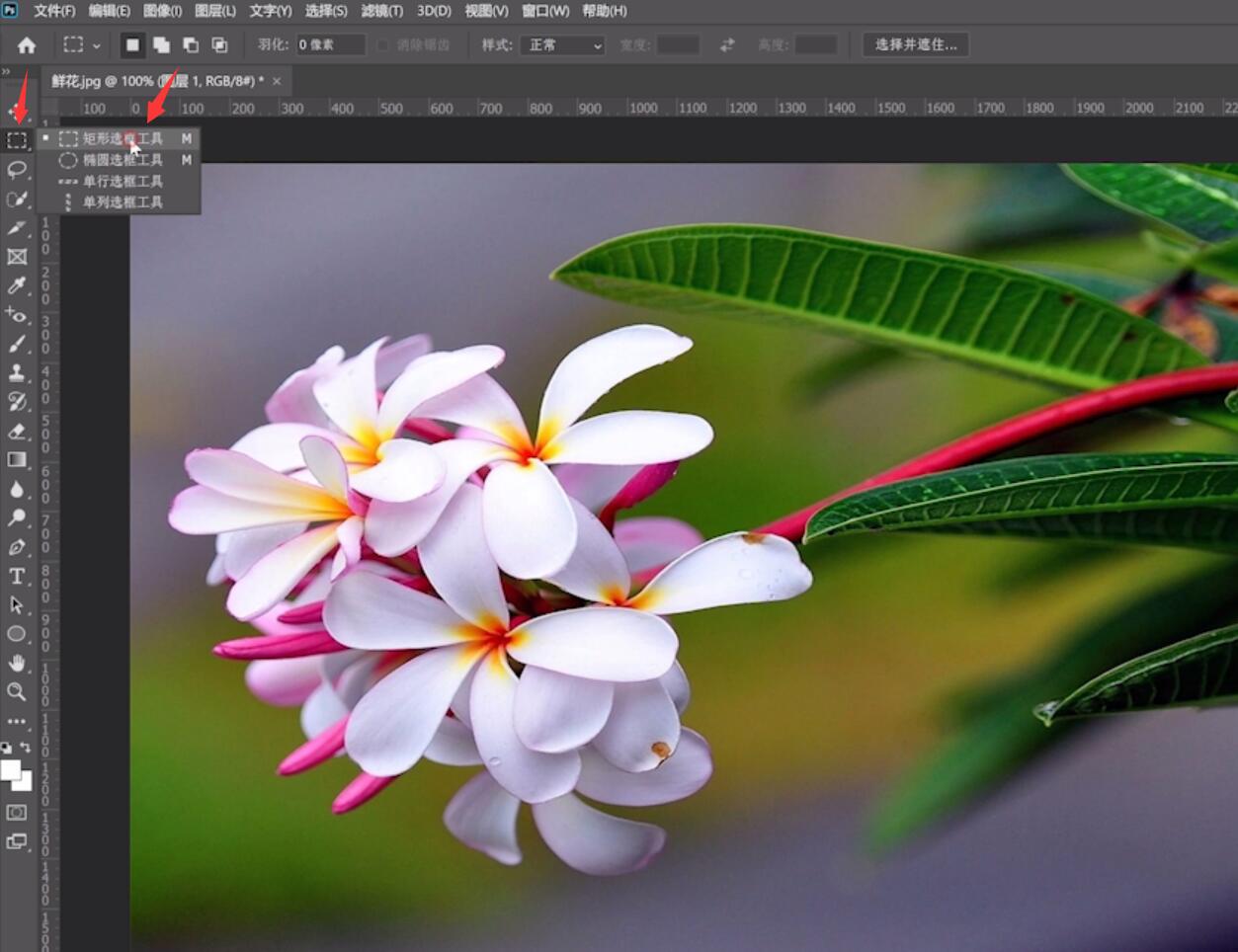

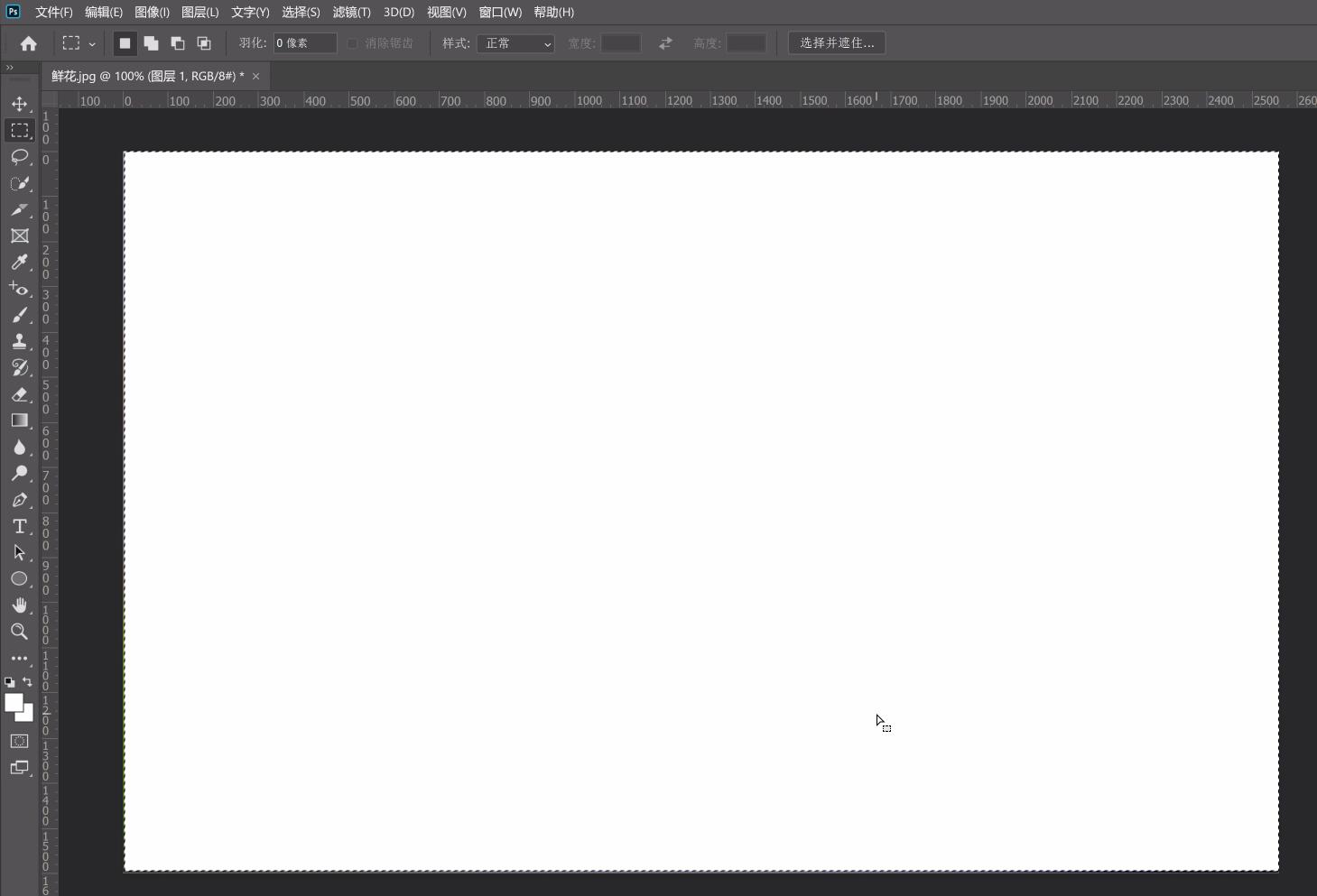
3、选中图层,单击鼠标右键,选择混合选项,将不透明度设为40,选择描边,颜色设置为白色
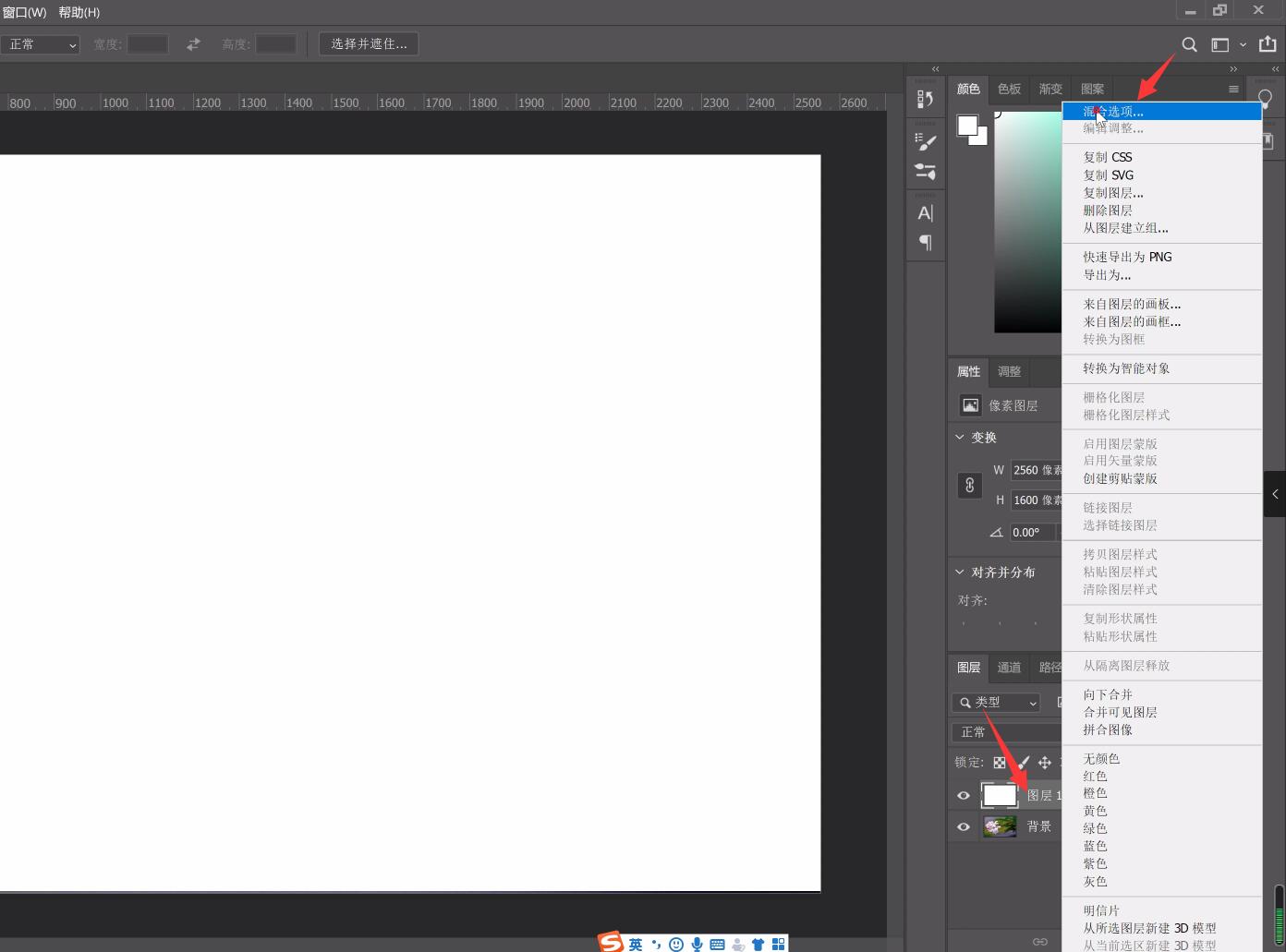
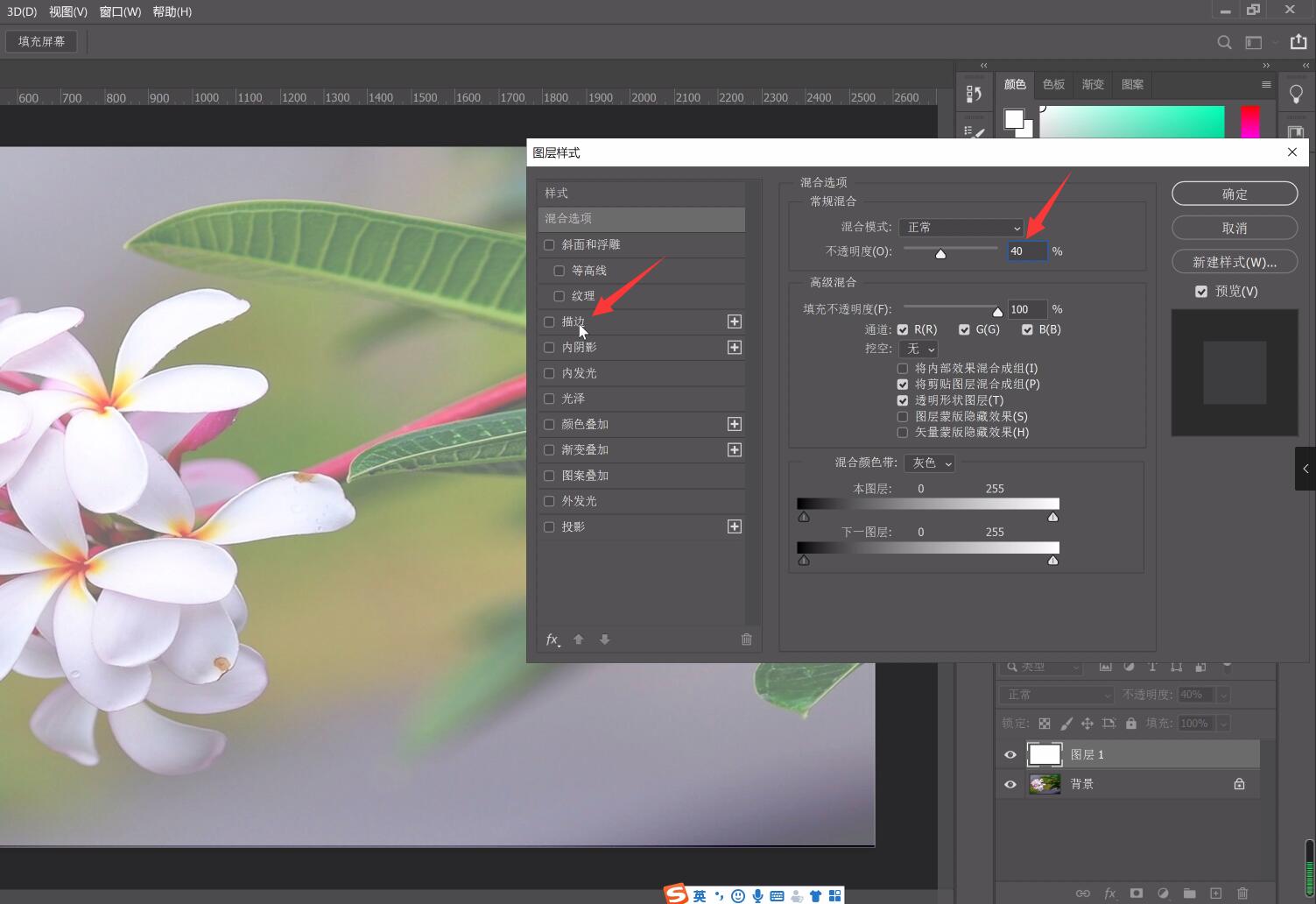
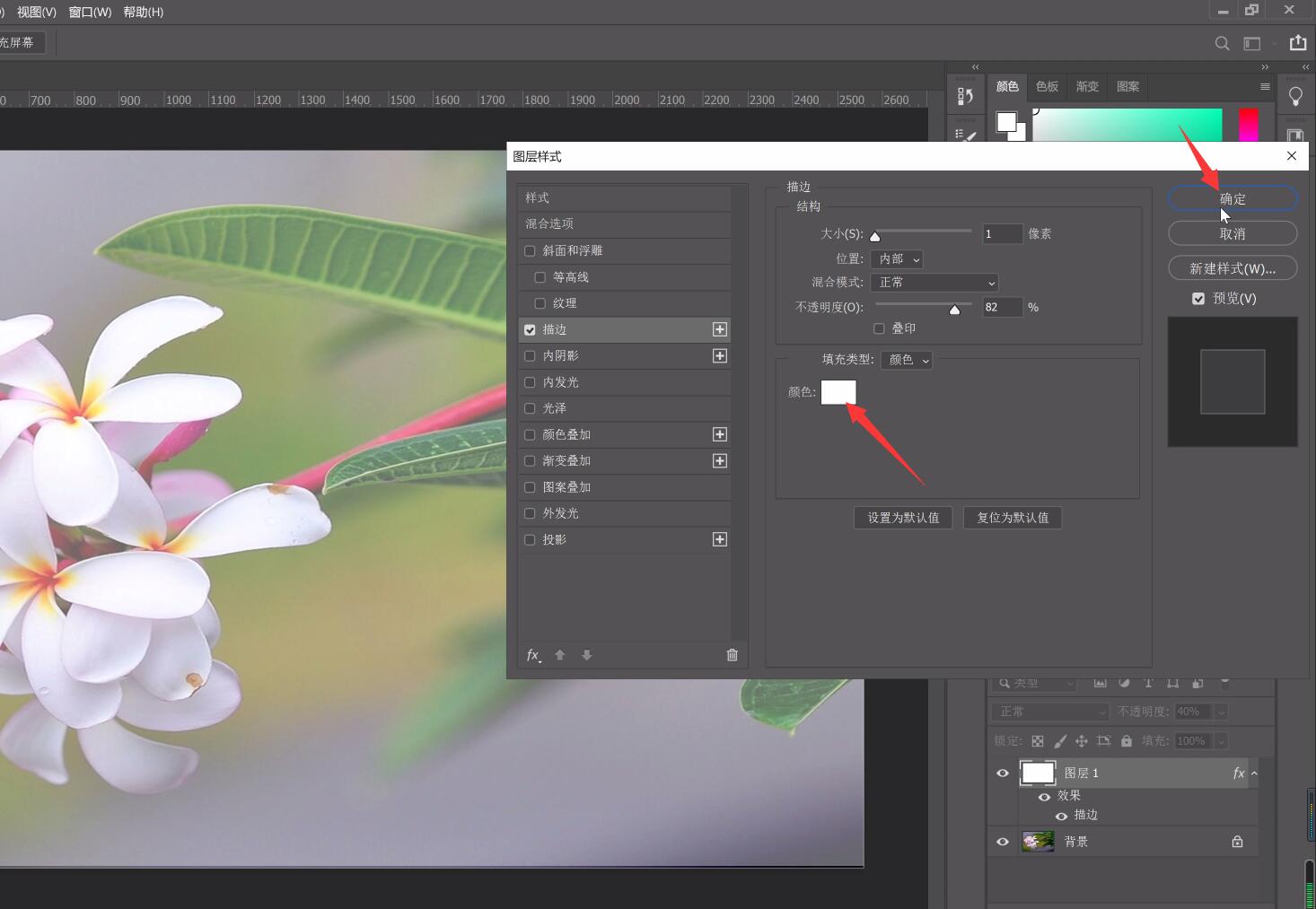
4、最后点击上方菜单栏的滤镜,模糊,高斯模糊,将半径设为10即可
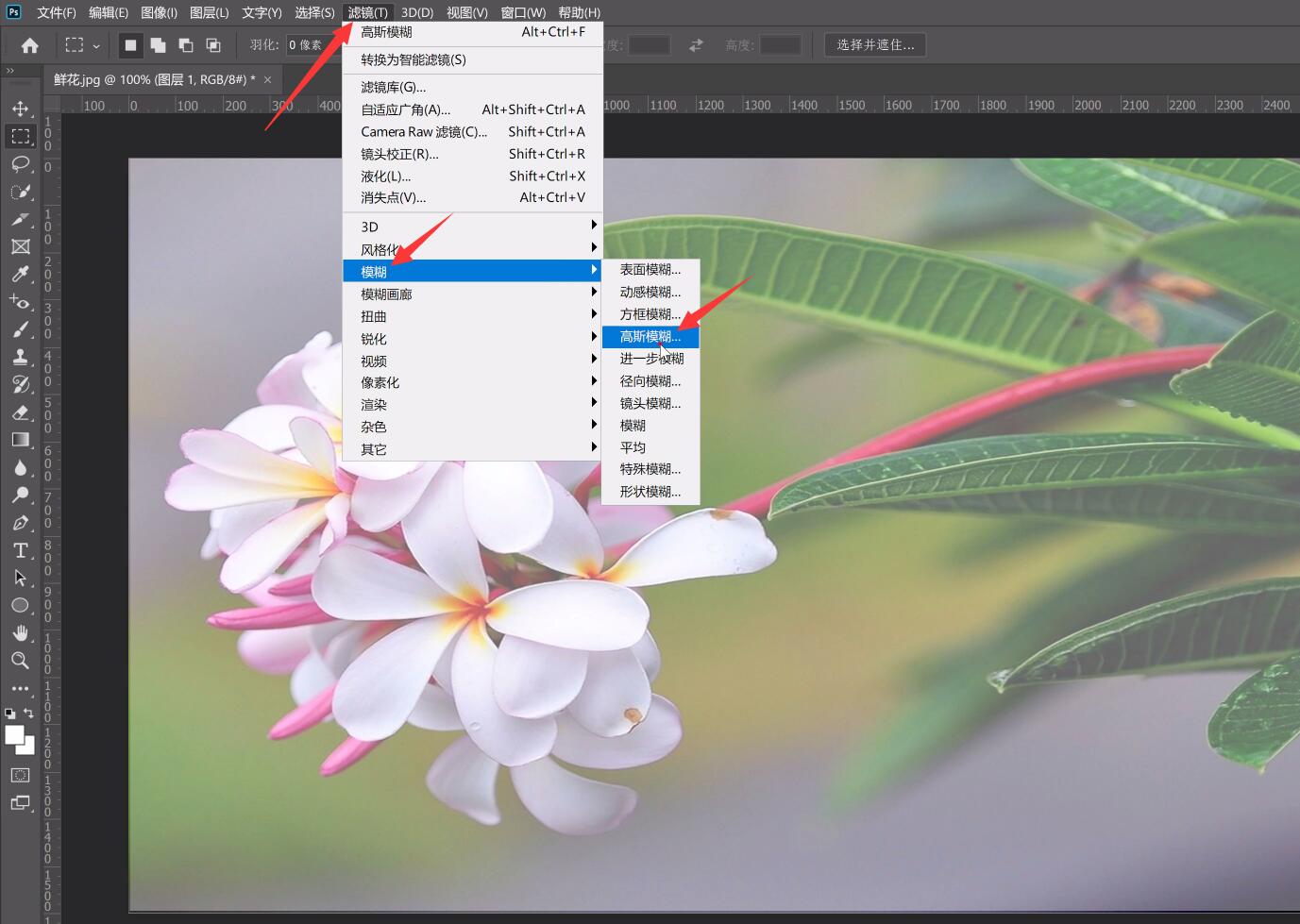
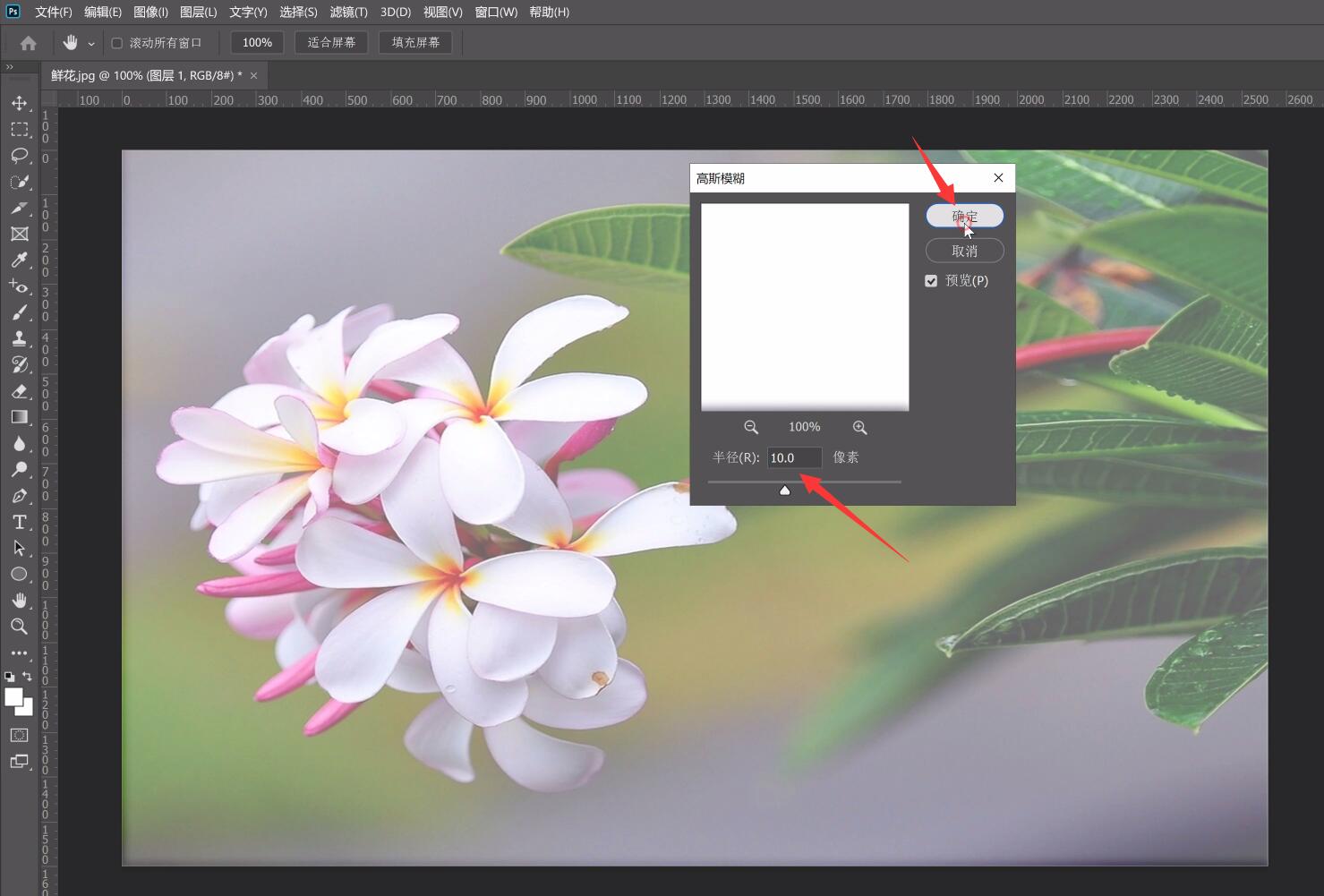
以上就是ps如何制作磨砂效果的内容,希望对各位有所帮助。