新建画板 宽度(W):1000像素 高度(H):800像素
分辨率(R):72像素/英寸 颜色模式:RGB颜色 8位 背景:白色
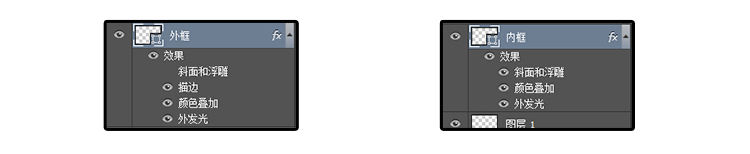
快捷键(T) 输入文字
文字填充基础色 黄色 色值:fae475
底色填充黑色渐变
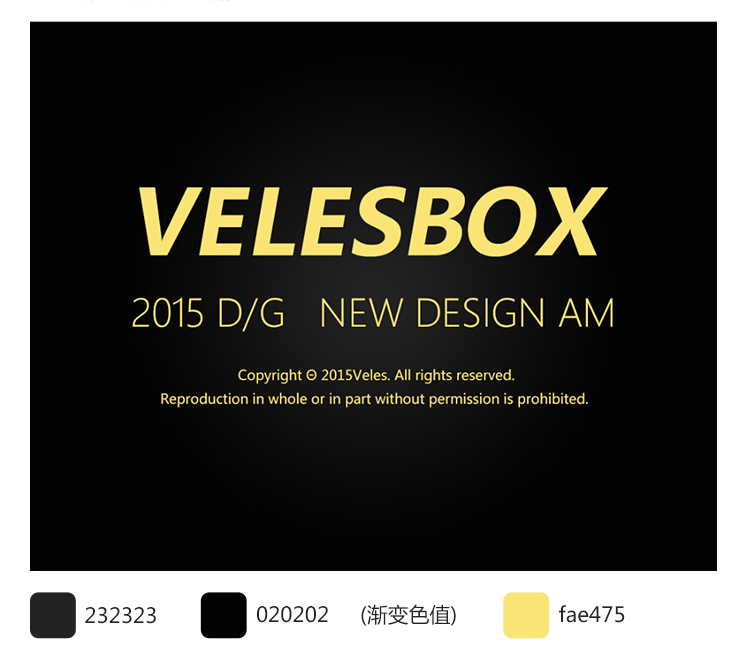
新建2个空心矩形,分别命名 (外框)(内框)
调参数,同理制作一个小一些的 (内框)边为3点。
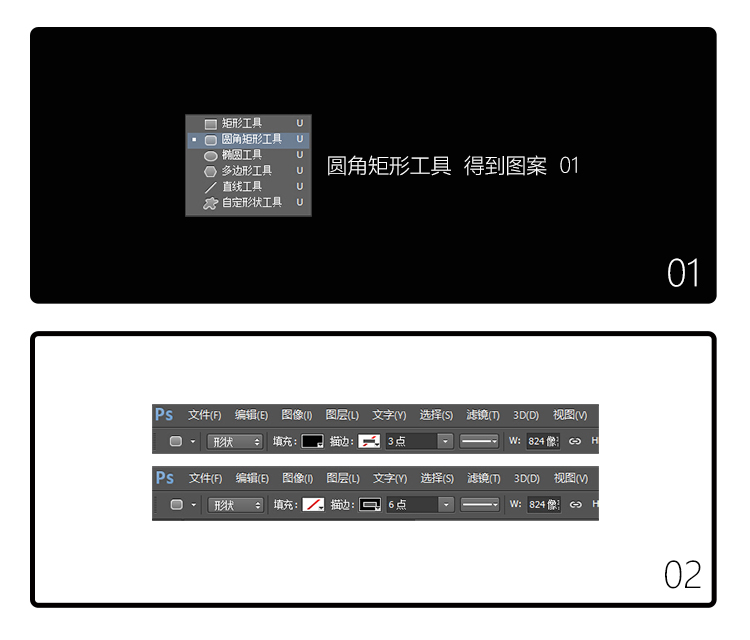
基本图形已经弄出来了,下面准备开始弄效果,就是混合选项的设置。

用到描边,颜色叠加,外发光
斜面和浮雕
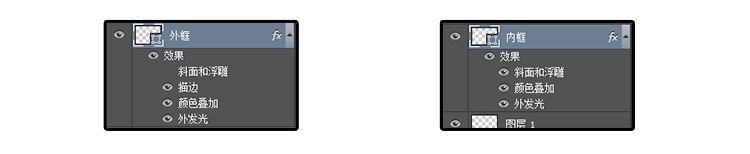
3.(外框)混合图层:
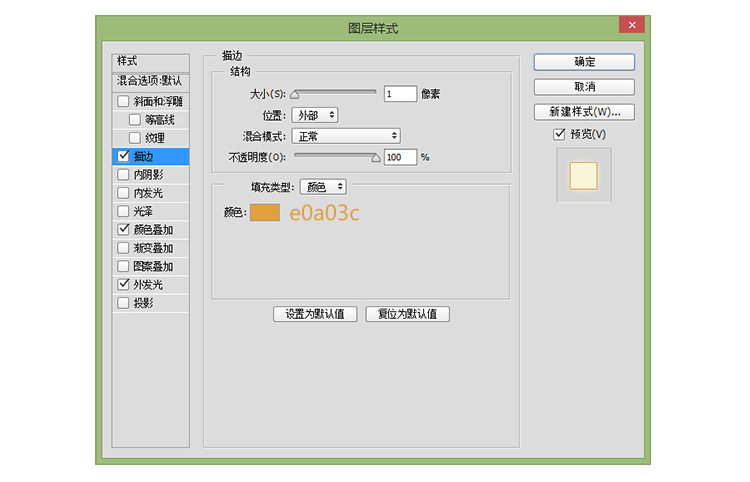
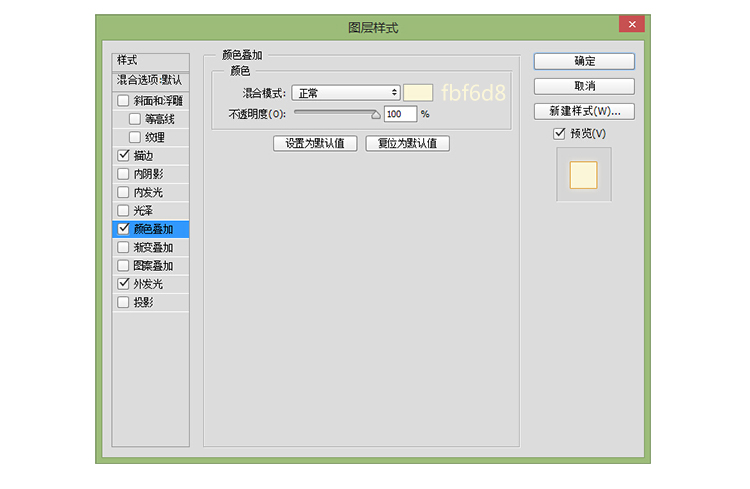
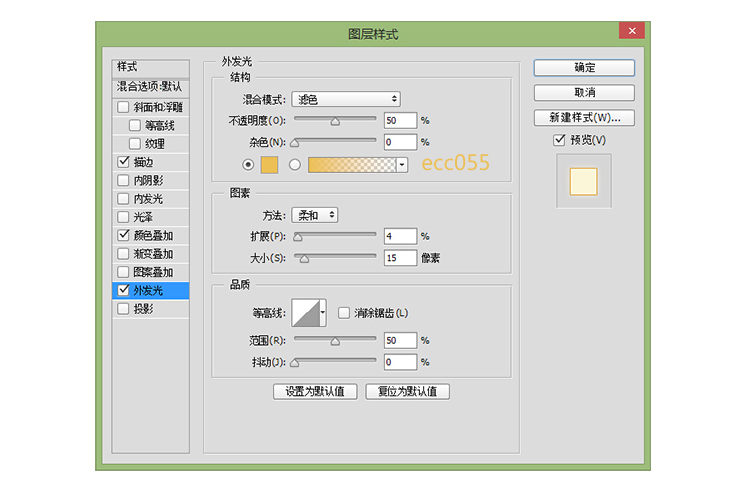
到这里 (外框)基本设置完毕啦。继续下一步。
(内框)混合图层
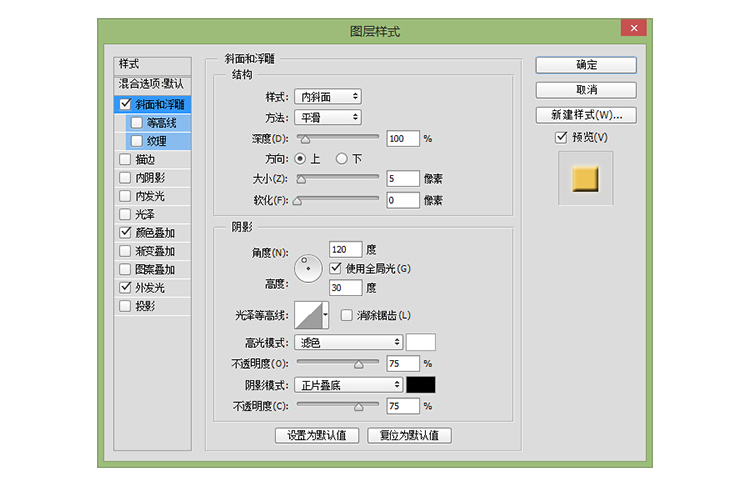
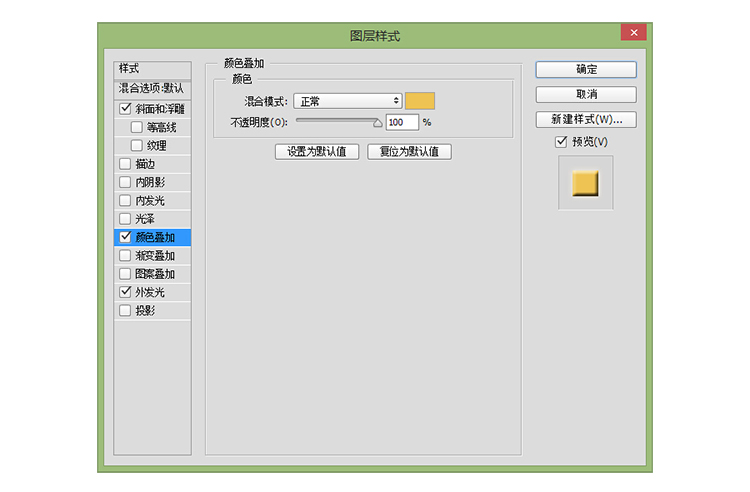
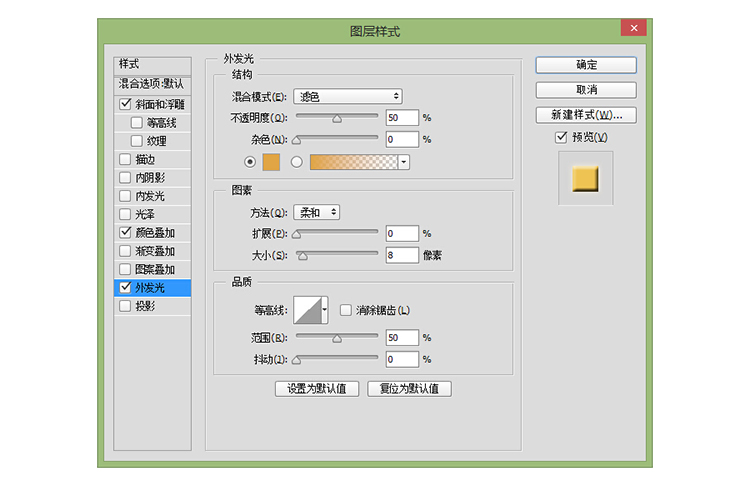

在背景下面 增加一个铁丝网,让荧光字在铁丝网上面,增加一些质感。

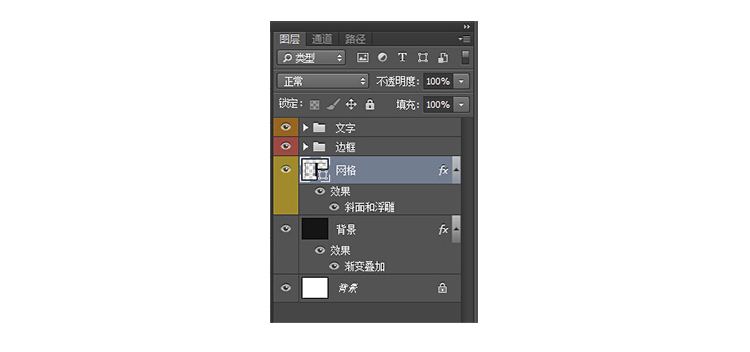
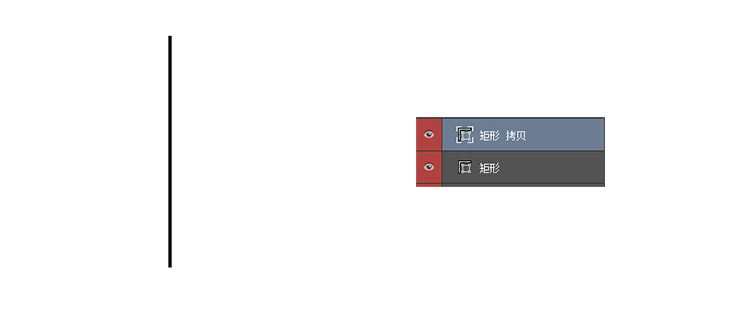
=新建一个长方形矩形,然后快捷键 (CTRL+J) 复制一层,这时你的图层会多了一个 矩形拷贝的图层。
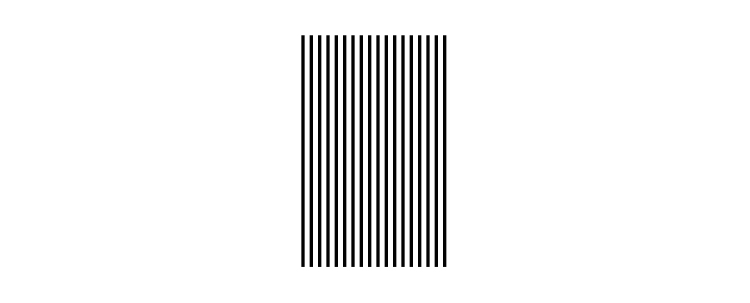
点击图层 矩形拷贝 (CTRL+T)一下,然后按着SHIT键 再按一下方向键向右 移动。
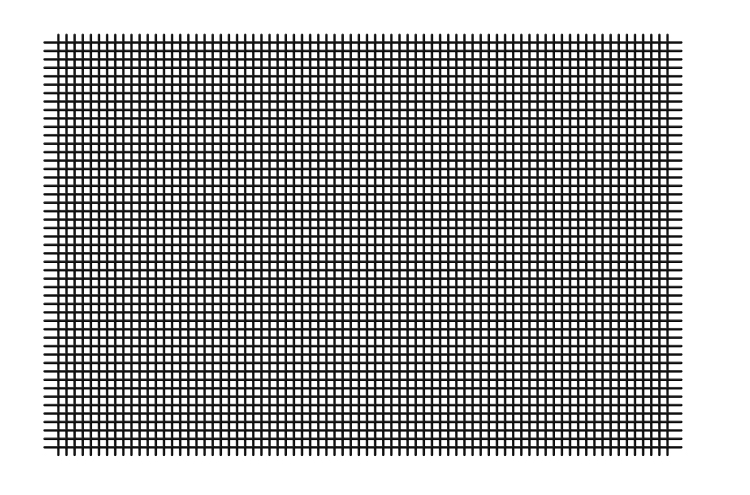
然后按下回车键,按下shit+ctrl+alt+t 。
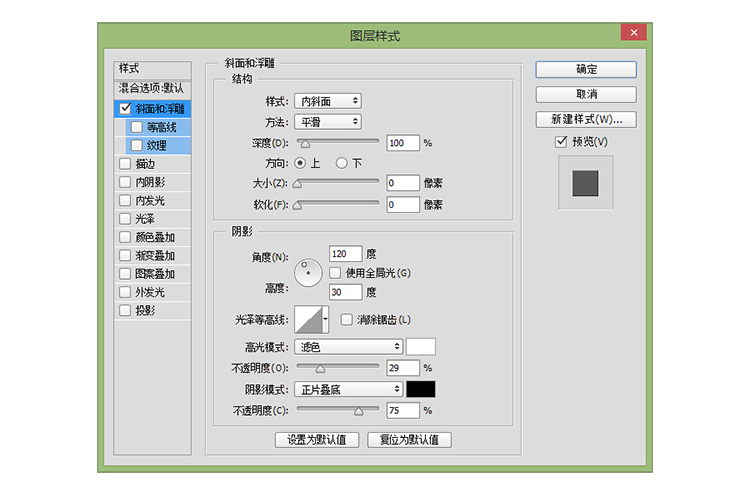
最后右键点击这个网的图层 – 混合选项,设置一些参数。


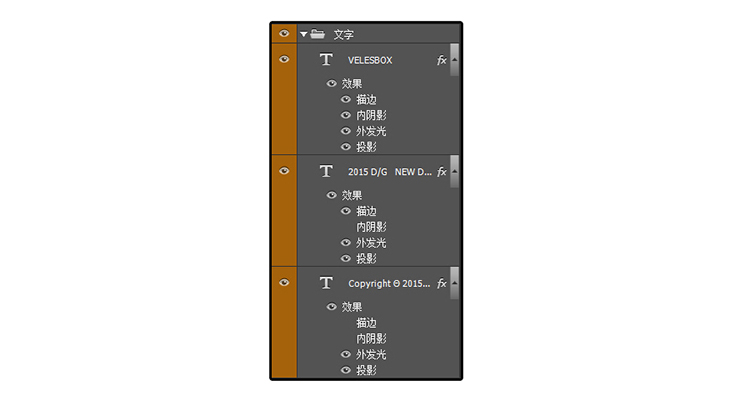
VELESBOX 调节参数
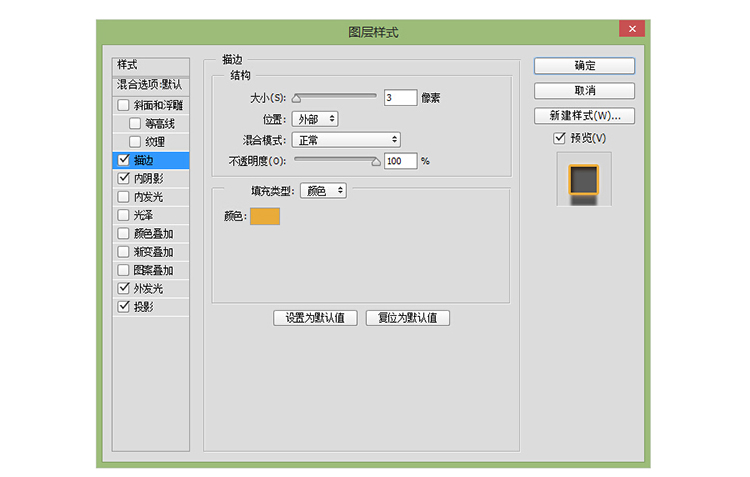
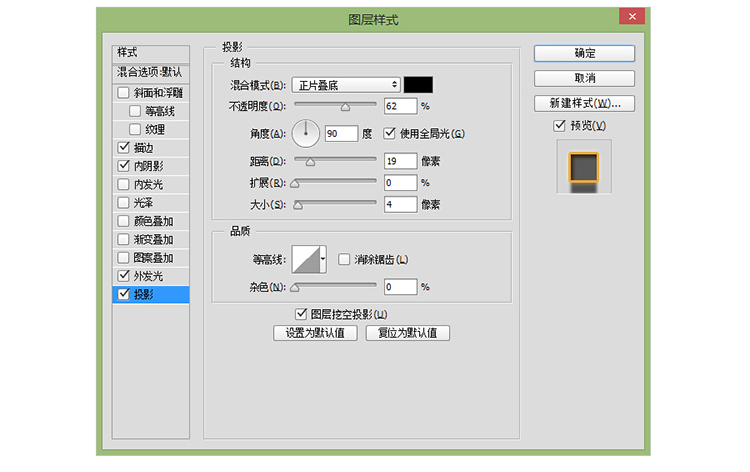
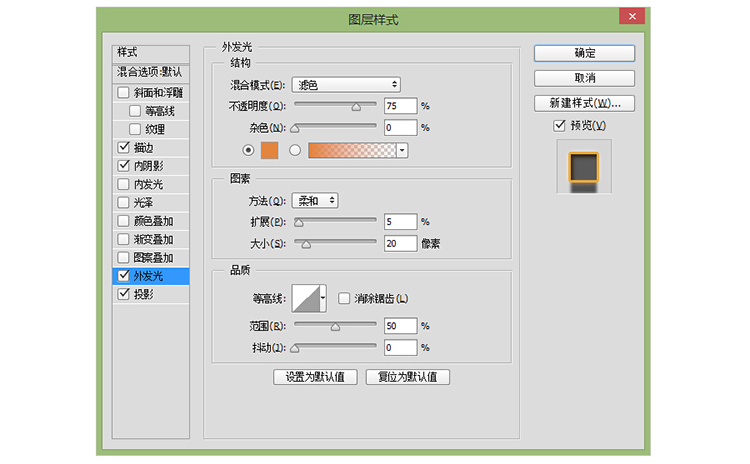
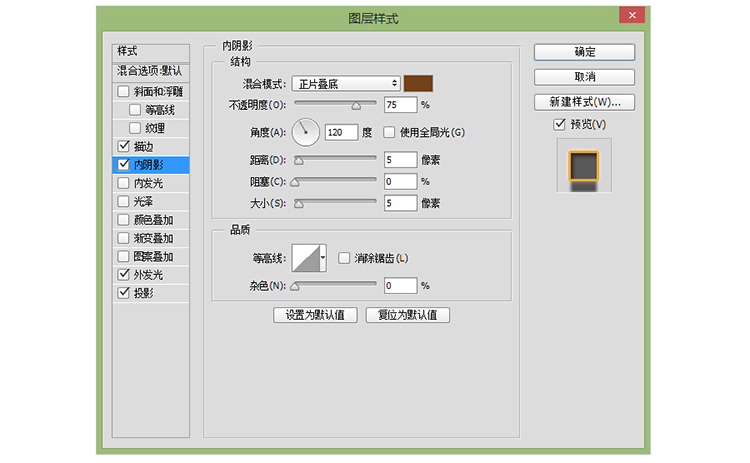
2015 D&G 调节参数
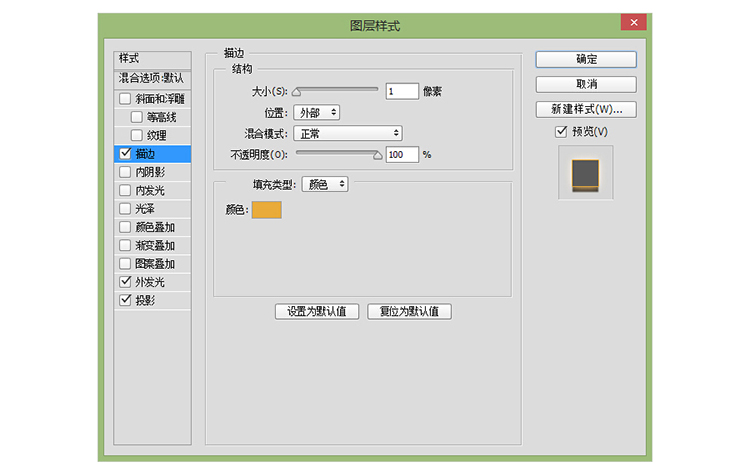
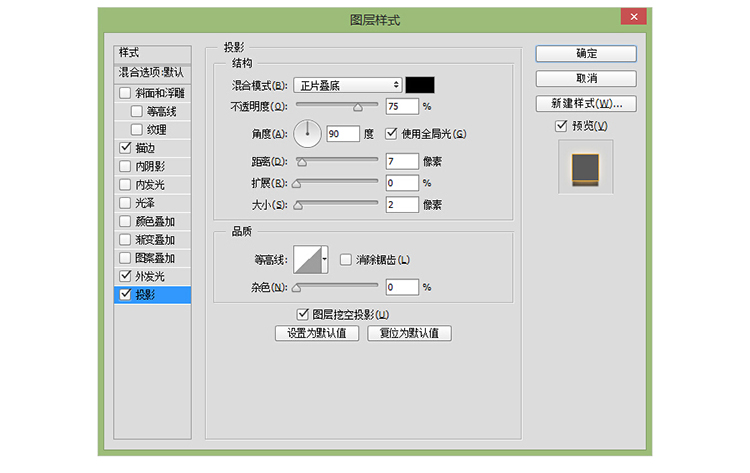
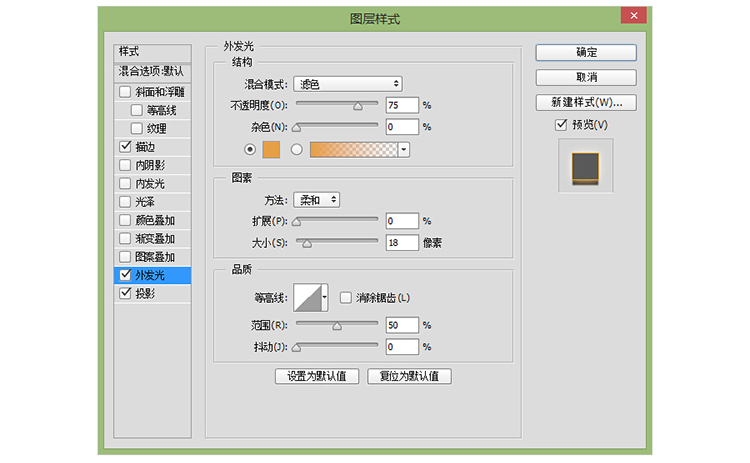
copyright 调节参数
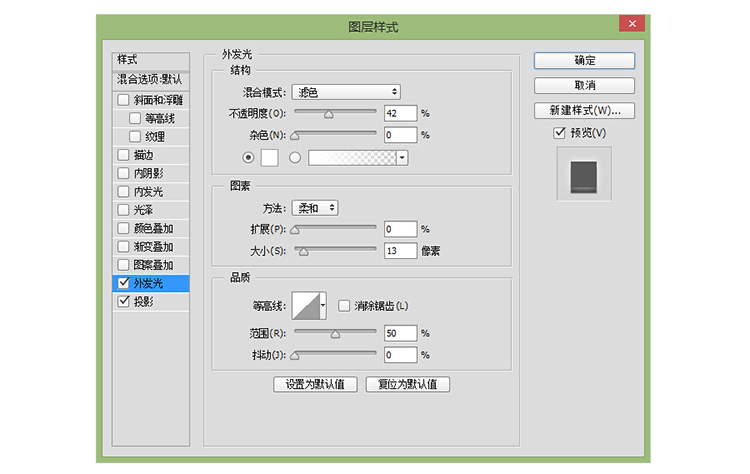
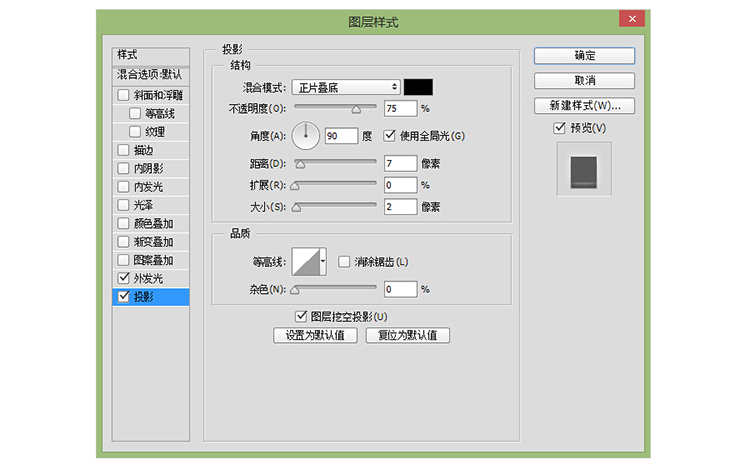
基本大体已经完成,开始刻画细节,填充下字体一些闪光元素。
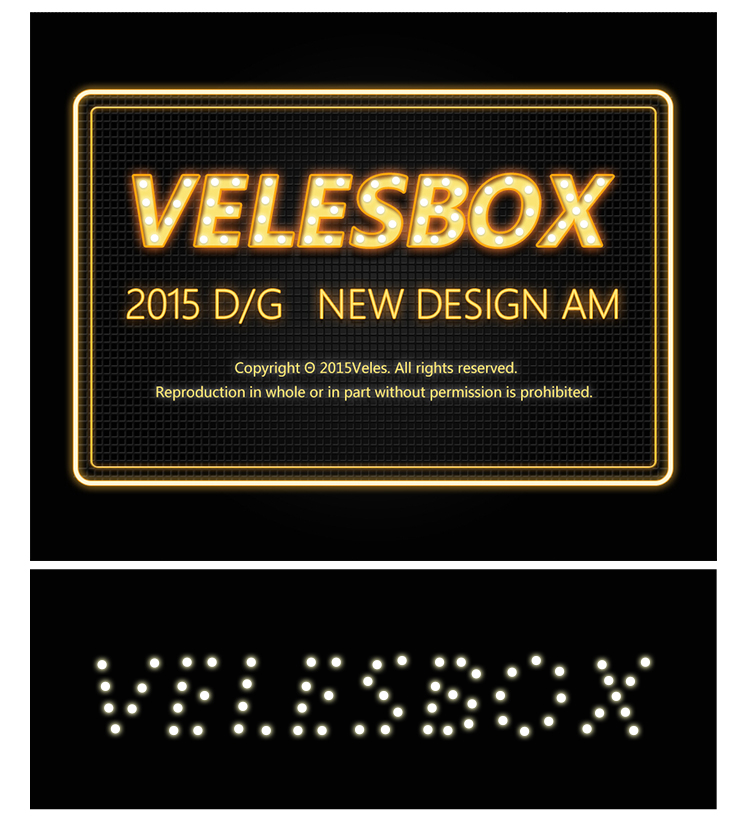
闪光用圆形工具做出,然后添加投影+发光。
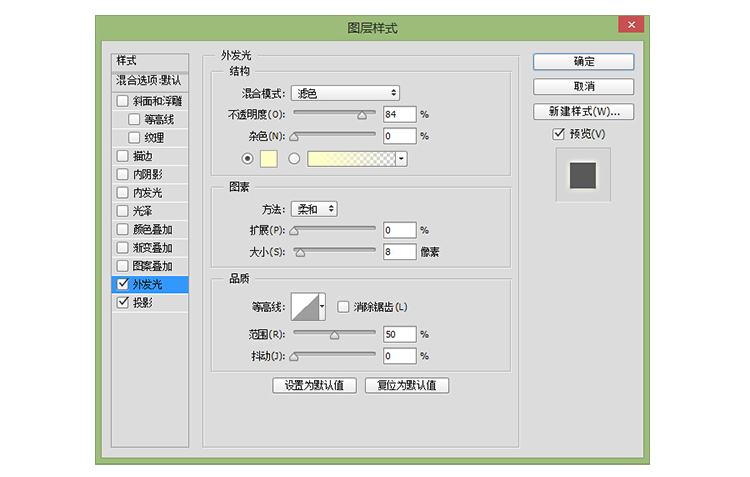
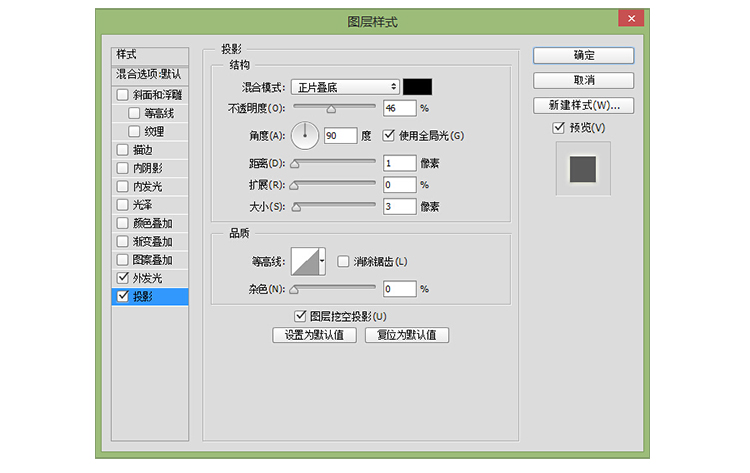

在上面补多了一个框框,然后增加了一下边缘的细节,荧光灯通常是一节一节的,所以要增加一些间隔。
间隔做法就是一个矩形,放在上面颜色。

深入刻画细节,一些小夹子,电线之类的感觉,还有通常荧光灯应该不是闭合的,所以中间要断开下加点感觉。

这里先把 (外框)(内框)变成智能图层然后添加蒙版,把中间一些用黑色擦一擦,去掉后 继续下一步
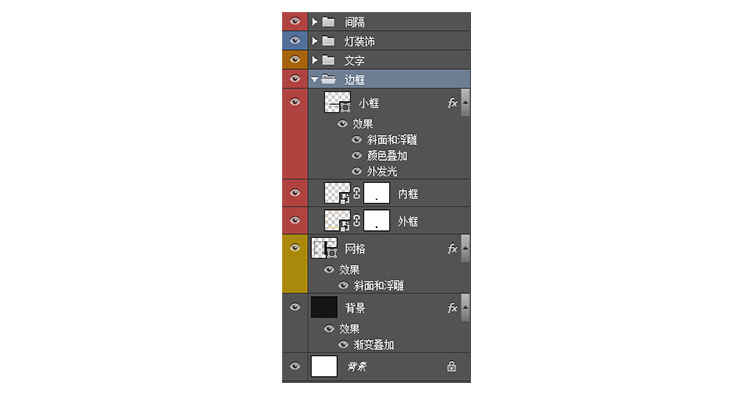
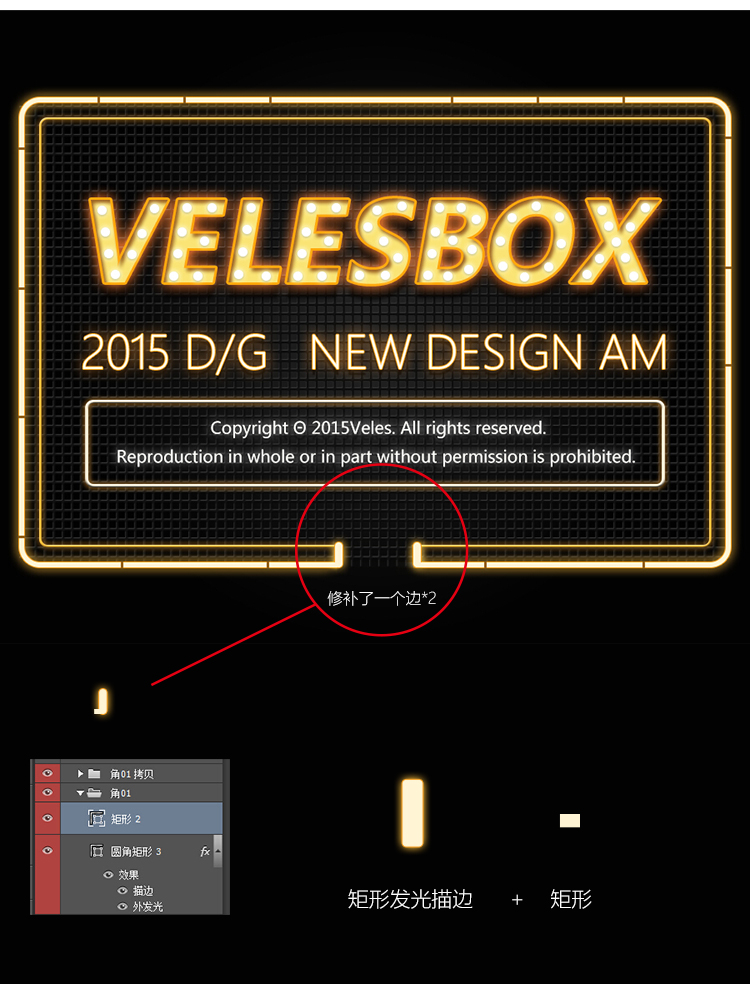

最后三个细节,小铁架+电线+螺丝钉。
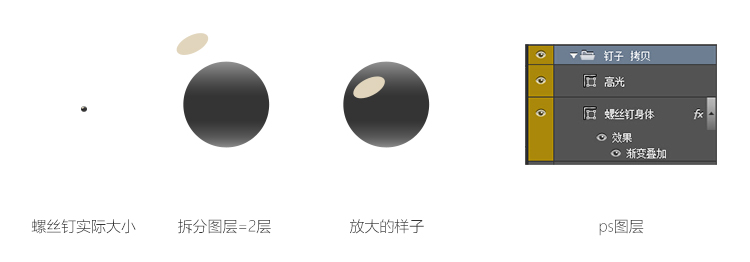
螺丝钉的做法大概就两个图层,加上一些样式就可以达到效果。
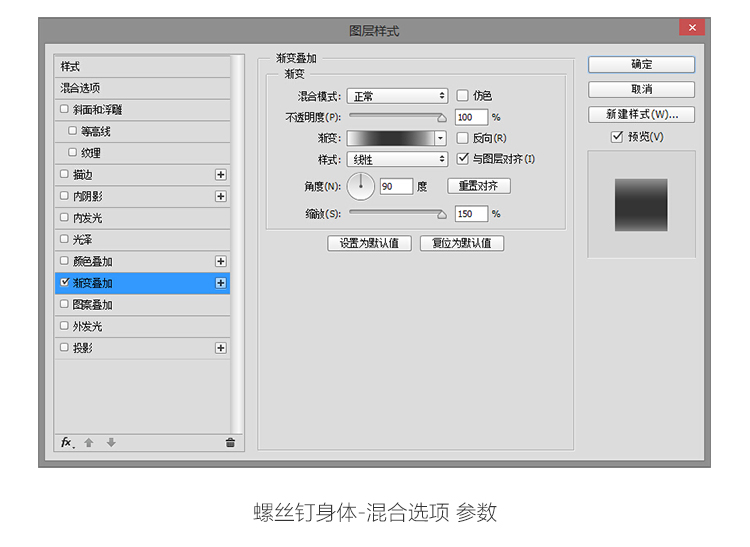
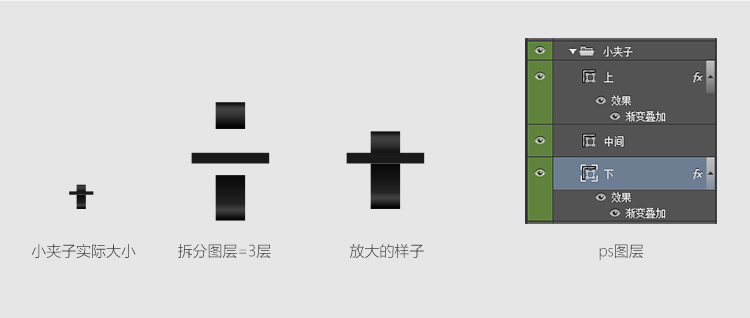
小铁夹基本就是3层,加上渐变叠加 弄出一些金属质感出来。
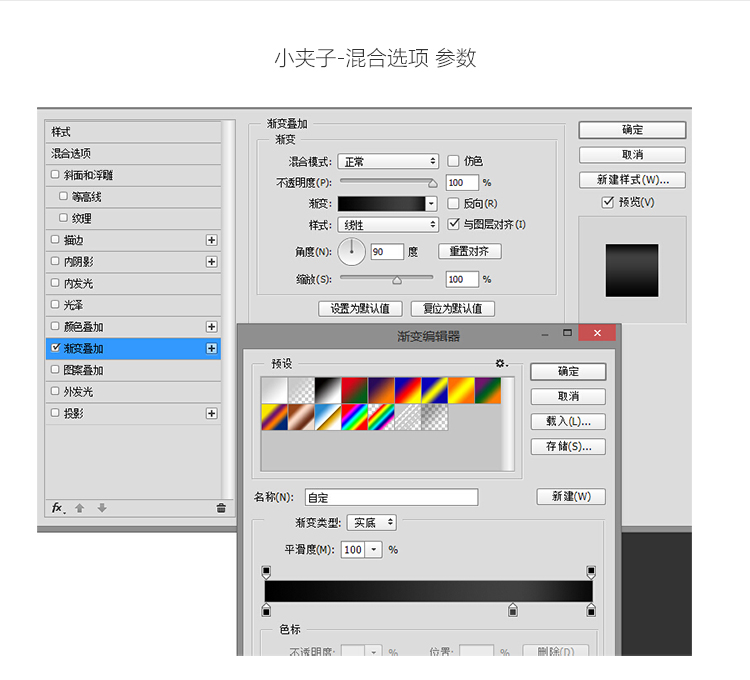
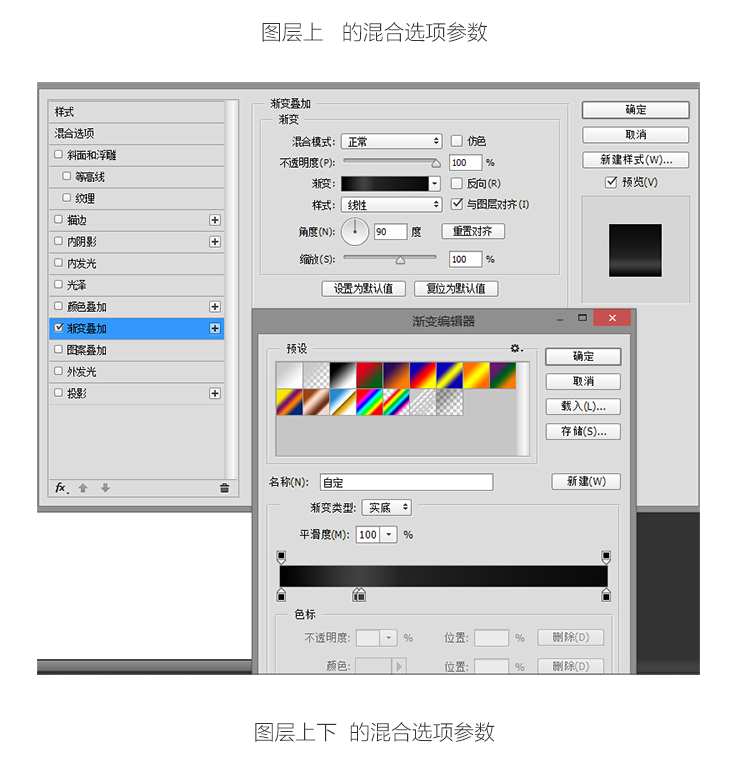
最后就是装饰电线的做法了,电线就是比较随意穿插的线条。


电线的做法很多,看你想快,还是想要矢量的。
矢量的,直接用钢笔画。
也是用钢笔画一个路径,画完之后,对着路径右键,有一个描边路径选择,会根据你的画笔。大小来沿着你的路径画出一条线。
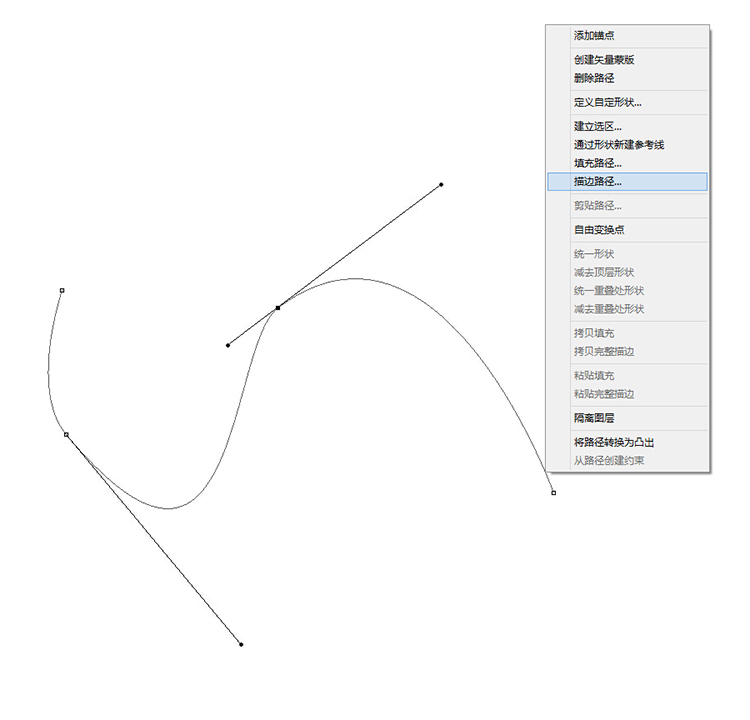
画完了线,右键添加样式,鞋面和浮雕,一些穿插效果,可以用蒙版遮罩一下。


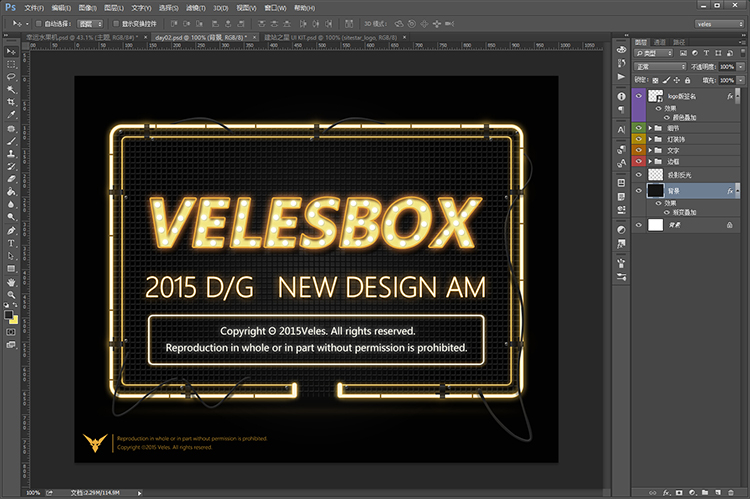
最后在画好的电线下面 记得加一些投影,在一些地方可以适当加上一些光晕柔和下画面,让整体更加通透一些。
点击阅读全文

8.7MM
下载
3.45M
下载
Batch PPTX and PPSX Converter(批量PPTX转换PPSX)
922KBM
下载