Google Apps是Google推出的一套适合各种型态与规模的企业、学校、政府单位或机构的全方位云端运算通讯与协同作业解决方案。如果你的工作单位有申请、使用Google Apps ,你又习惯使用Outlook来收收电子邮件,想要在你的电脑使用 Outlook 2010来收发Google Apps的电子邮件〈Gmail 〉,要如何设定呢?说明如下:
1.要使用Outlook 2010来收发Google Apps的电子邮件,必须启用电子邮件POP与IMAP的功能;登入服务单位所提供的电子邮件,点选「设定」。
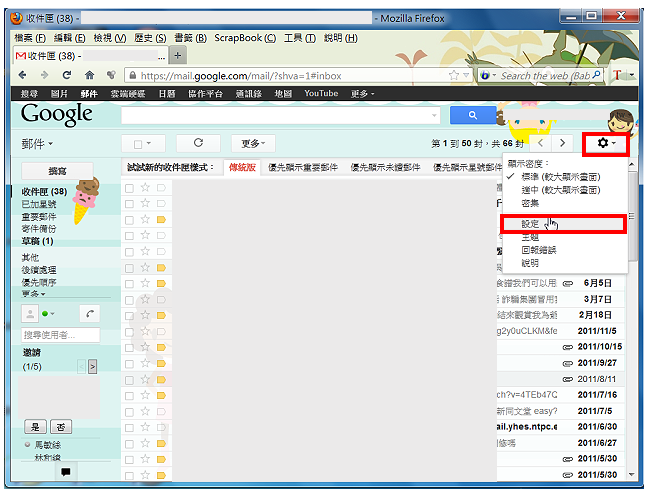
2.选择「转寄POP/IMAP 」的索引标签,预设已经启用POP的功能,如果尚未启用,就启用POP的功能。
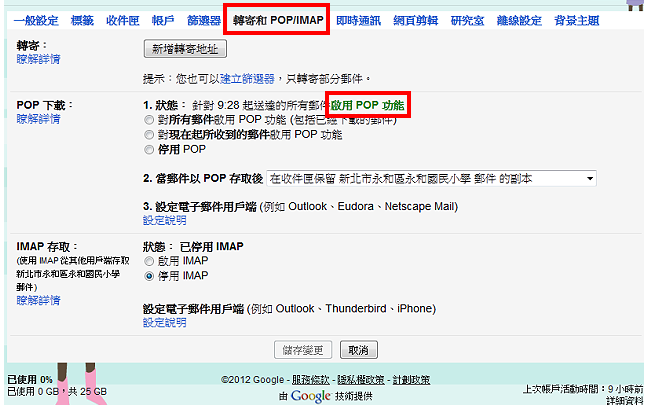
3.选择「启用IMAP 」。
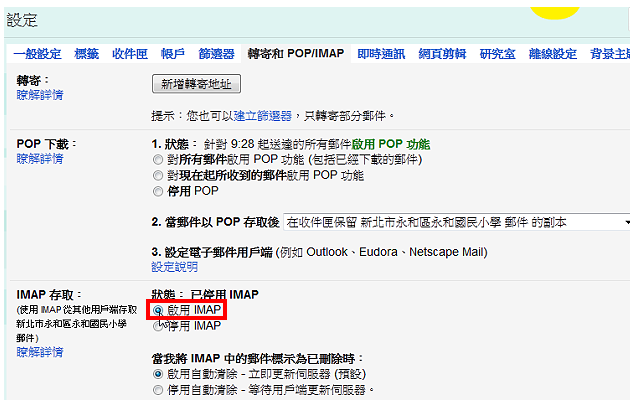
4.点选「储存变更」。
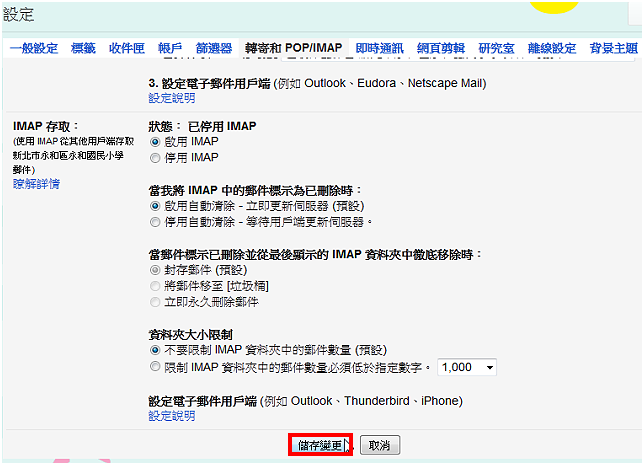
5.点选「登出」,结束电子邮件的POP与IMAP的启用,。
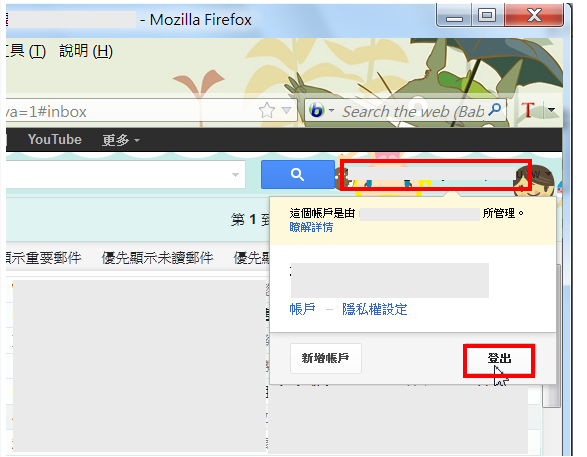
6.在Windows 7 ,点选「开始\\所有程式\\ Microsoft Office\\Microsoft Outlook 2010 」,开启Outlook 2010 。
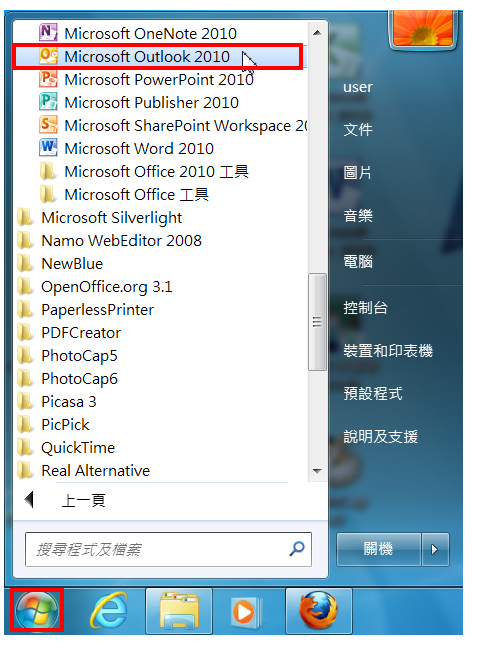
7.点选「下一步」。
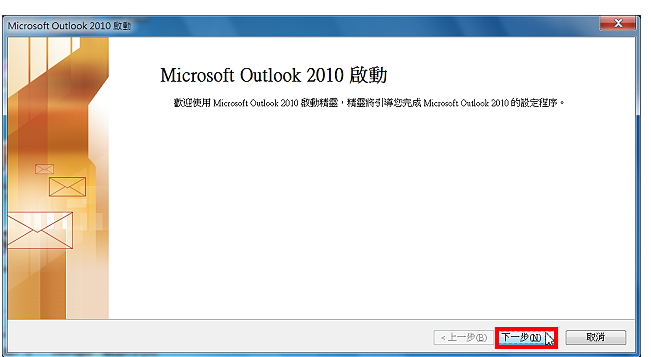
8.使用预设的选项,设定电子邮件帐户,点选「下一步」。
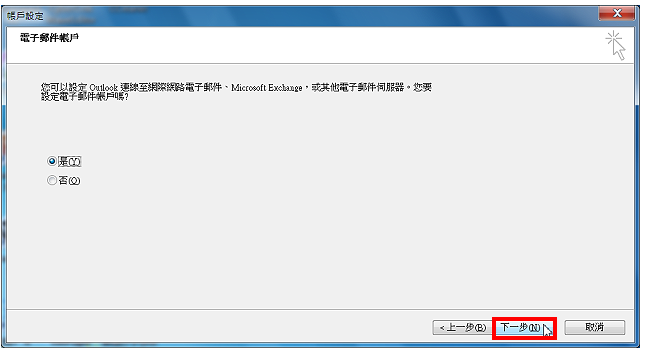
9.选择「手动设定伺服器设定或其他伺服器类型」,点选「下一步」。
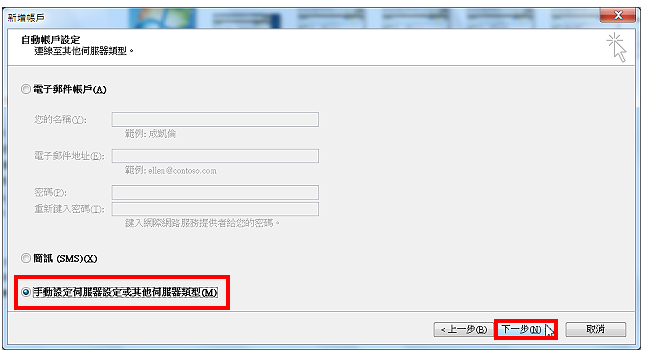
10.使用预设的选项「网际网路电子邮件」,点选「下一步」。
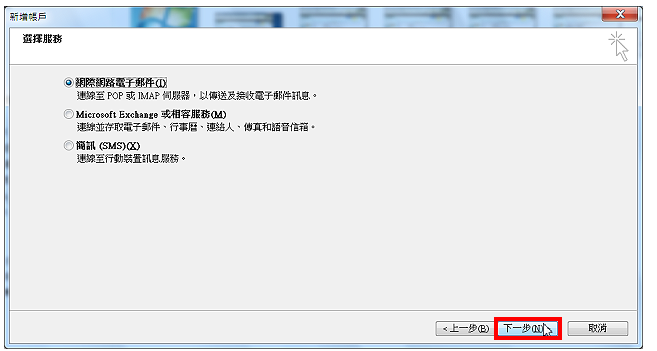
11.在使用者资讯输入「名称」、「电子邮件地址」。在伺服器资讯的「内送邮件伺服器」输入「pop.gmail.com 」,「外寄邮件伺服器」输入「smtp.gmail.com 」。在登入资讯输入使用者名称和密码,使用者名称一定要输入完整的电子邮件地址,格式:***@***.***.***.*** 〈如果你使用的是自己申请的Gmail帐号,只需要输入帐户名称就可以〉。输入完成,勾选「记住密码」。
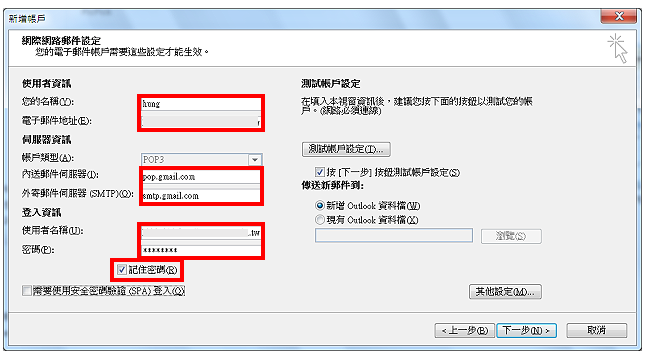
12.勾选「需要使用安全密码验证(SPA)登入」。
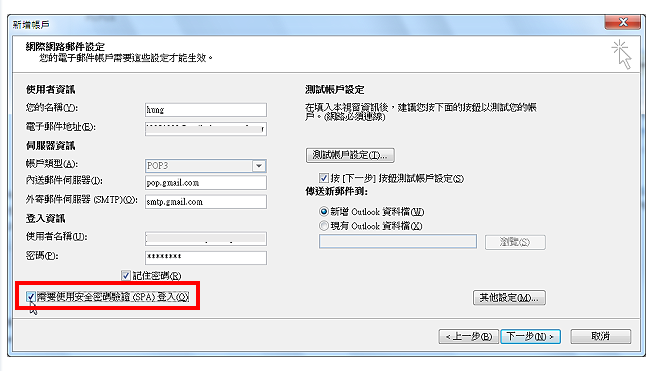
13.点选「其他设定」。
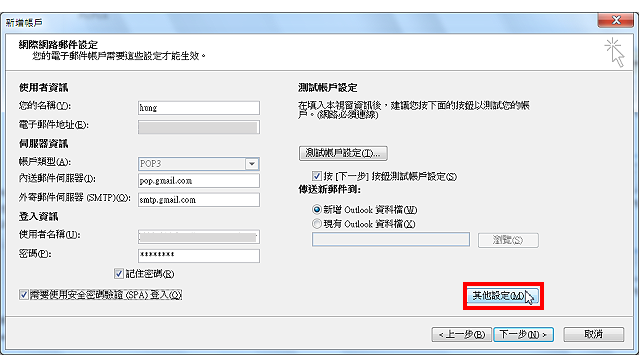
14.在「外寄伺服器」的索引标签,勾选「我的外寄伺服器(SMTP)需要验证」,使用预设的选项「使用与内送邮件伺服器相同的设定」。
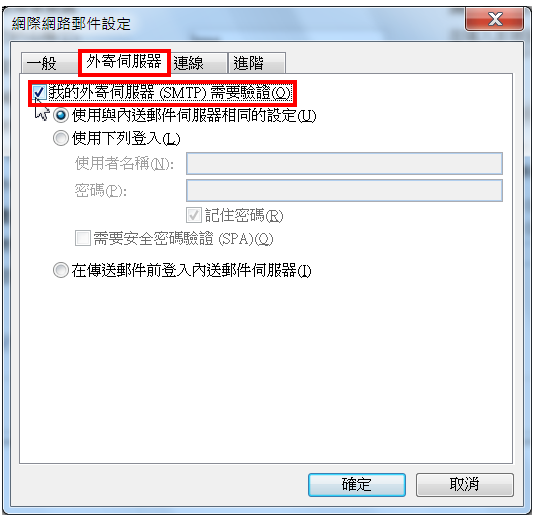
15.在「进阶」的索引标签,勾选「此伺服器需要加密连线(SSL) 」,勾选以后,内送伺服器的连接埠号码会自动更改为「995 」,如下图所示。
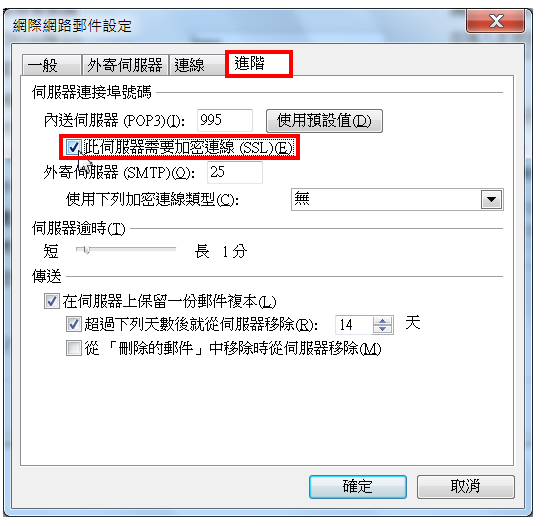
16.加密连线类型选择「SSL 」。
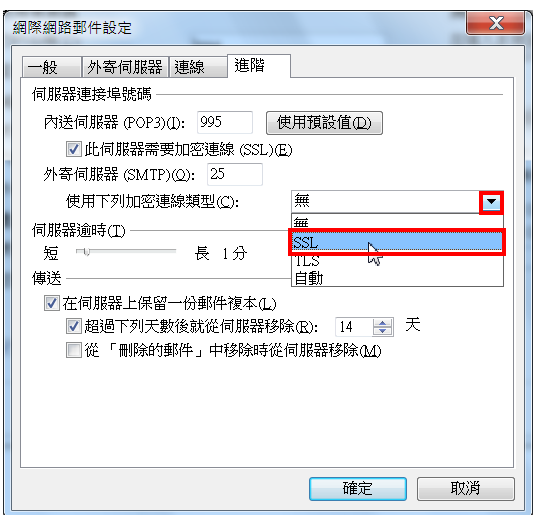
17.将外寄伺服器的连接埠号码更改为「465 」,如下图所示。。
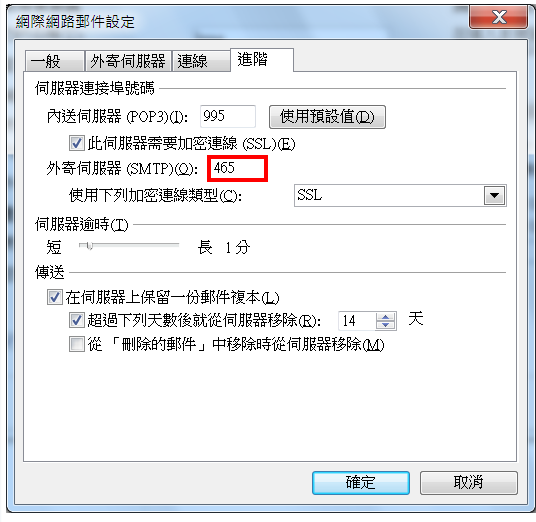
18.设定完成,点选「确定」。
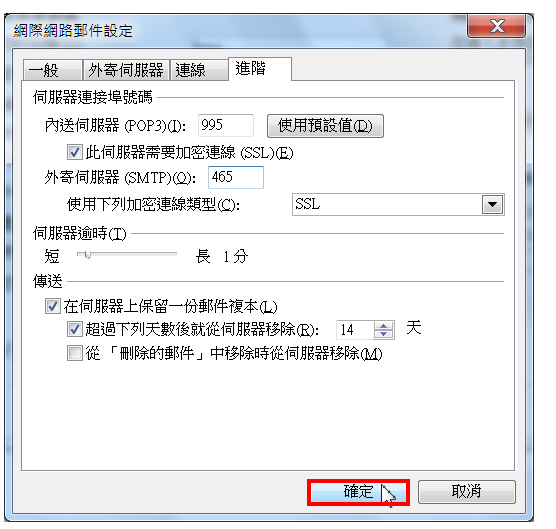
19.确定已经勾选「按[下一步]按钮测试帐户设定」,点选「下一步」。
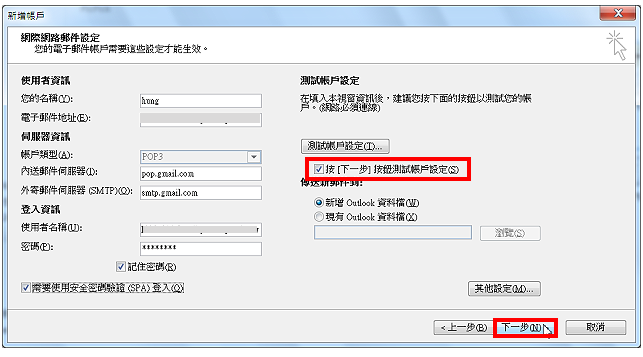
20.正在测试帐户设定。
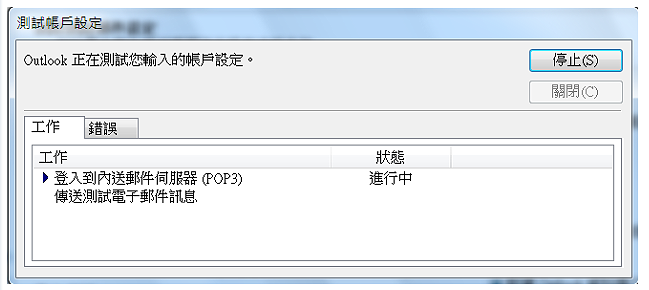
21.测试完成,没有出现任何错误,点选「关闭」。
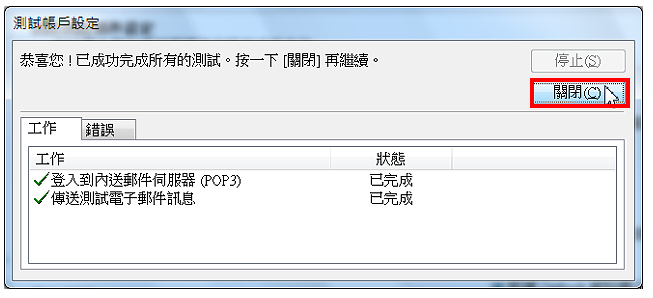
22.点选「完成」。
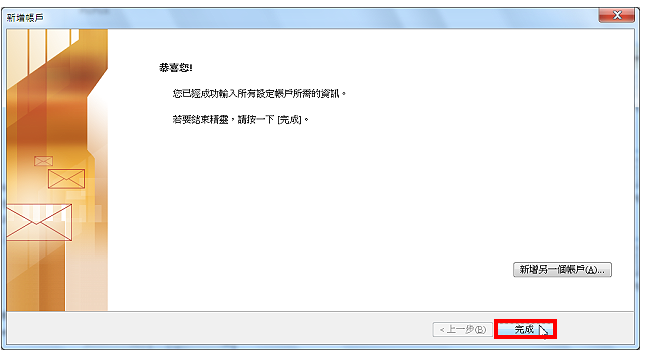
23.Outlook 2010已经顺利接收Google Apps的电子邮件,如下图所示。
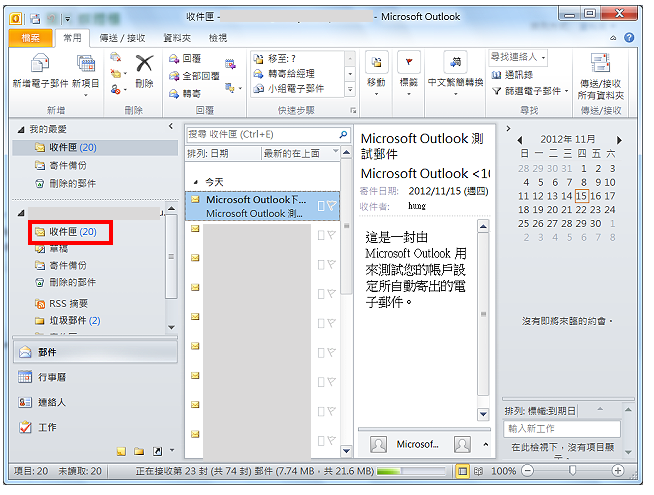
24.点选「档案资讯帐户设定帐户设定」,可以新增或修改帐户。
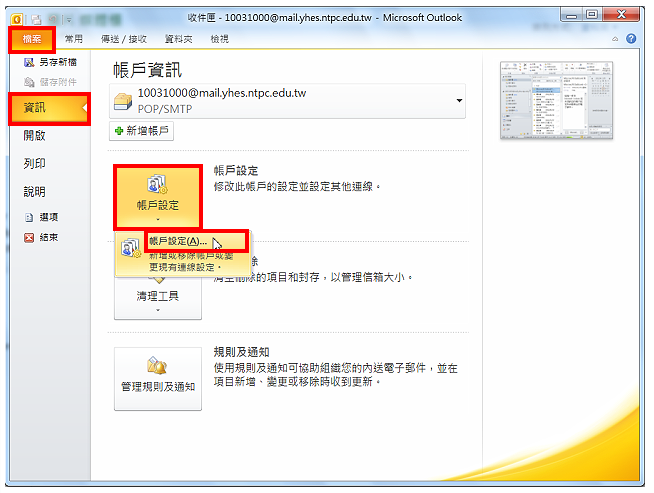
点击阅读全文