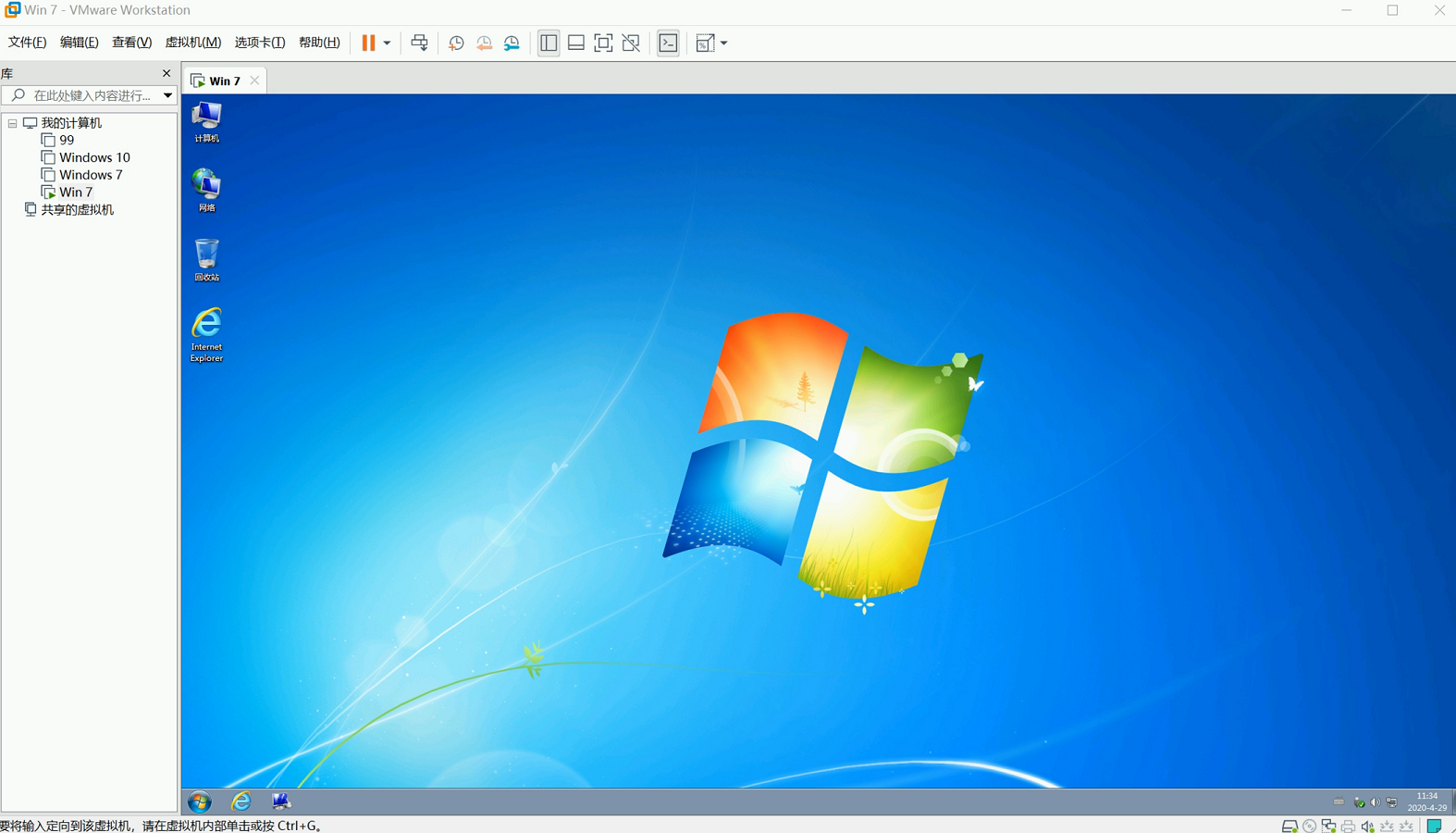虚拟机怎么安装系统,下面我们来看看操作步骤。
打开VMware虚拟机,点击文件,新建虚拟机。
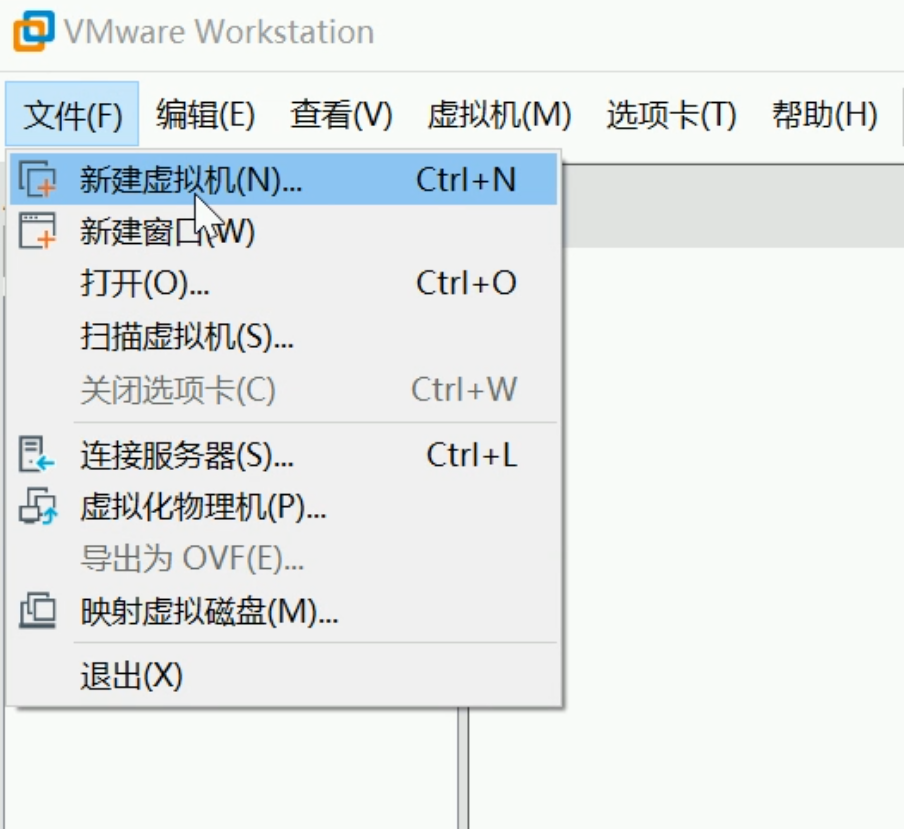
弹出新建虚拟机向导提示框,为了更好地配置虚拟机,这里选择自定义,点击下一步。
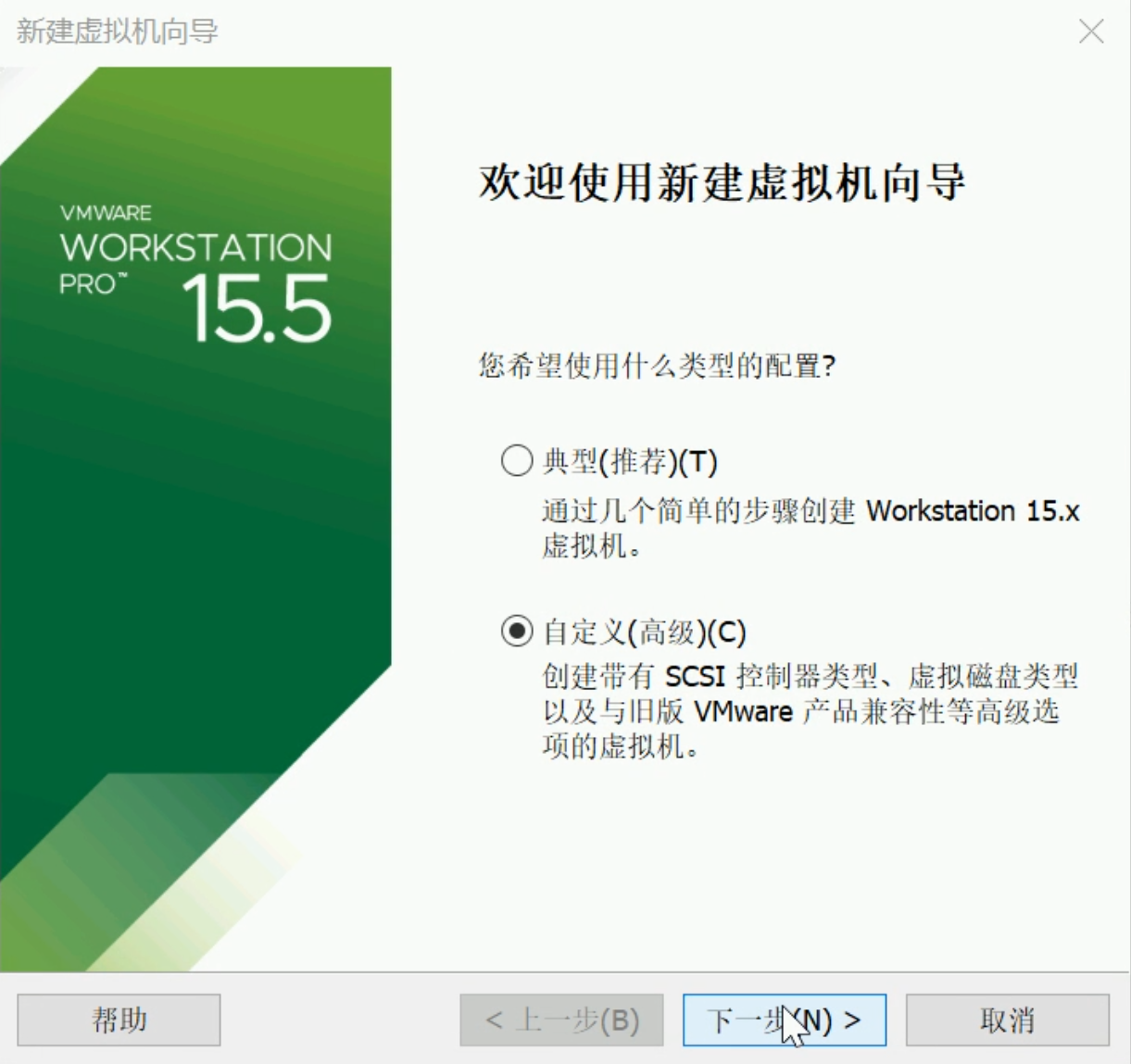
接着是虚拟机兼容性窗口,这里默认选择即可,直接点击下一步。
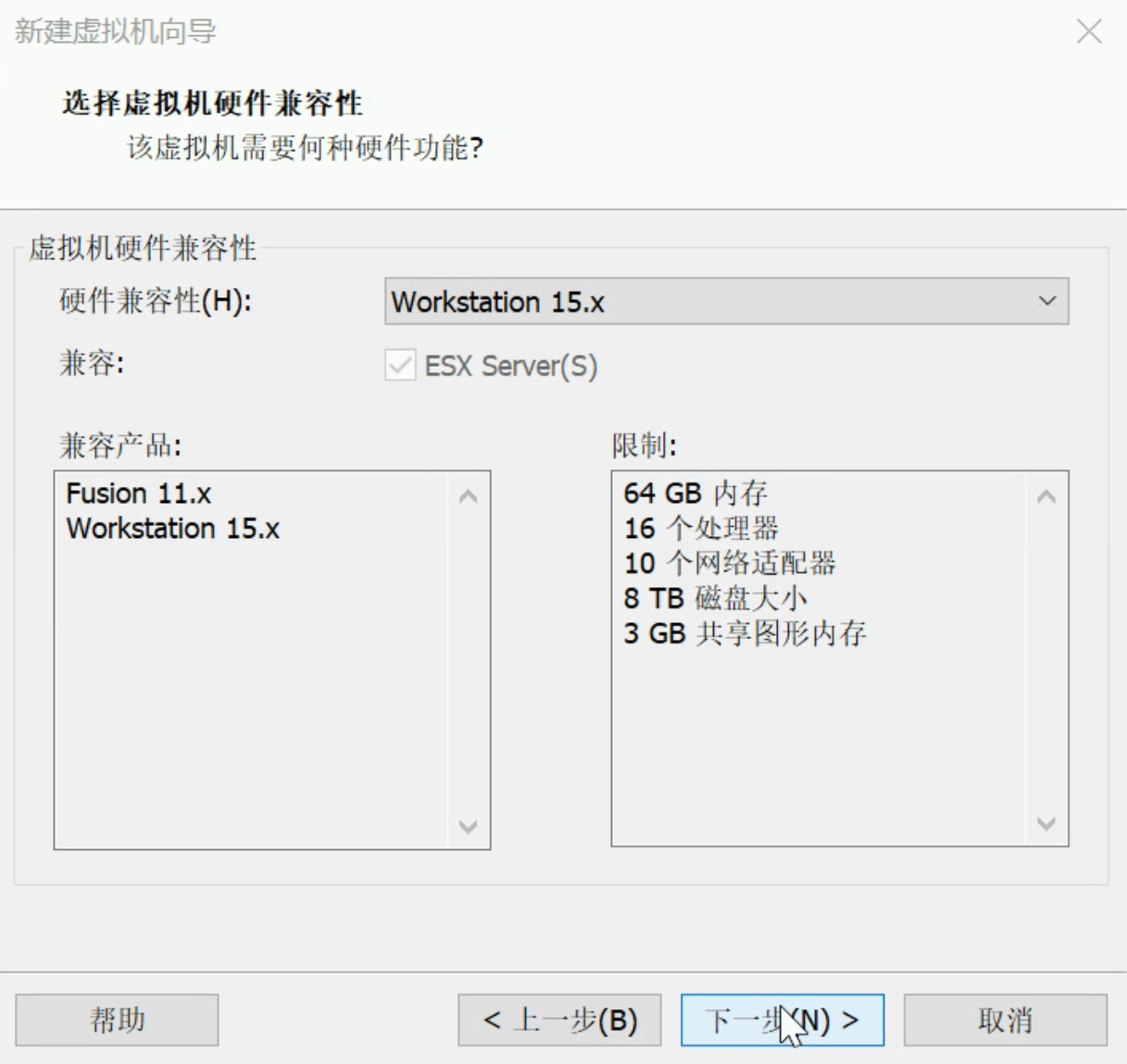
接着是安装客户机操作系统窗口,勾选稍后安装操作系统,点击下一步。
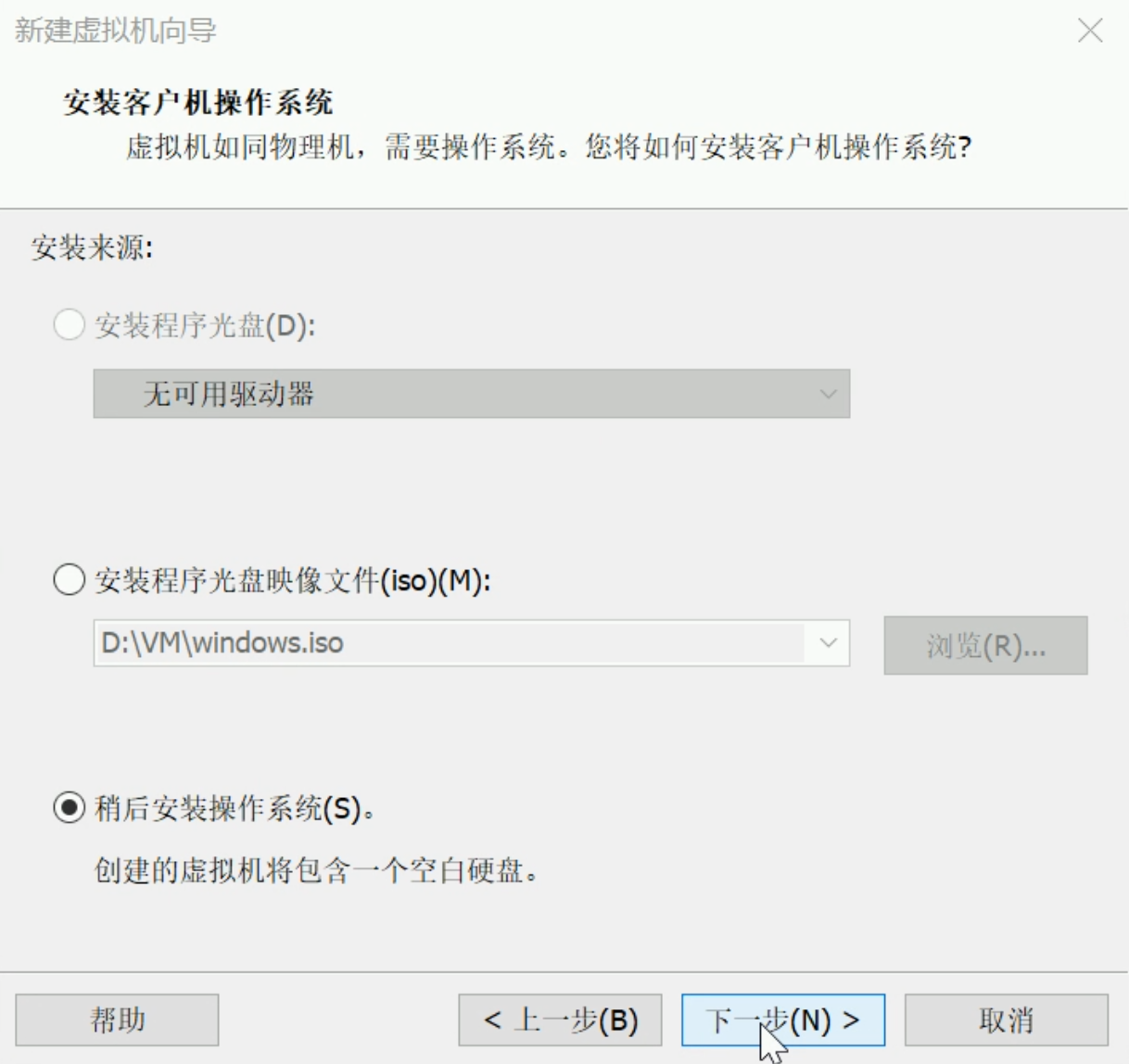
选择操作系统版本,根据个人需要选择,这里安装win7,选择Windows 7,点击下一步。
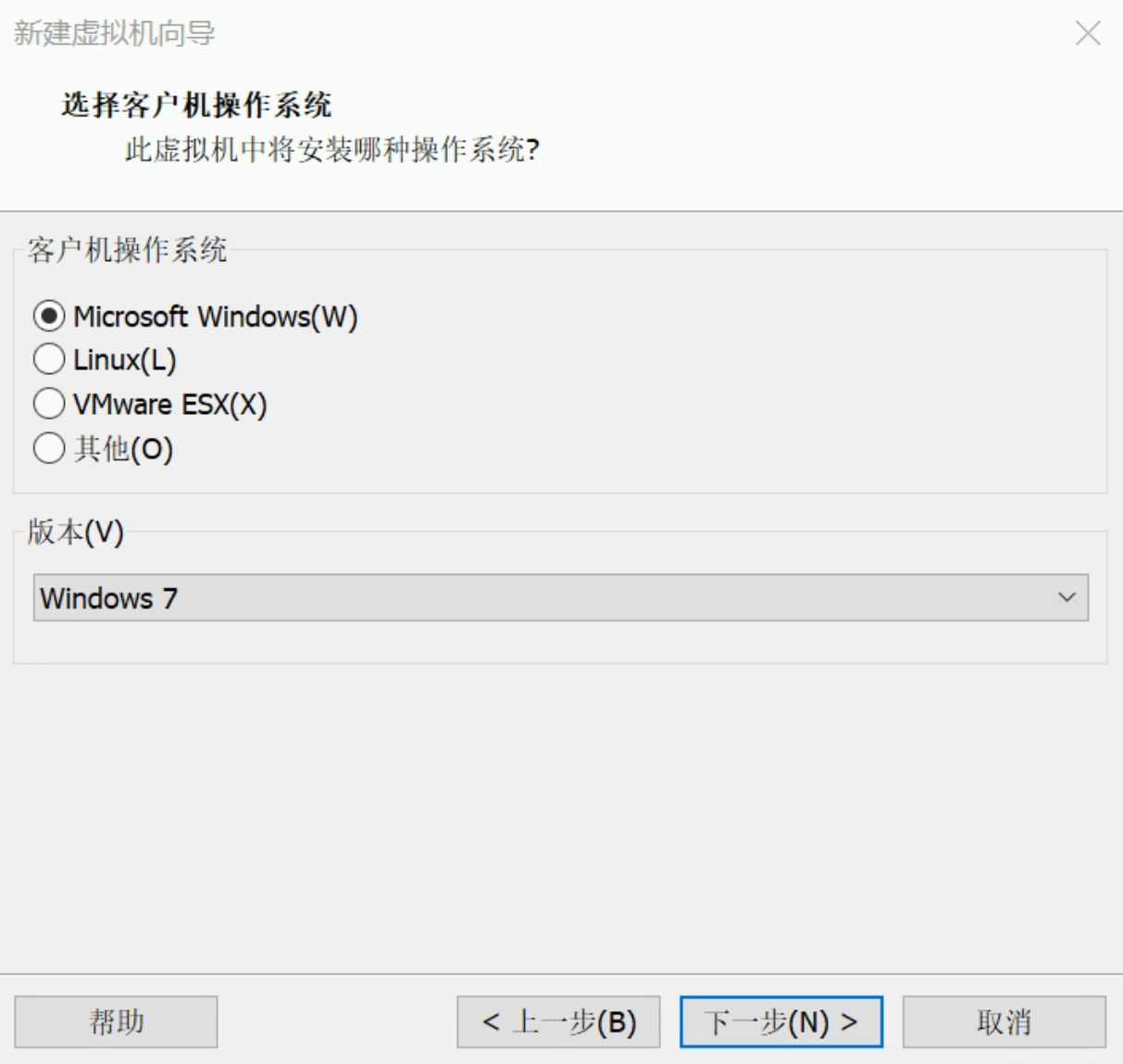
选择新建虚拟机系统的安装目录,根据个人需要选择存放位置,选好后点击下一步。

处理器配置选项,根据个人需要配置,默认即可,点击下一步。

虚拟机内存选项,根据个人需要配置,下一步。
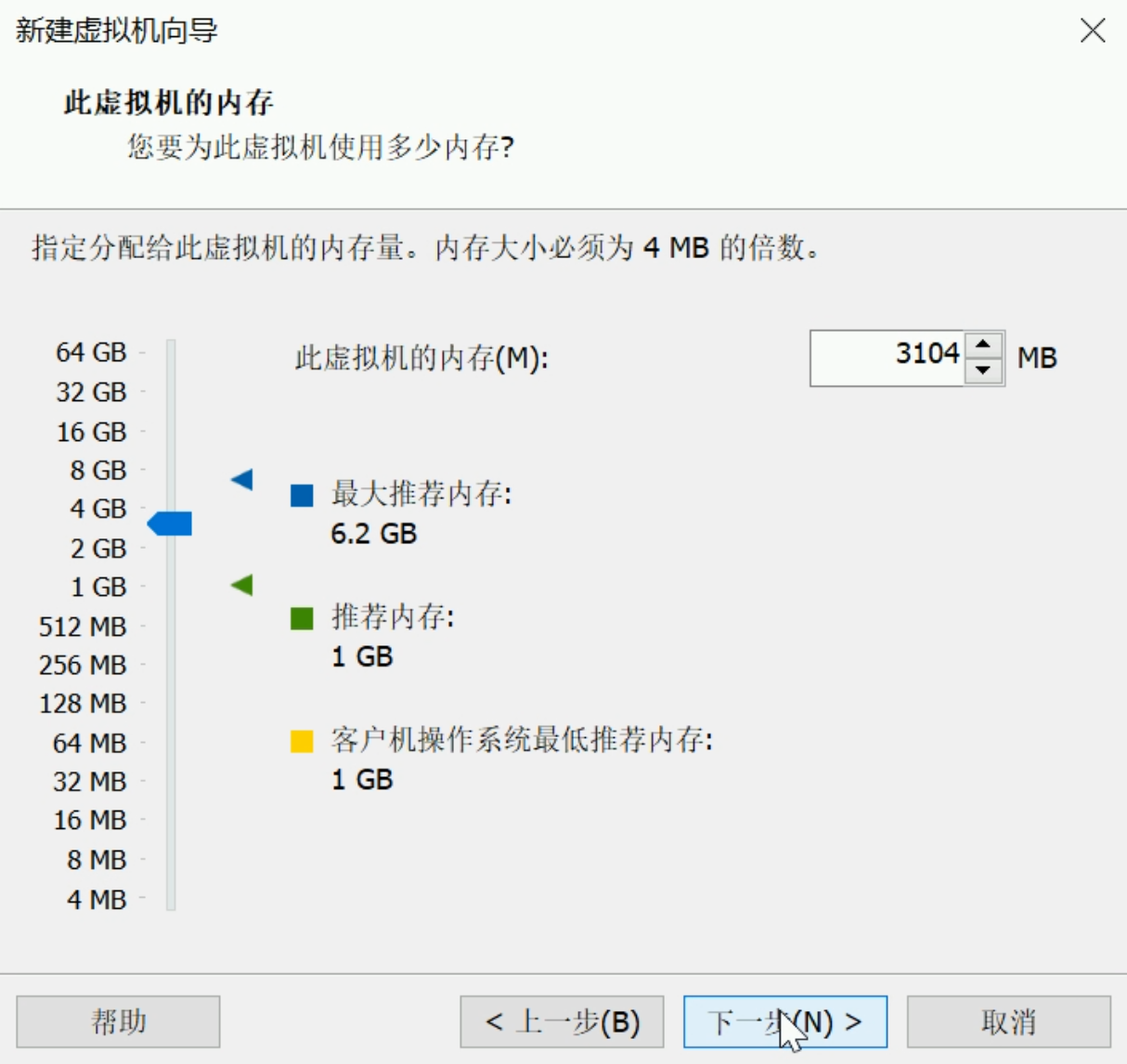
网络类型选项,根据个人需要配置,这里选择使用网络地址转换,下一步。
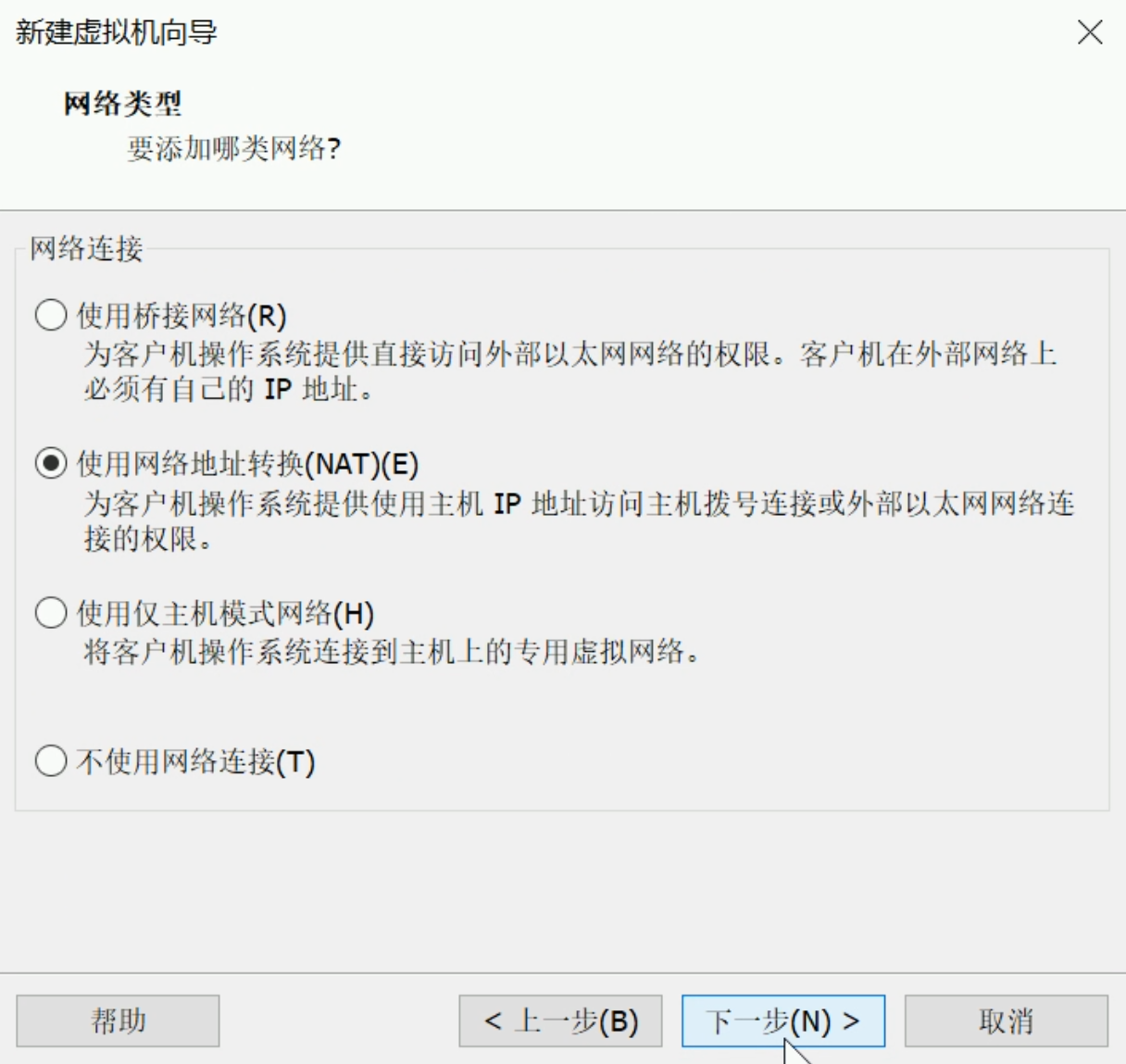
选择I/O控制器类型,默认即可,下一步。
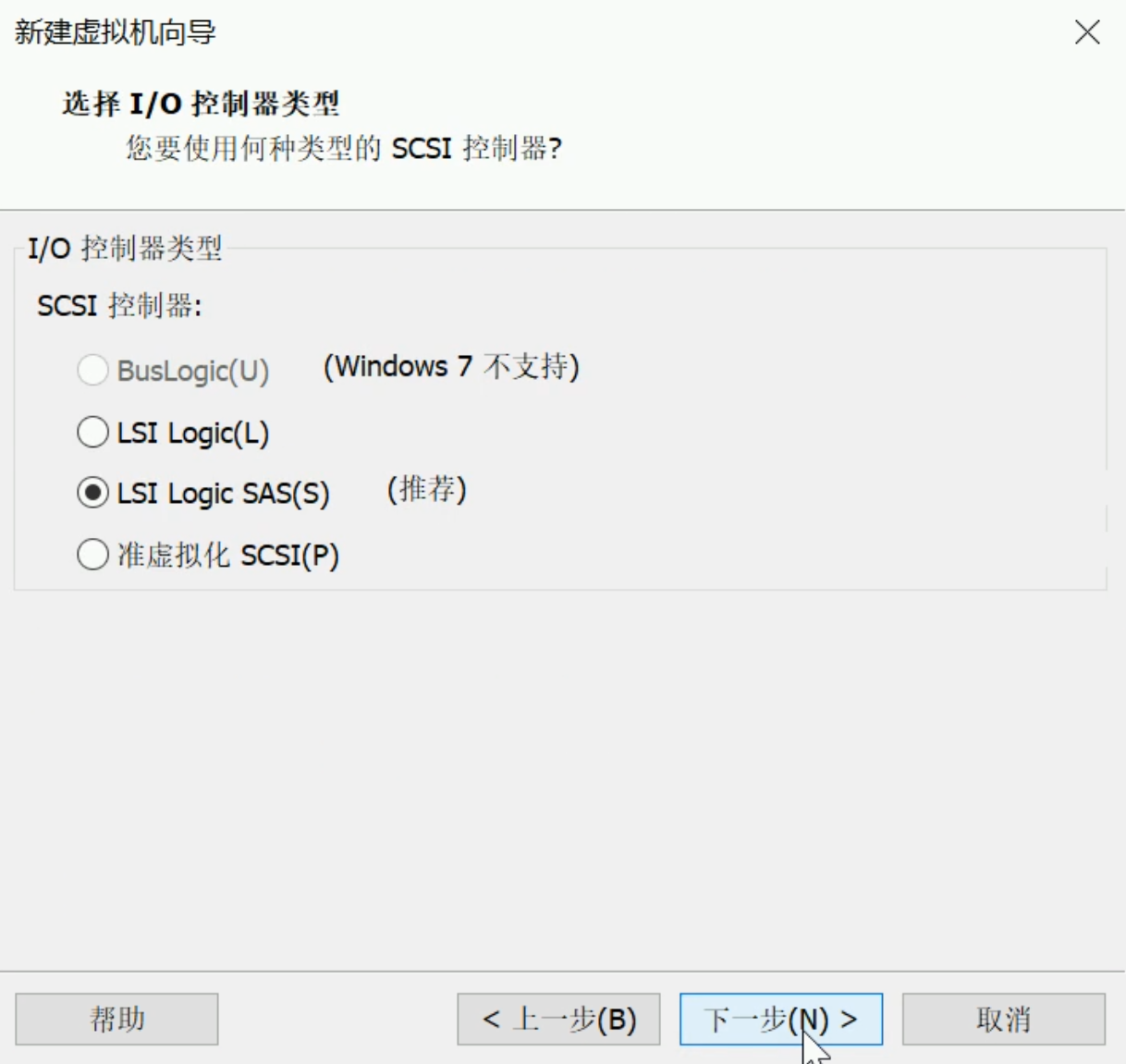
选择磁盘类型选项,默认即可,下一步。
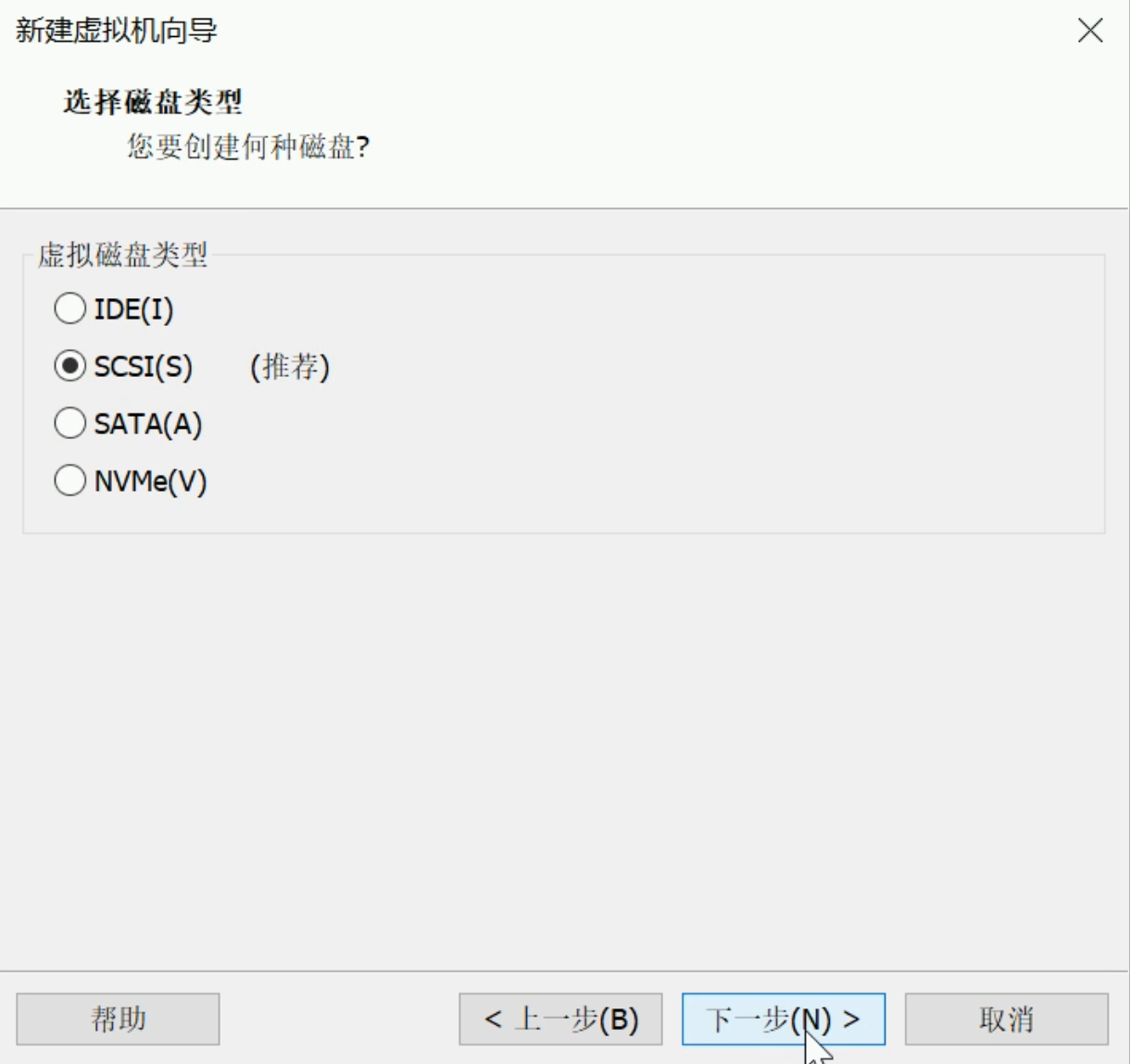
选择磁盘选项,选择创建新虚拟磁盘,点击下一步。
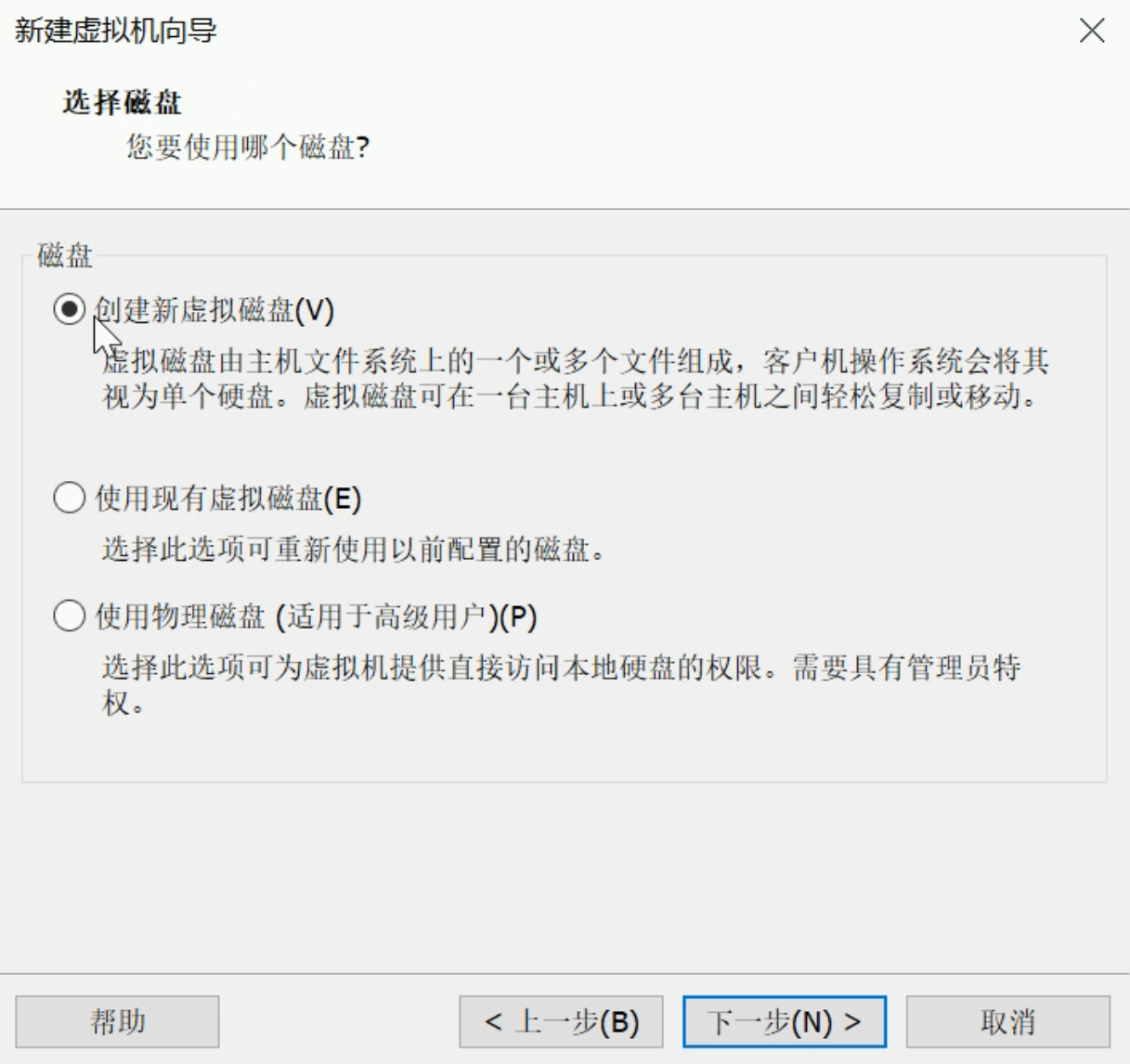
接着是指定磁盘容量选择,即为虚拟机分配磁盘大小,根据个人需要选择,这里以70G为例,同时勾选将虚拟磁盘存储为单个文件,点击下一步。
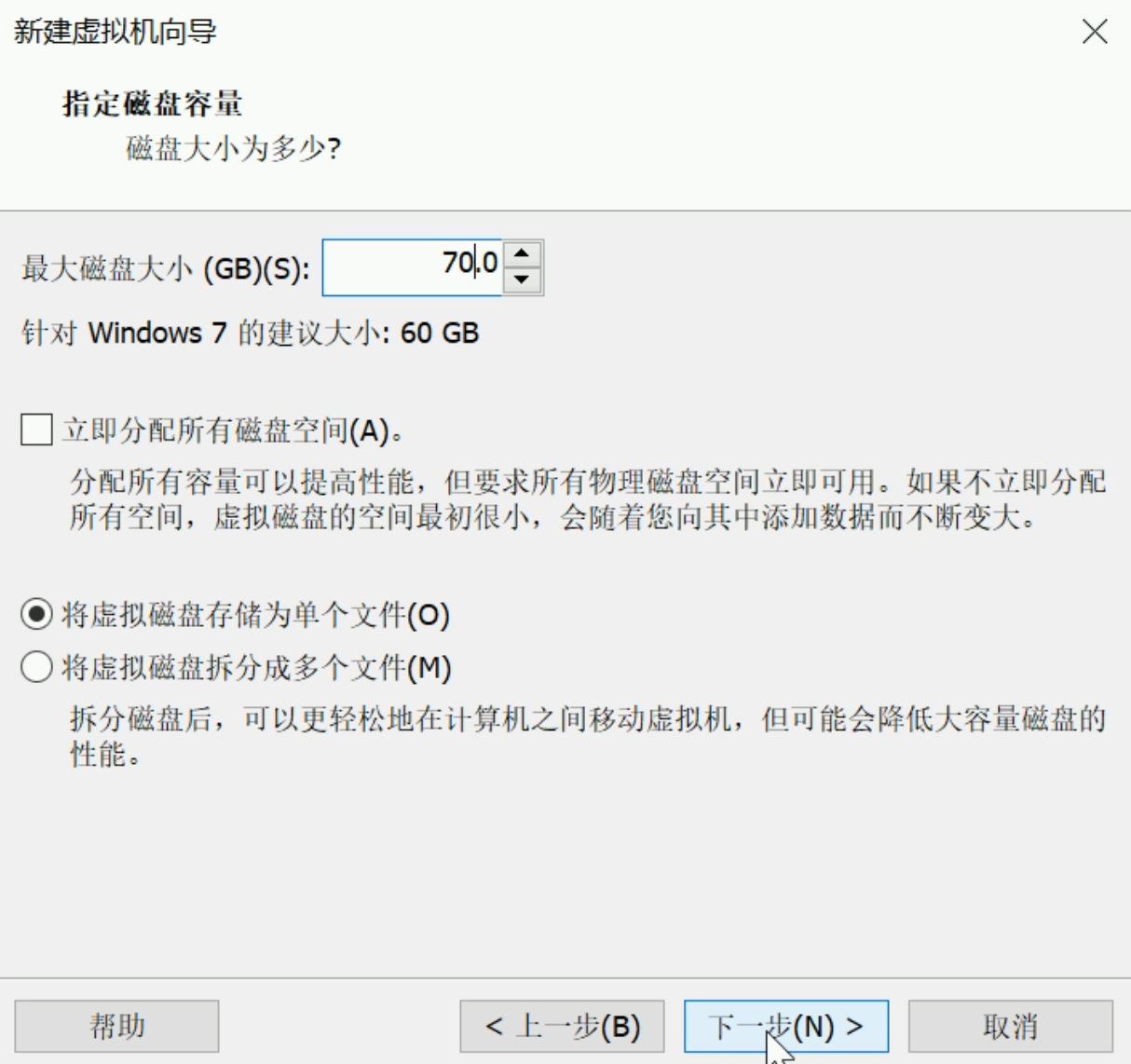
磁盘文件选项,默认即可,下一步。
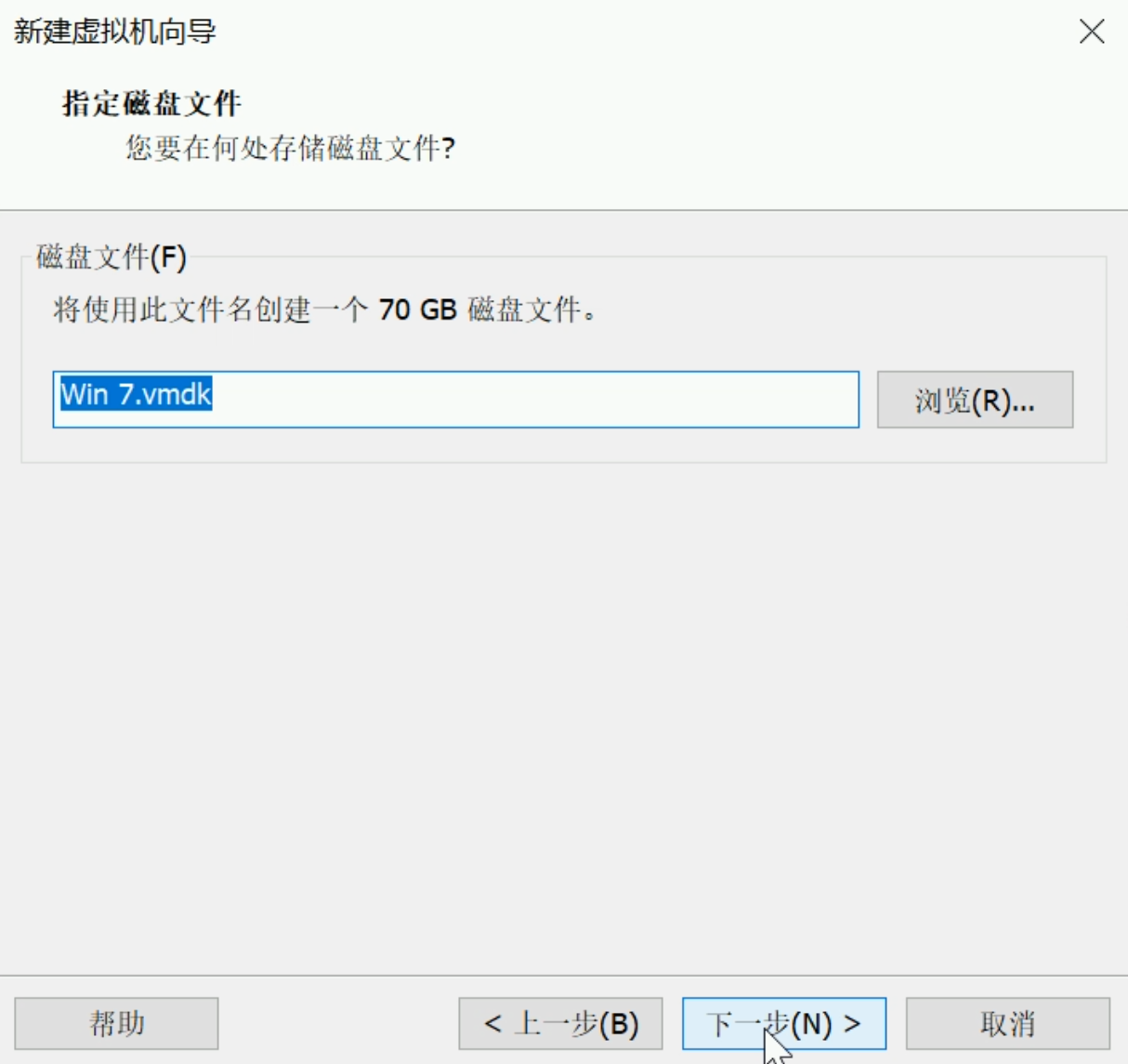
配置完毕,点击完成,即创建一个新的虚拟机。
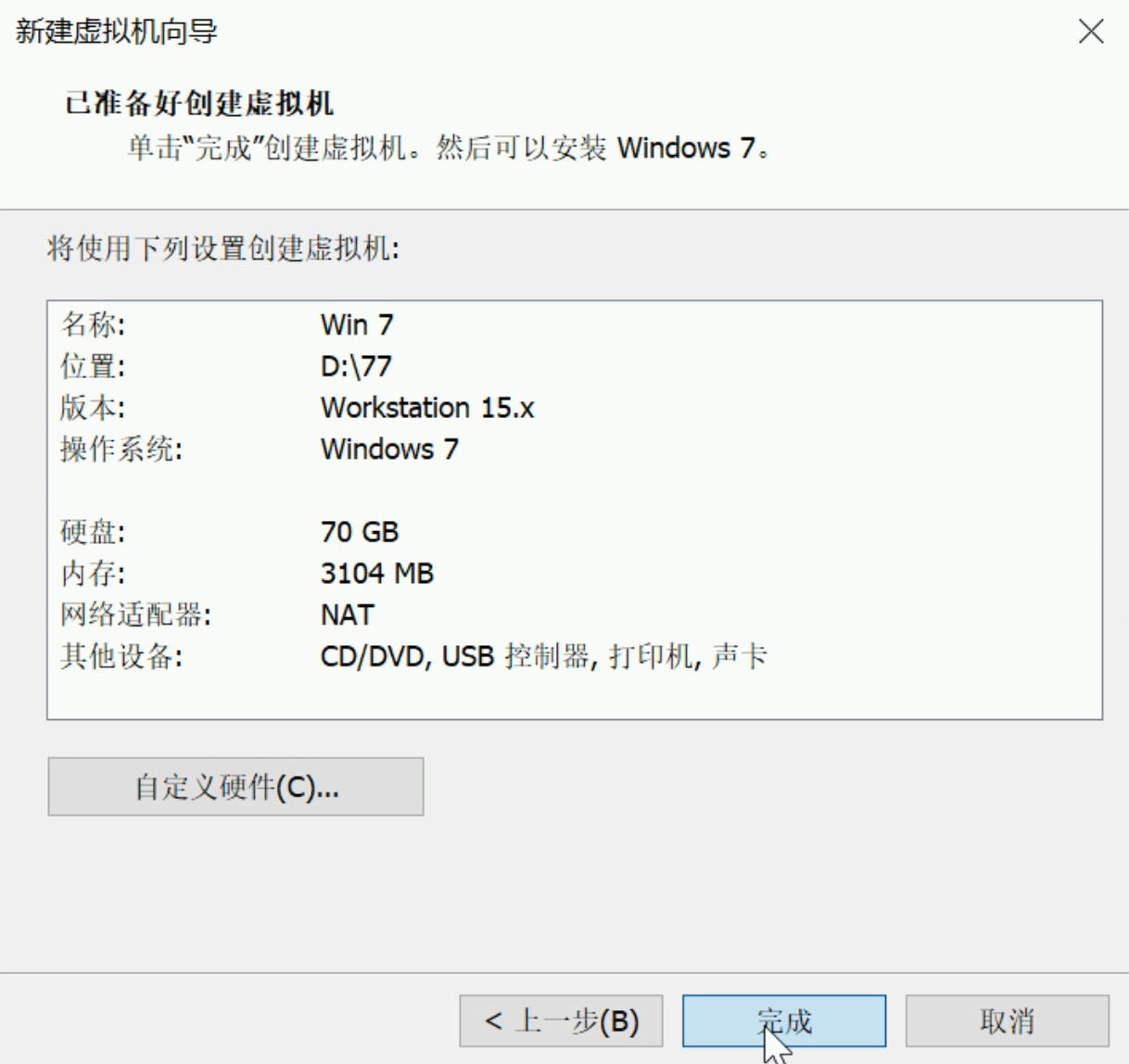
点击编辑虚拟机设置,在虚拟机设置界面点击CD/DVD(STAT),勾选使用ISO镜像文件选项,并浏览文件夹选择ISO镜像,ISO镜像需要自己另行下载好,然后这里选择按打开即可。点击确定,设置完成。
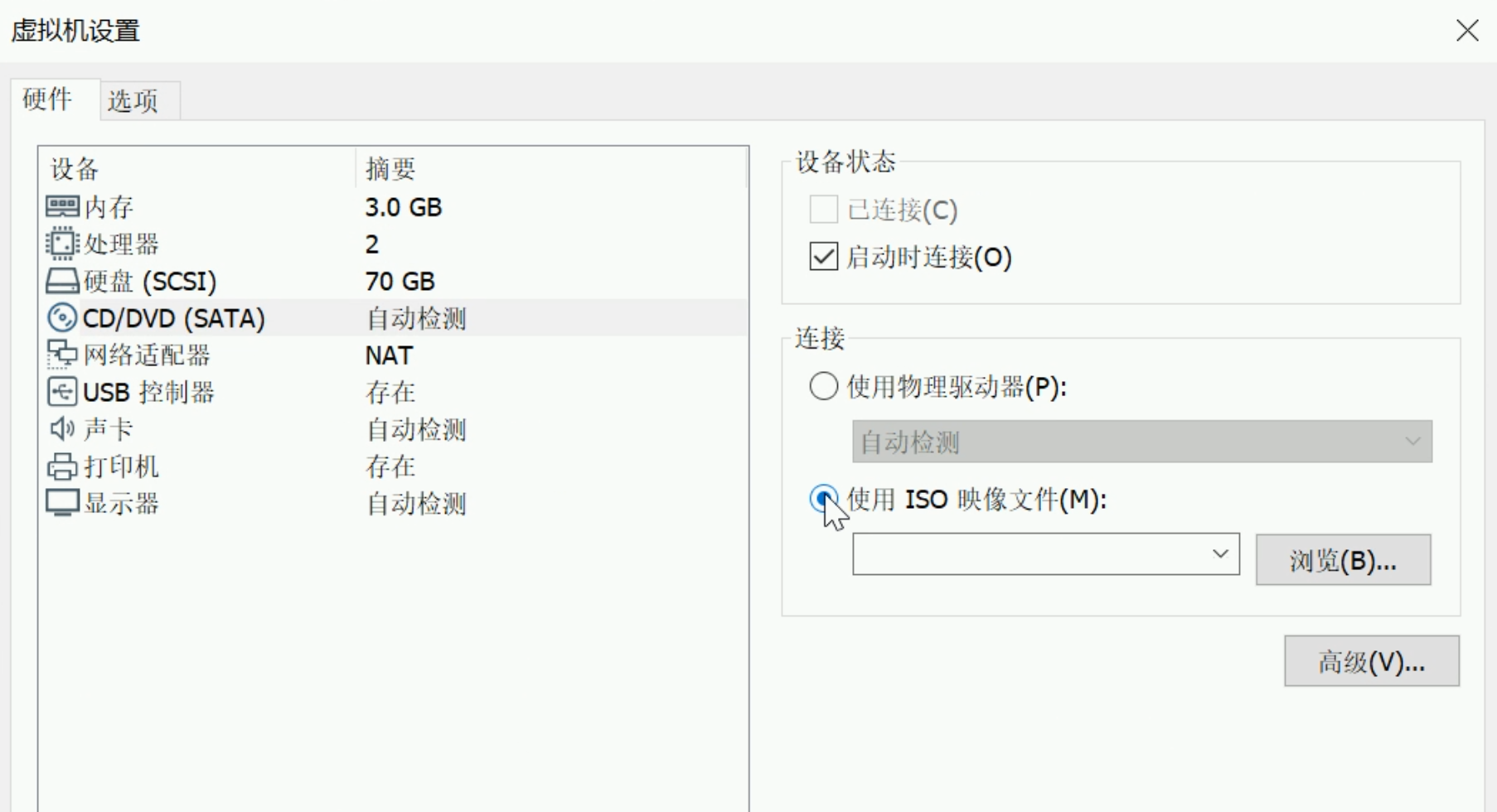
再次回到虚拟机主页面,右键点击虚拟机名称,选择电源,打开电源时进入固件选项。
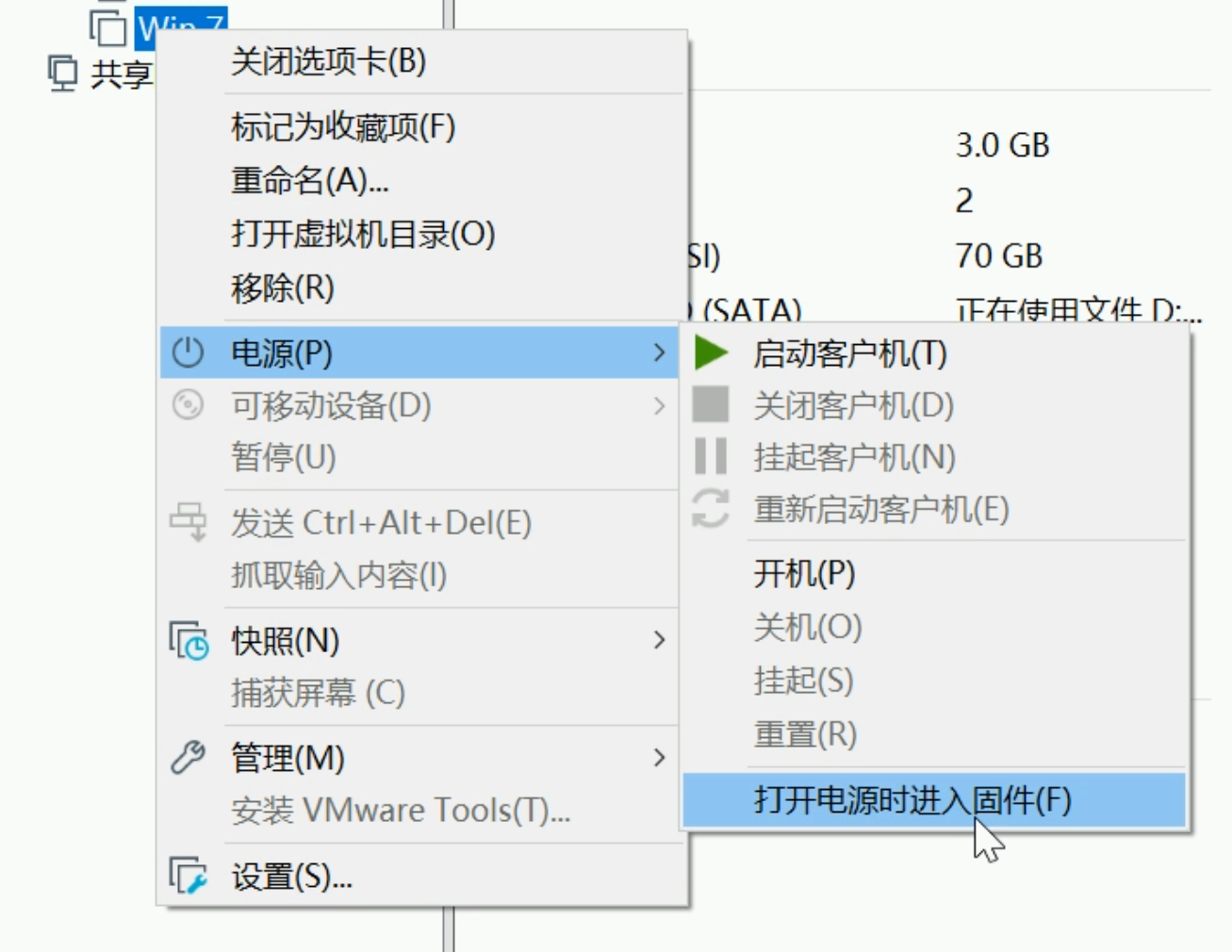
点击后虚拟机启动,进入BIOS设置界面,选择Boot选项,再通过键盘上的加减键将光驱CD-ROM Drive调整为第一位。
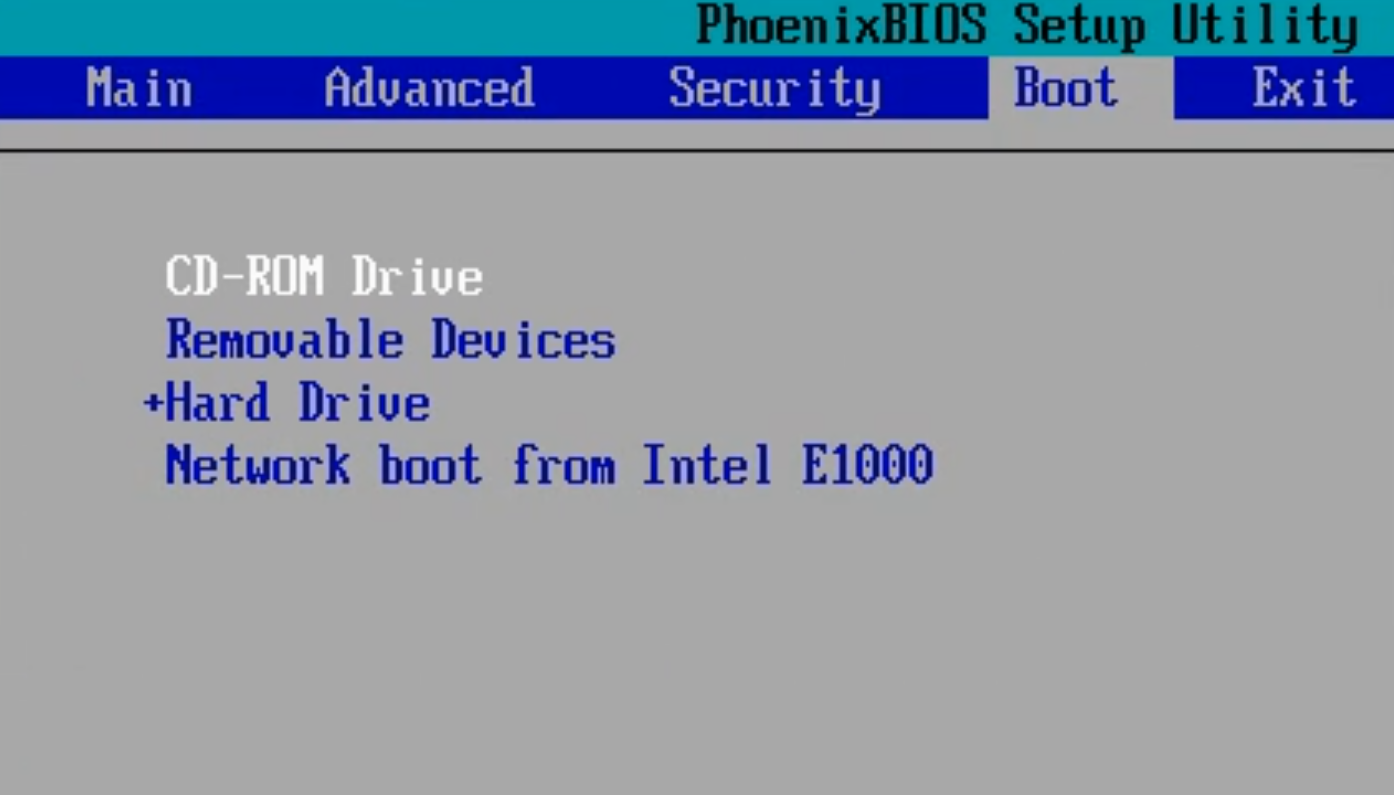
设置好后按F10,在弹出的提示框选择YES保存并退出。
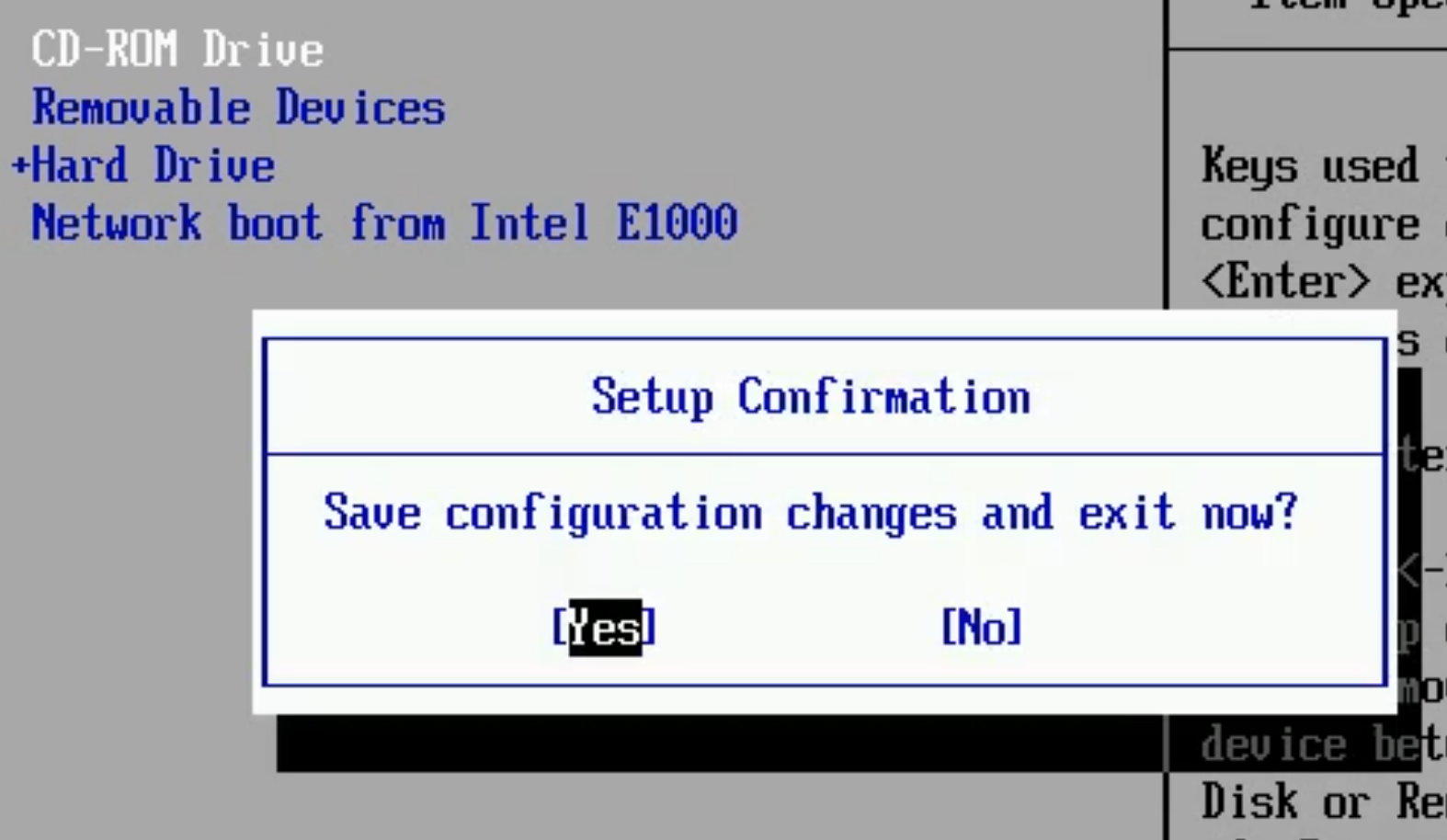
然后虚拟机就会加载光驱或者虚拟光驱进入到ISO镜像,通过运行Disk Genius磁盘工具来为虚拟机进行磁盘分区,一般的ISO镜像都会自带有此功能,这里选择6运行该软件。

打开软件点击快速分区,弹出提示框选择放弃对分区表的更改,接着是对虚拟磁盘的分区设置,这里以分2个区,系统盘分25G,剩下容量45G做D盘,同时勾选对齐分区到此扇区数的整数倍,设置为2048扇区,点击确定。
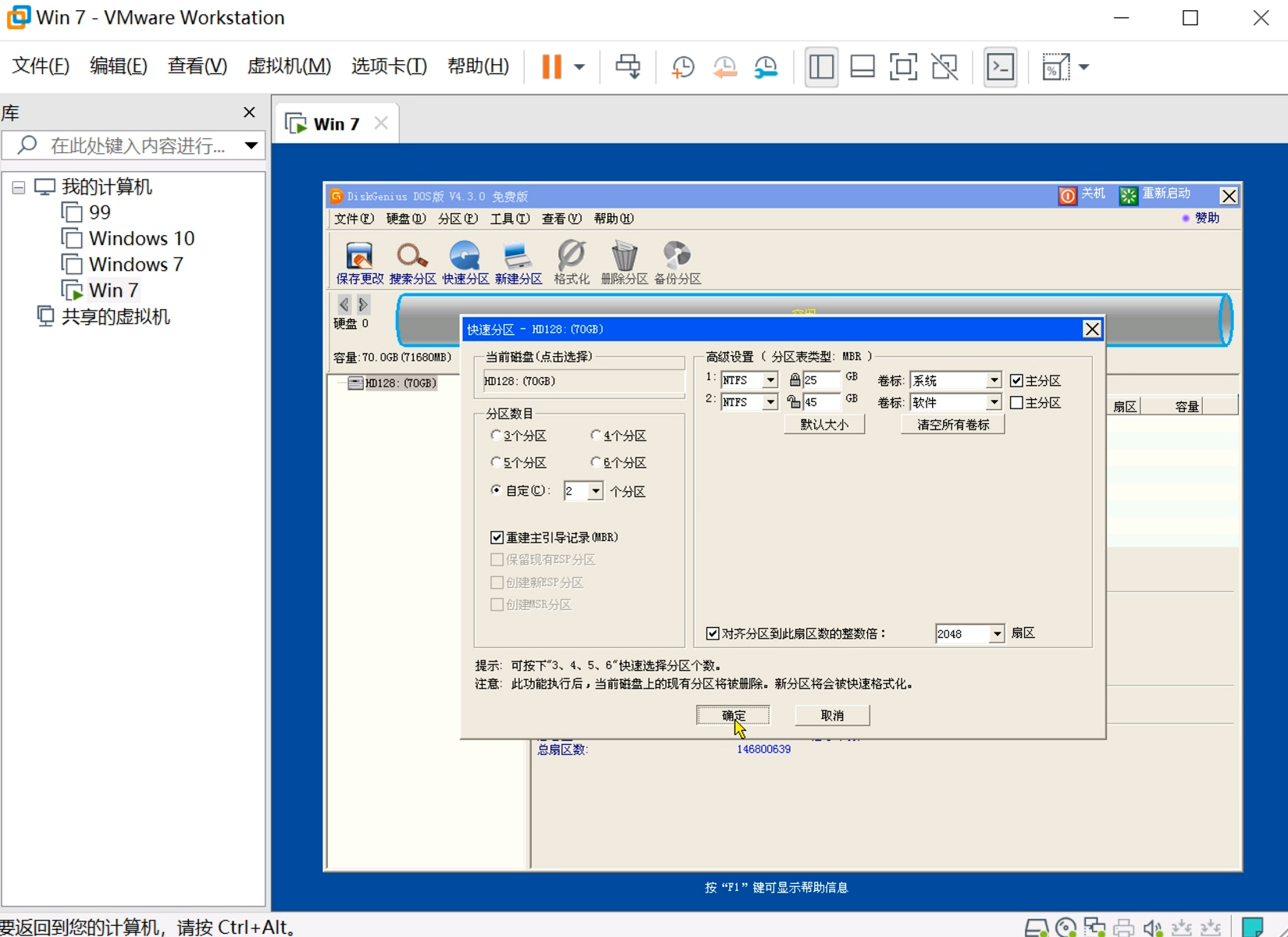
分区完成后,点击软件上方的磁盘选项,选择重建主引导记录,,弹出提示框选择是,为主分区建立主引导分区。
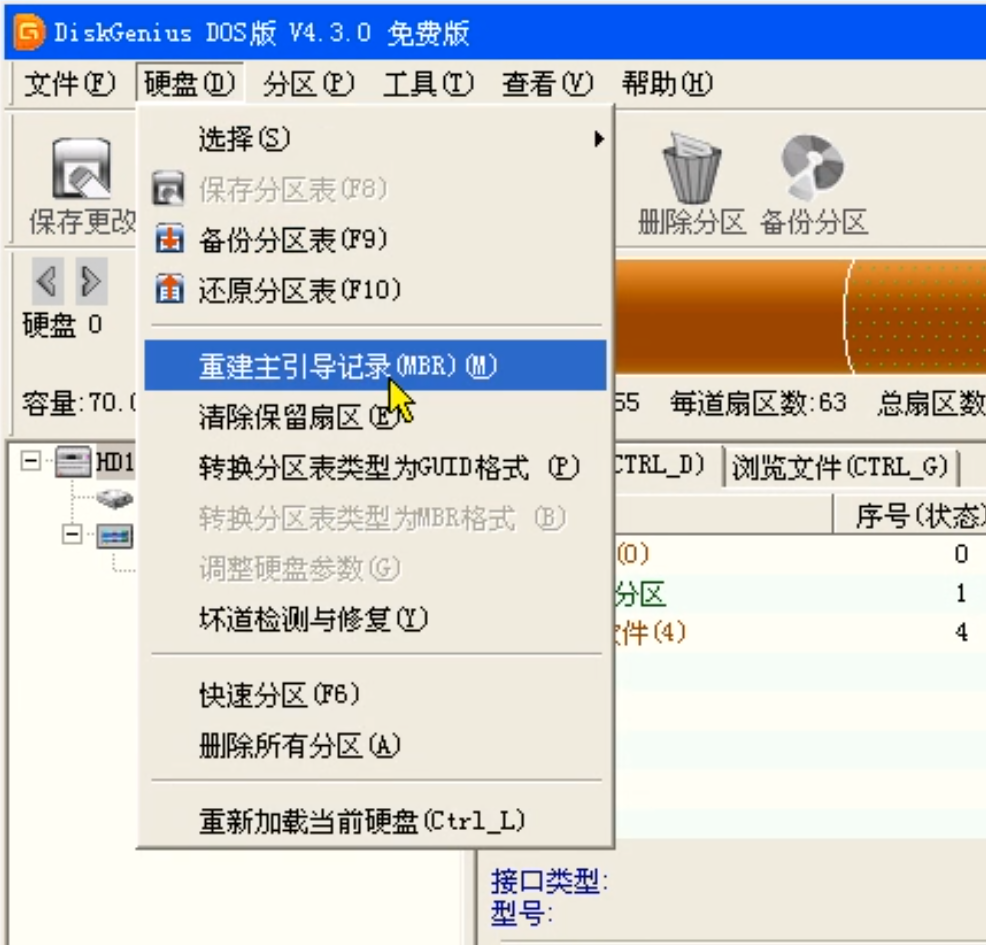
然后关闭软件立即重启。
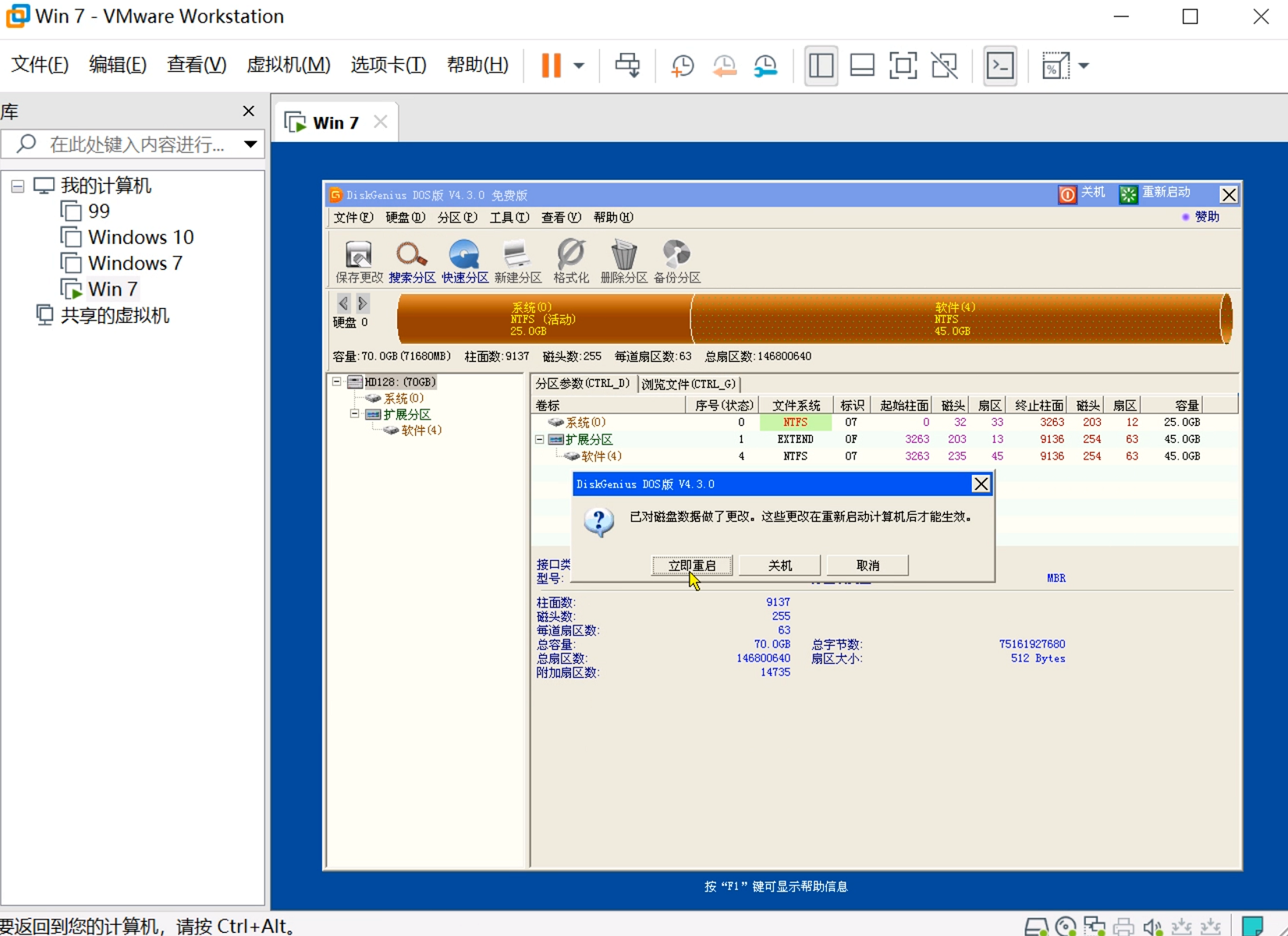
虚拟机再次回到ISO镜像功能主界面,选择进入PE系统。
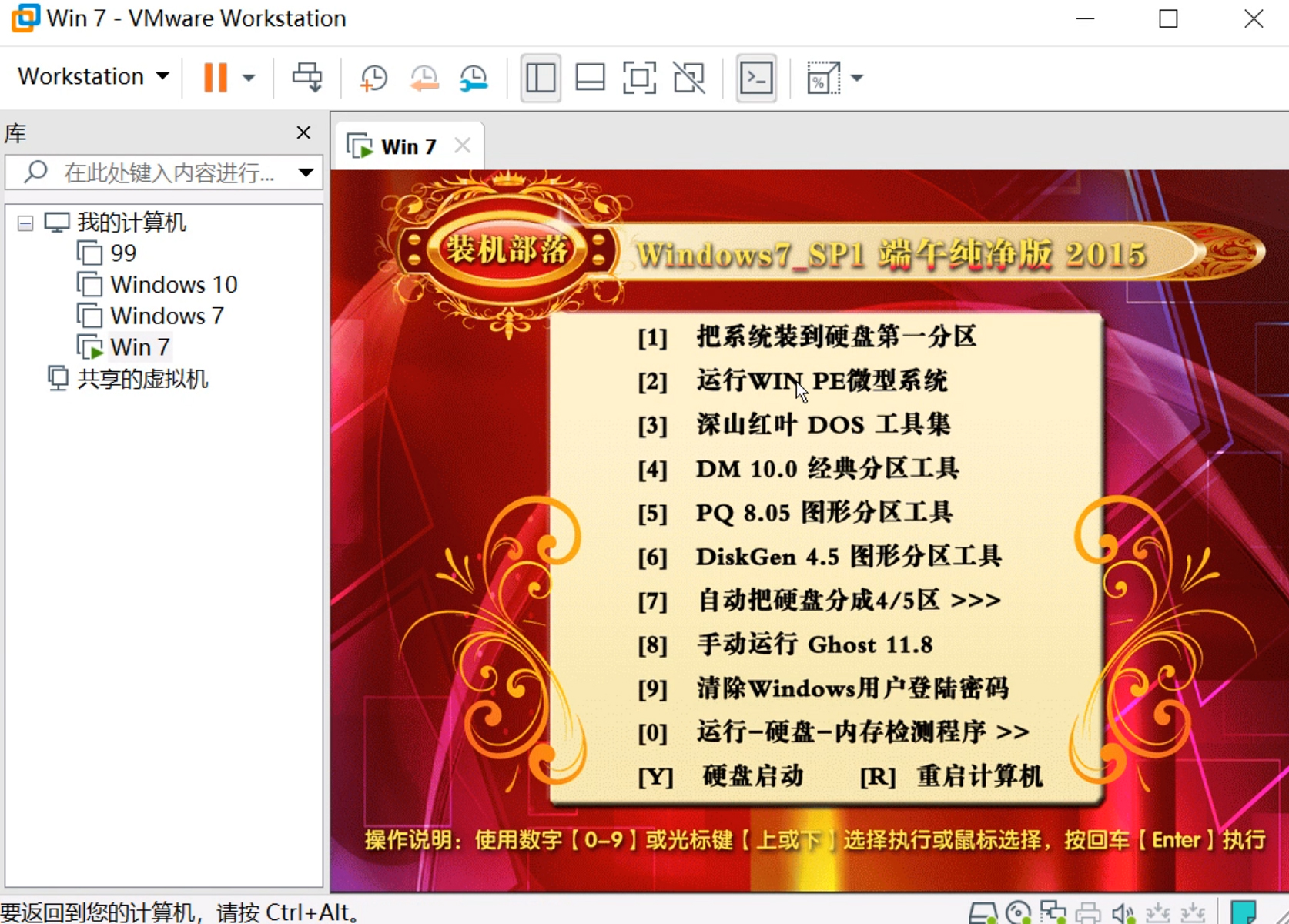
进入PE系统后,打开软件开始安装系统,不同的镜像文件版本软件不同,按情况选择。等待系统安装即可。
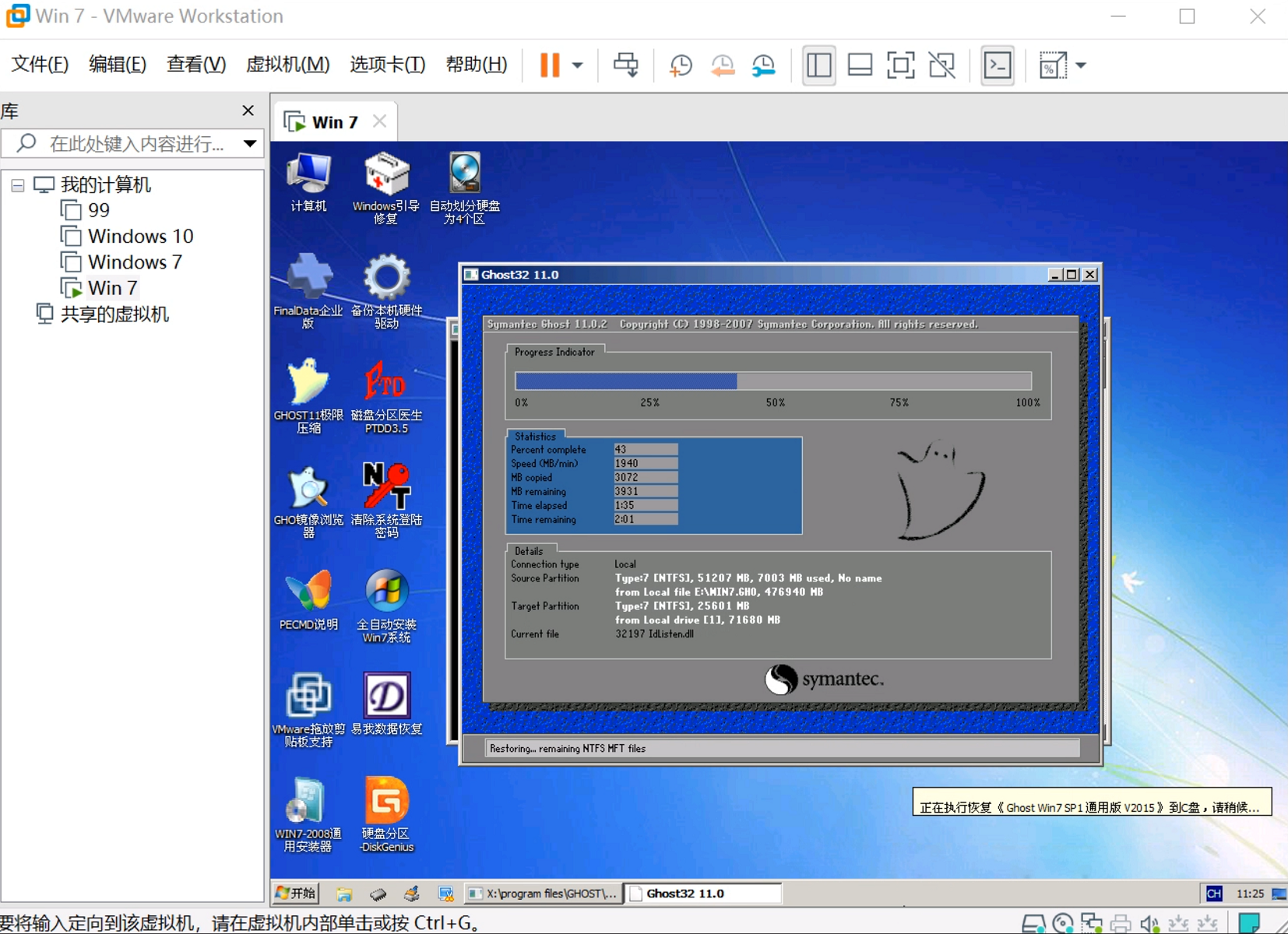
最后进入win7系统,虚拟机安装win7完成。