现如今几乎家家户户都有电脑,电脑使用时间长了容易出现卡顿等问题需要重装系统,现在U盘装系统已经成为主流,许多电脑用户都还不清楚如何用u盘重装系统win7,那么今天以云骑士重装win7系统为例,来给大家介绍一下如何使用u盘重装win7系统。
1.在官网下载云骑士装机大师。

2.双击打开云骑士装机大师,插入U盘并点击右上角的启动U盘按钮。
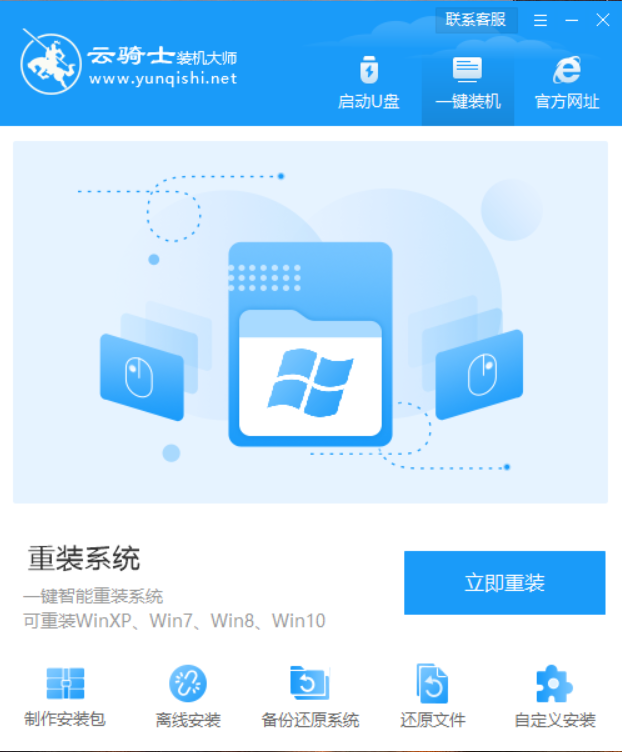
3..打开U盘模式后,系统会自动检测U盘型号,然后点击制作U盘启动盘。
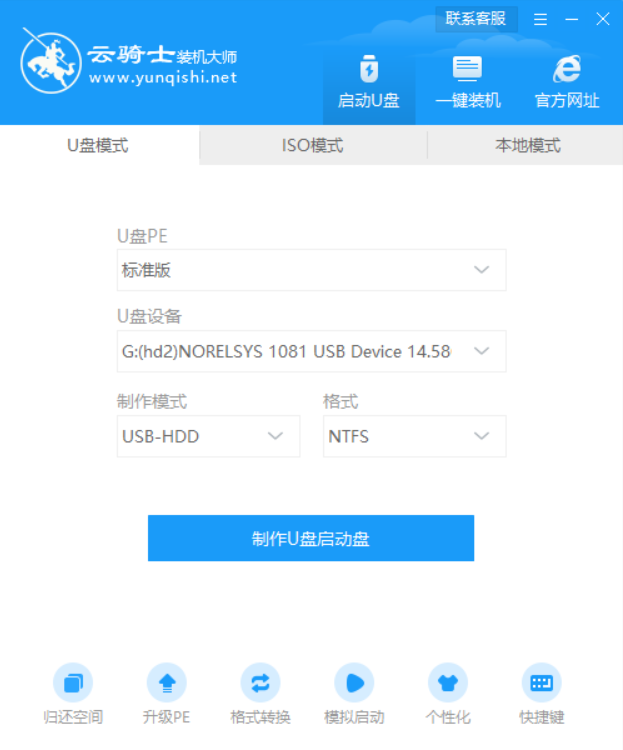
4.选择想要装的系统,这里选64位win7系统为例,点击开始制作。
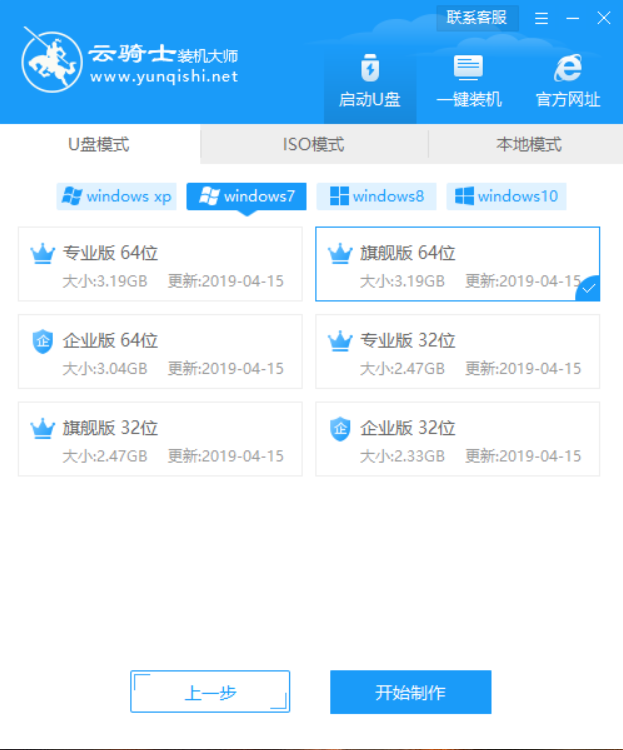
5.接着会弹出一个提示框,点击确定。
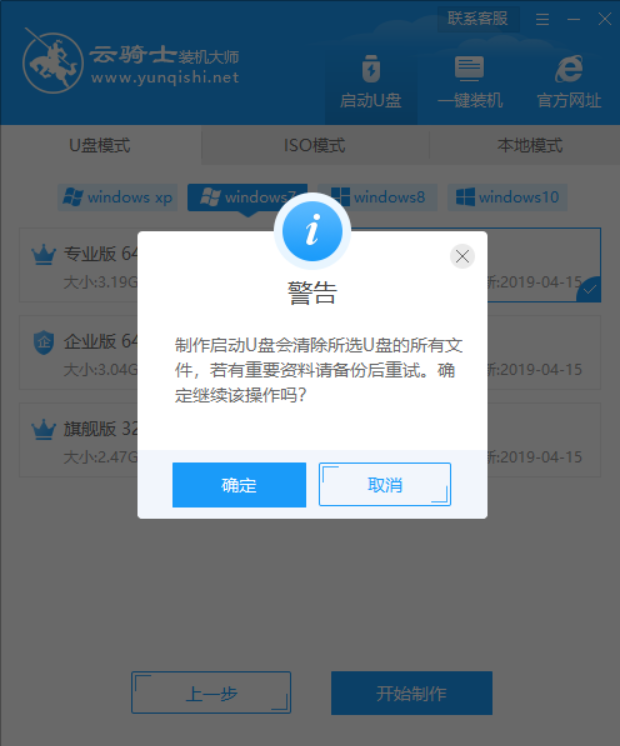
6.接下来会下载U盘PE系统和镜像,这里需要耐心等待一会。
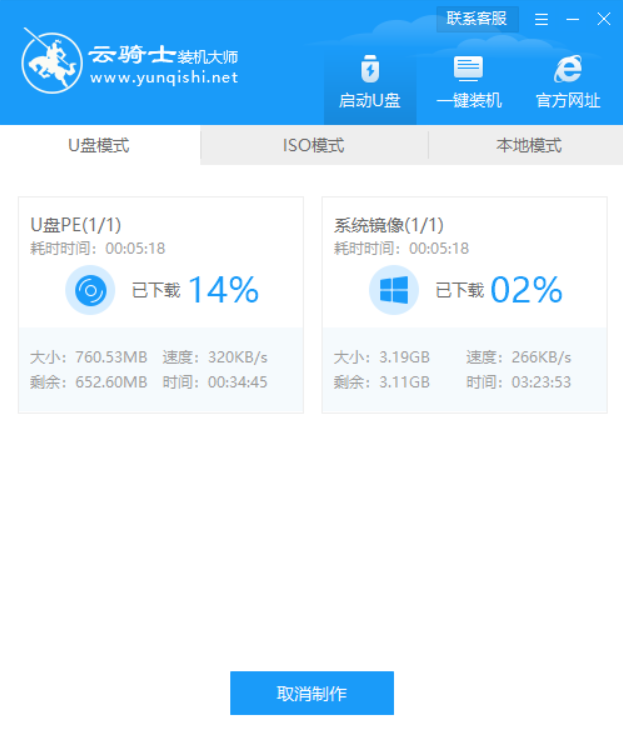
7.制作完成后弹出提示窗口,说明U盘启动盘已经制作成功,点击预览按钮可模拟PE系统启动界面。接下来记住U盘启动快捷键,先不要拔出U盘,重启电脑。电脑重启之后长按U盘启动快捷键进入U盘启动界面。
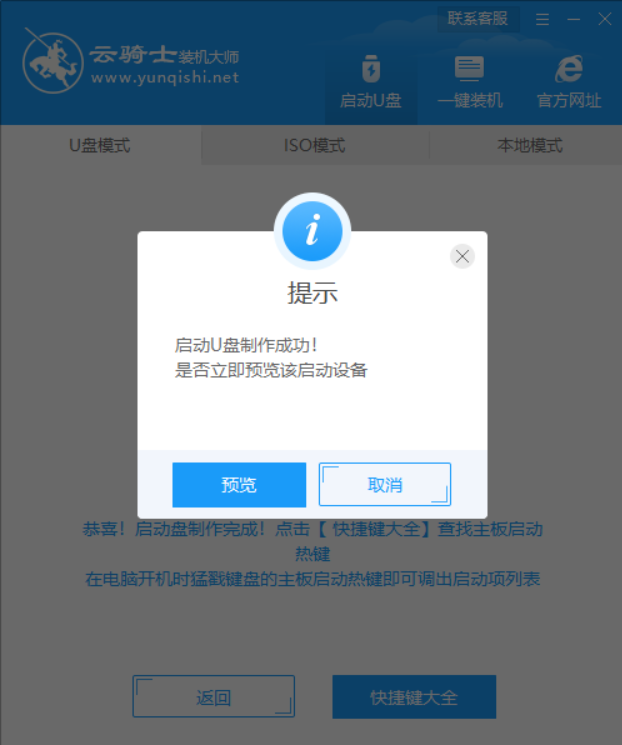
8.如果遇到有显示Please select boot device选择界面,则选择UEFI的USB启动项进入系统引导选项界面,选择windows 10 PE进入系统。
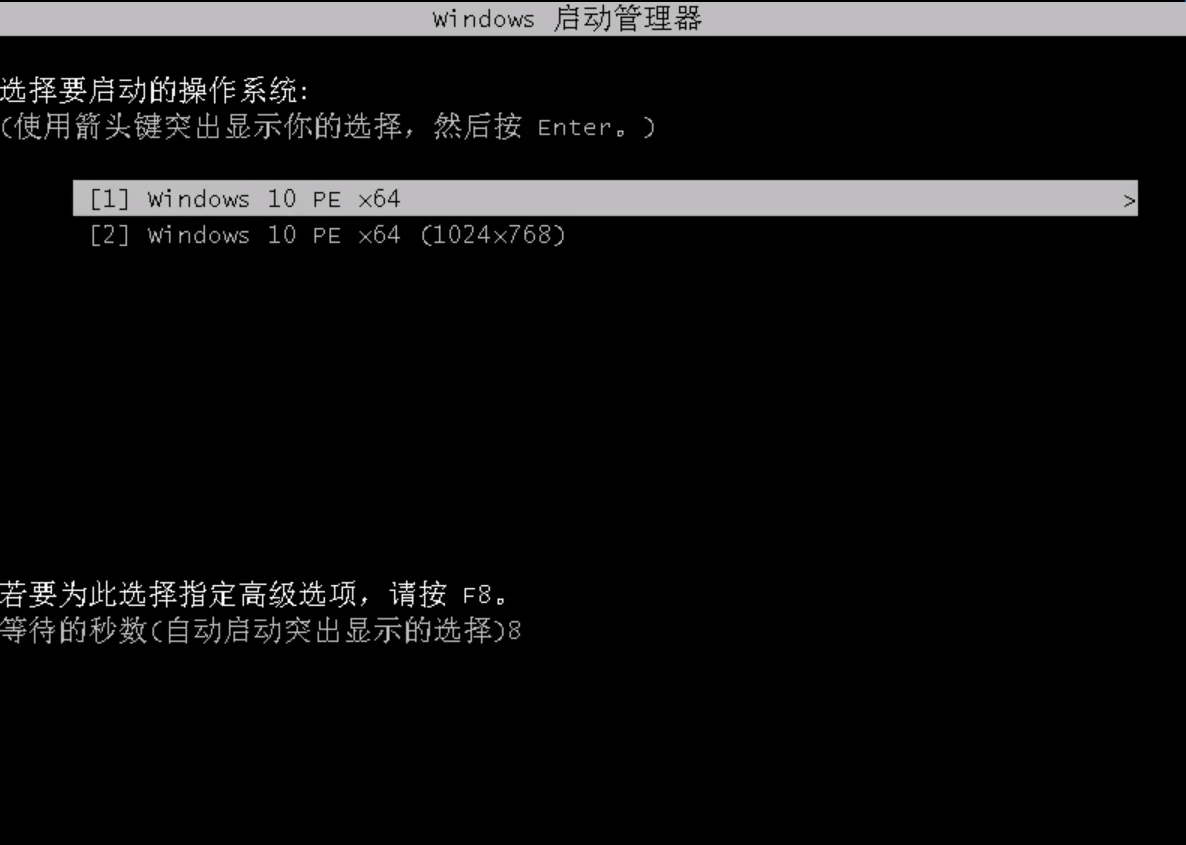
9.进入系统后云骑士软件会自动搜索系统镜像打开,选择win7系统镜像后点击安装。
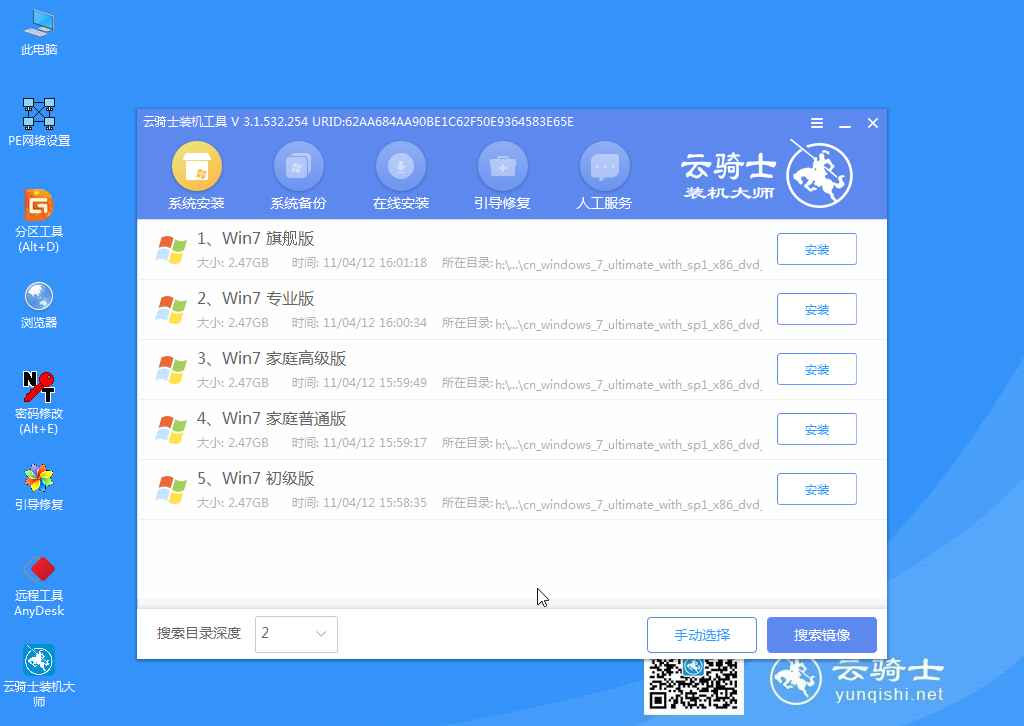
10.这里点击开始安装。
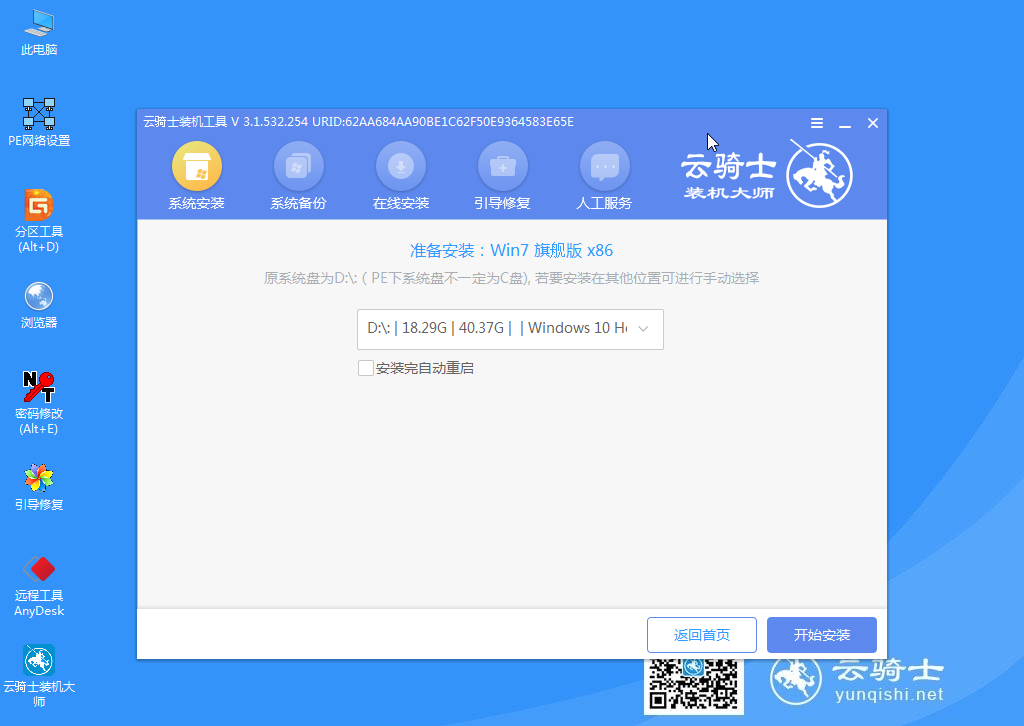
11.稍作等待。
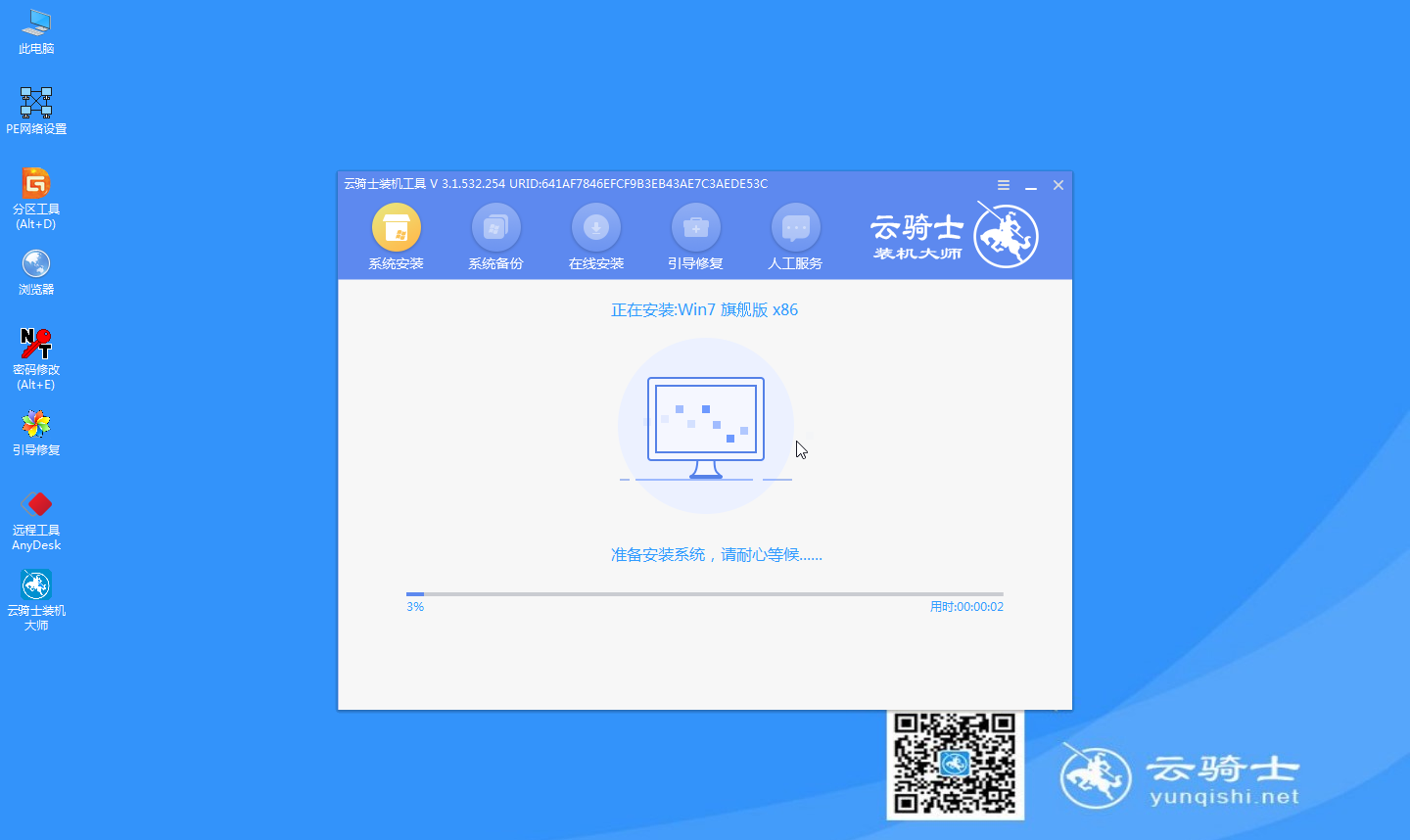
12.安装完成之后点击立即重启并拔出U盘。
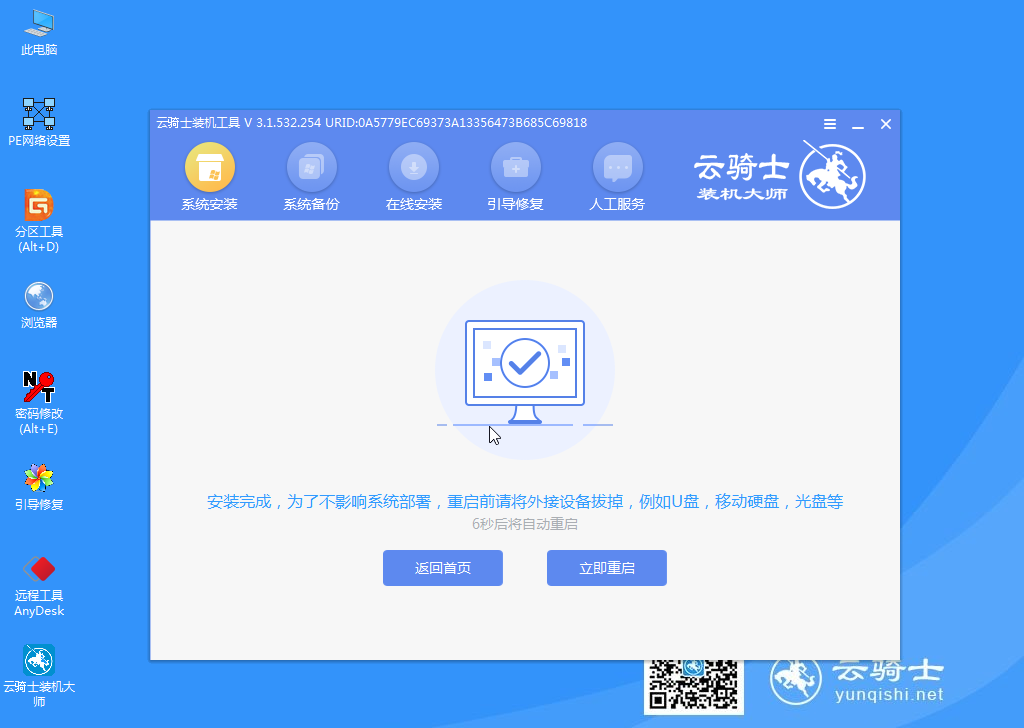
13.之后无需操作等待系统自动安装,进入桌面即可完成系统重装。

PS:以上就是使用云骑士制作U盘启动盘装win7系统的教程。有些对电脑不太懂的用户还不知道什么是电脑重装系统,下面给大家讲解一下重装系统的具体意义。
什么是电脑重装系统
一般来说重装系统有如下两种情形
1 被动式重装:由于种种原因,例如用户误操作或病毒、木马程序的破坏,系统中的重要文件受损导致错误甚至崩溃无法启动,此时就不得不重装系统了。有些时候,系统虽然运行正常,但却不定期出现某个错误,与其费时费力去查找,不如重装系统。

2 主动式重装:一些喜欢摆弄电脑的DIY爱好者,即使系统运行正常,他们也会定期重装系统,目的是对臃肿不堪的系统进行减肥,同时可以让系统在最优状态下工作。
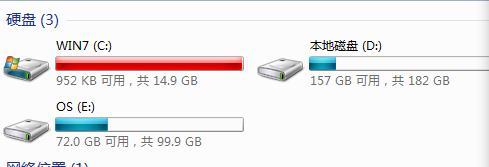
PS:上述文章讲述了什么是重装系统。一些用户会在重装系统前想要备份之前的系统以防万一,接下来就来教大家如何备份系统。
重装系统前怎么备份系统
1.云骑士官网上下载并打开云骑士装机大师软件。

2.打开后自动配置用户电脑信息,点击页面下的备份还原系统。
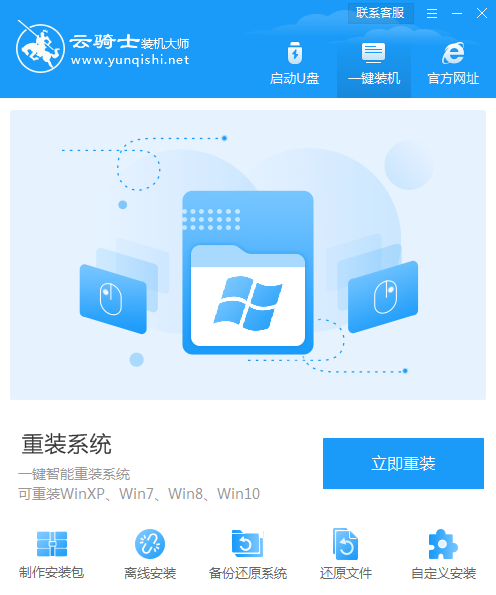
3.选择Ghost备份还原页面,点击新增备份。
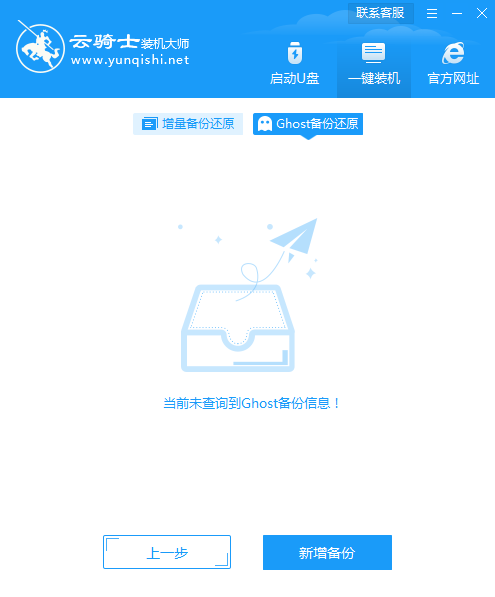
4.接下来显示Windows系统和压缩等级,压缩等级低则文件大速度快,压缩等级高则文件小速度慢。这里选择默认的压缩等级低,点击开始备份。
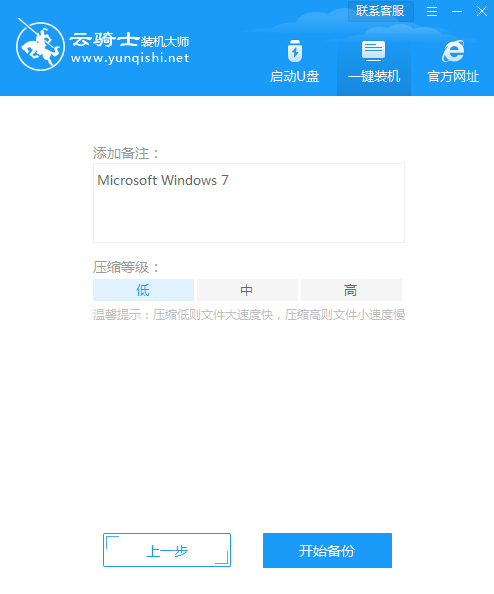
5.用户无需操作,等待环境部署系统备份。完成后点击重新启动。
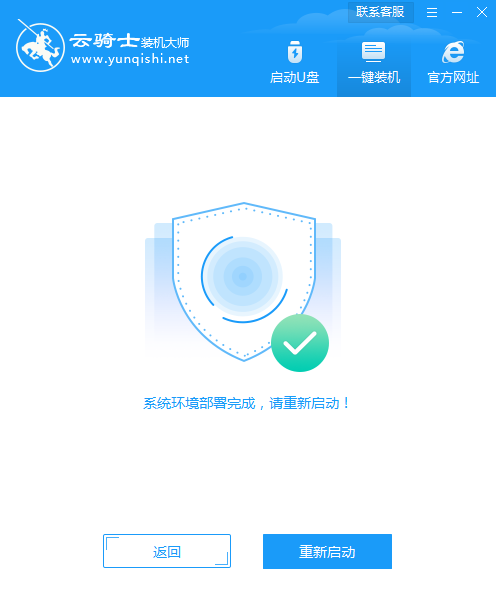
6.重启时,弹出系统引导选项,选择YunQiShi PE-GHOST选项,等待加载进入PE系统。
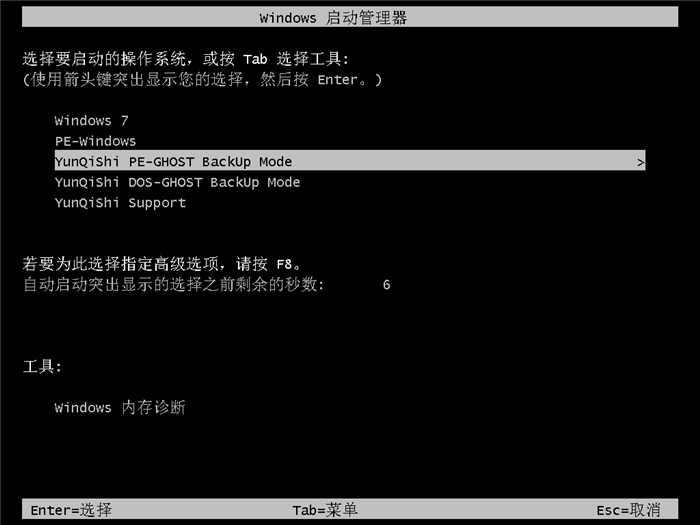
7.进入PE系统后,无需操作,云骑士软件会自动加载配置信息,并开始安装,耐心等待即可。
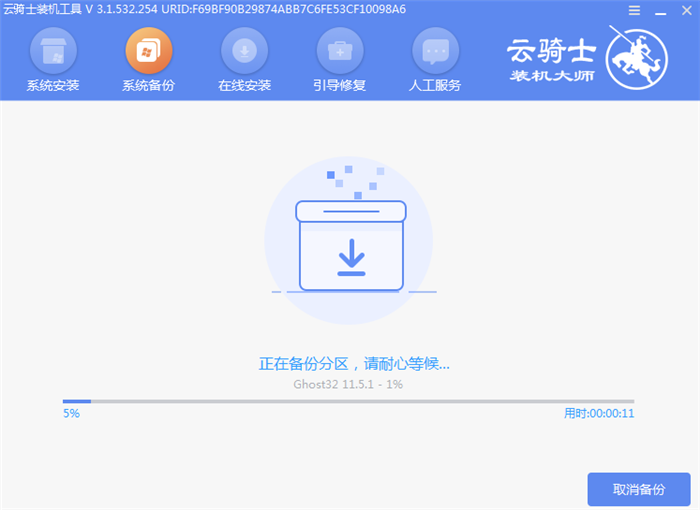
8.备份完成之后,点击立即重启,重启过程中选择Windows 7系统进入,即备份完成。
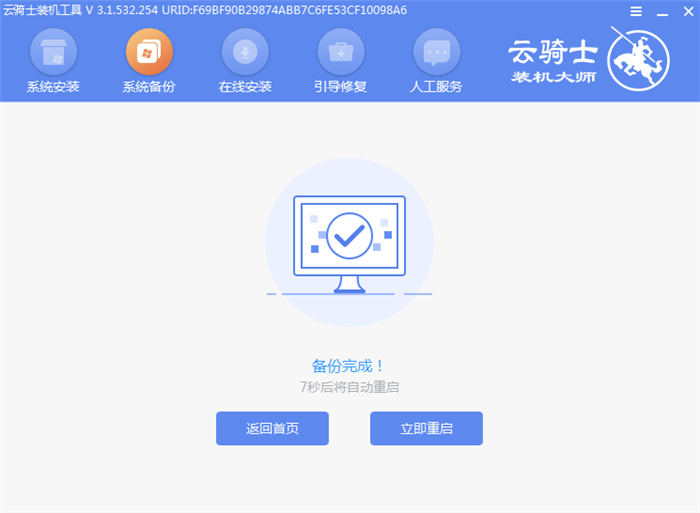
点击阅读全文