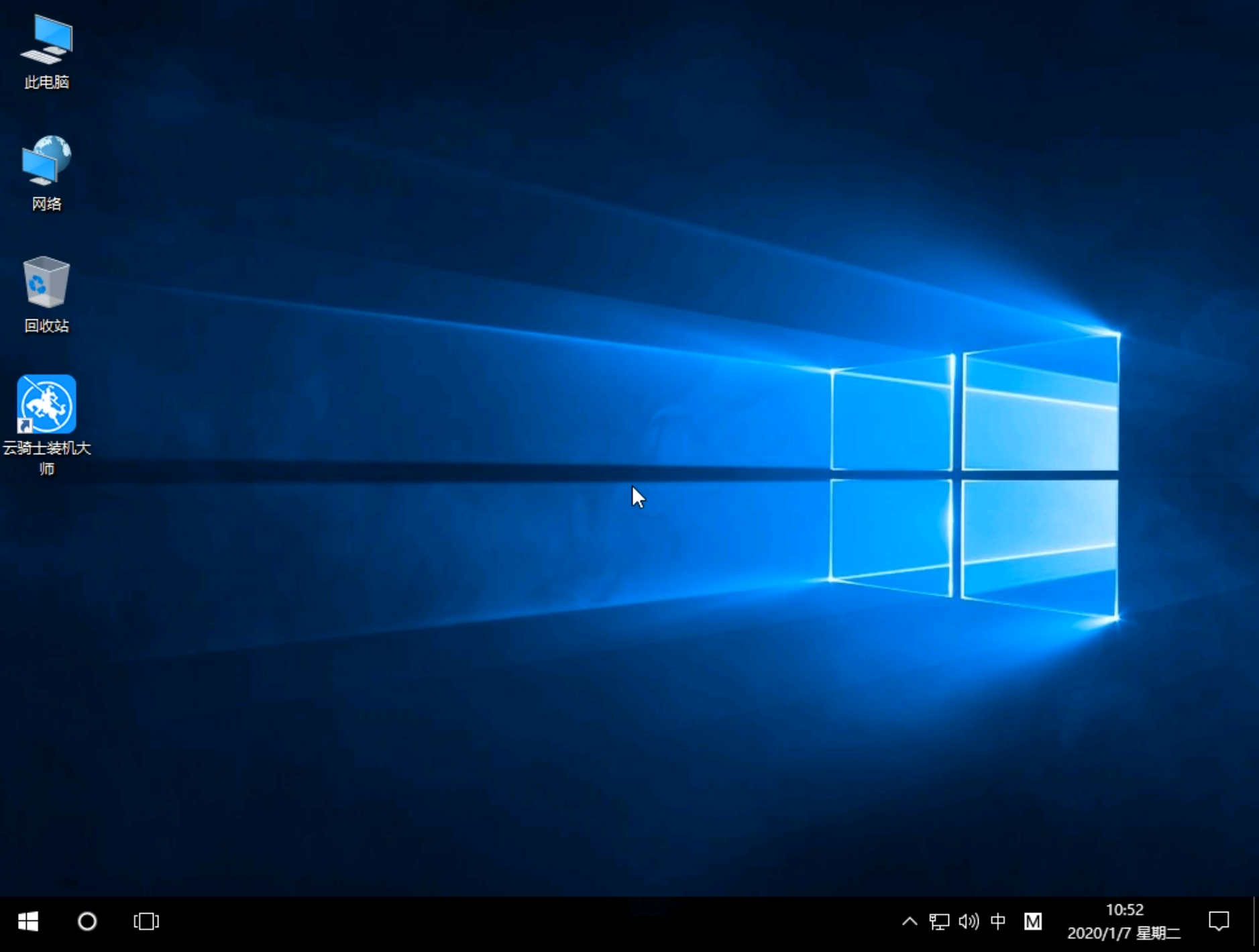随着电脑的普及,越来越多人在工作上和生活中离不开电脑,很多用户不知道电脑运行缓慢或者频繁出现蓝屏等问题故障应该怎么解决,其实当遇到这些问题故障的时候,最好的解决办法就是重装系统,接下来就给大家带来使用U盘安装系统教程,一起来学习一下步骤吧!
1、首先在官网下载云骑士一键重装系统软件。下载好以后打开云骑士装机大师,选择启动U盘界面。并且在电脑上插入U盘。点击制作U盘启动盘开始制作。
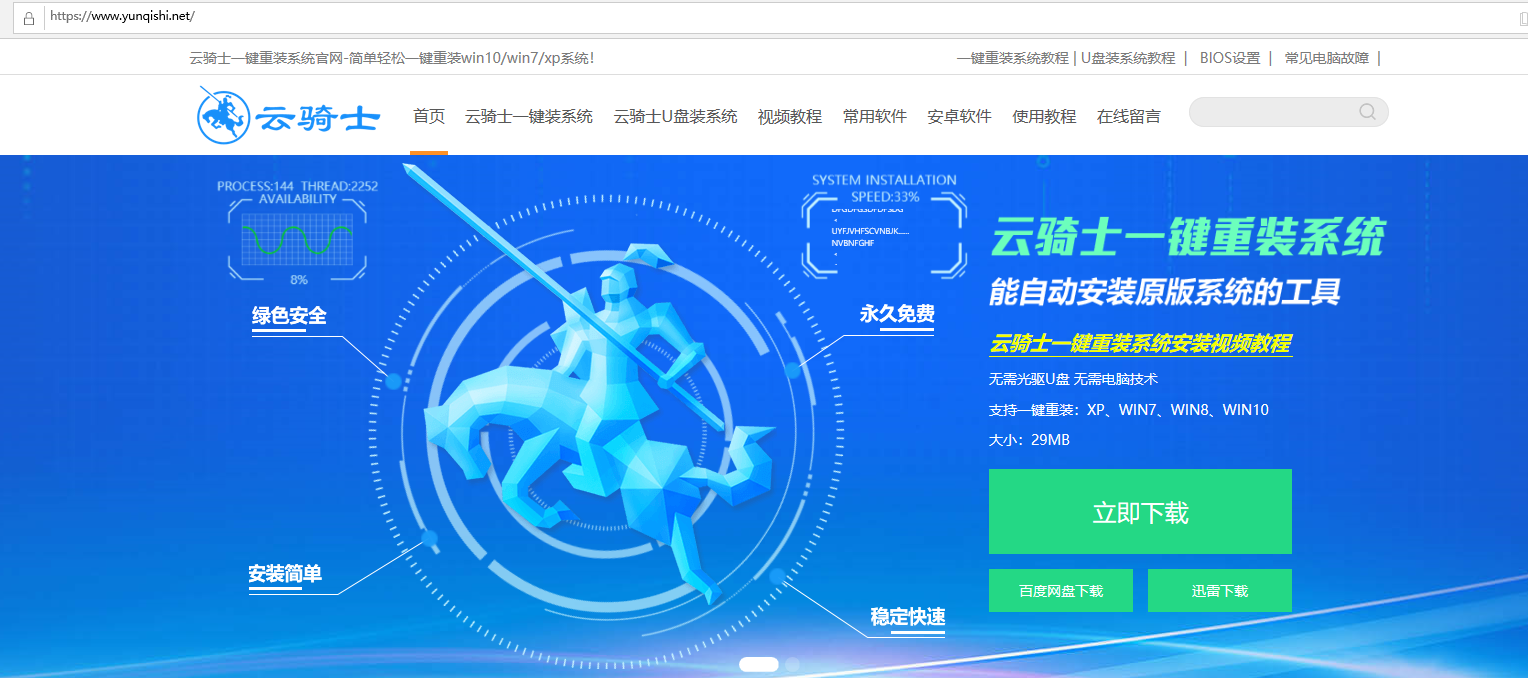
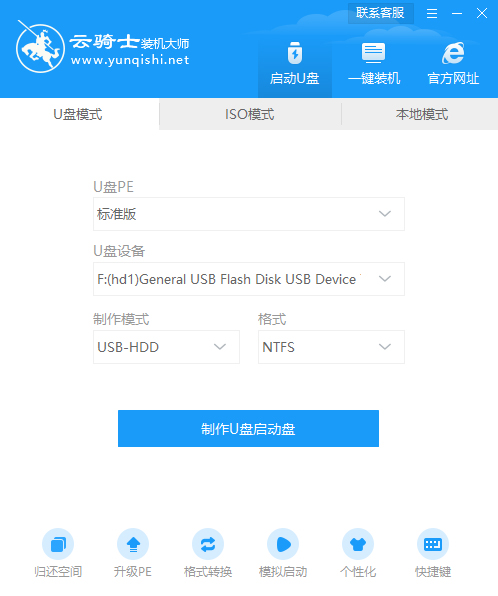
2、接着就进入了选择系统的界面,在这里可以看到有各种版本的选项,这里以windows10 家庭版64位系统为例,然后点击开始制作。
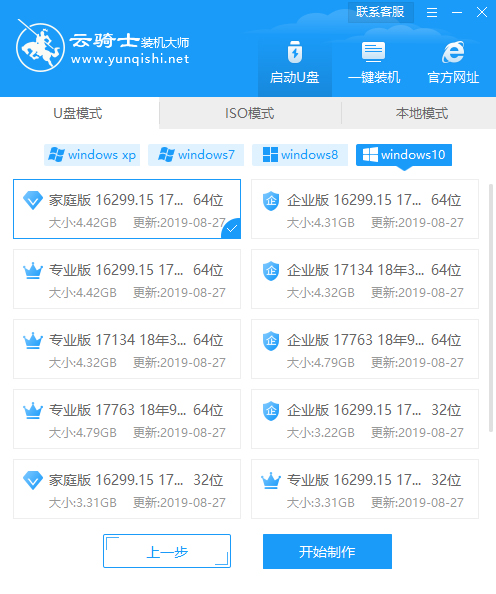
3、制作U盘启动盘需要清除所选U盘的所有文件,若有资料,则先自行备份文件再开始制作。备份完成后回到制作画面,点击确定。
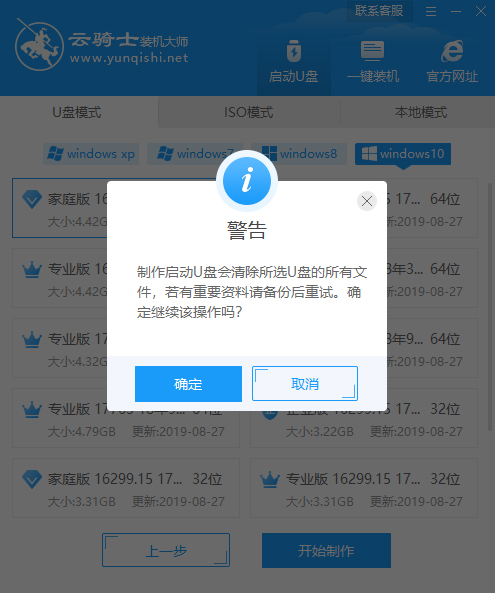
4、接下来云骑士就开始进行系统的下载。同时,若想换一个系统下载,则可以点击取消制作,进行取消更换。在这里下载的系统文件较大,请大家耐心等待。
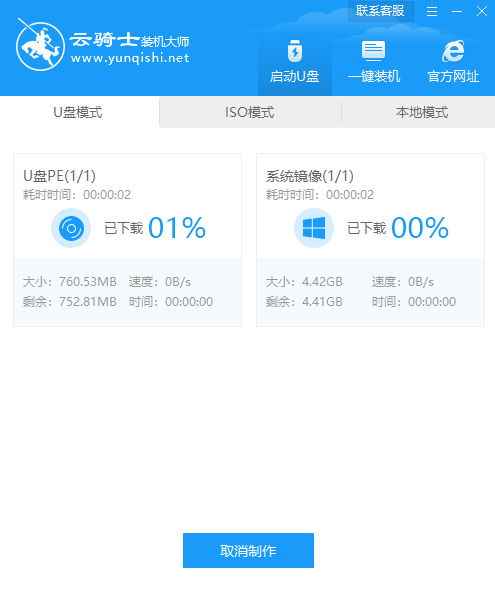
5、制作完成后可以点击预览,模拟U盘启动界面。记下云骑士界面提示的U盘启动快捷键。即U盘启动盘制作成功。
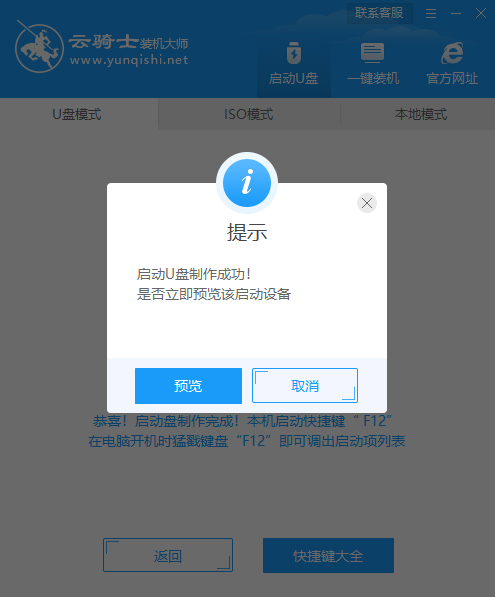
6、在需要重装的电脑上插入U盘,开机并不断按下U盘启动快捷键。

7、在进入系统启动菜单中选择带有USB字样的选项并回车。
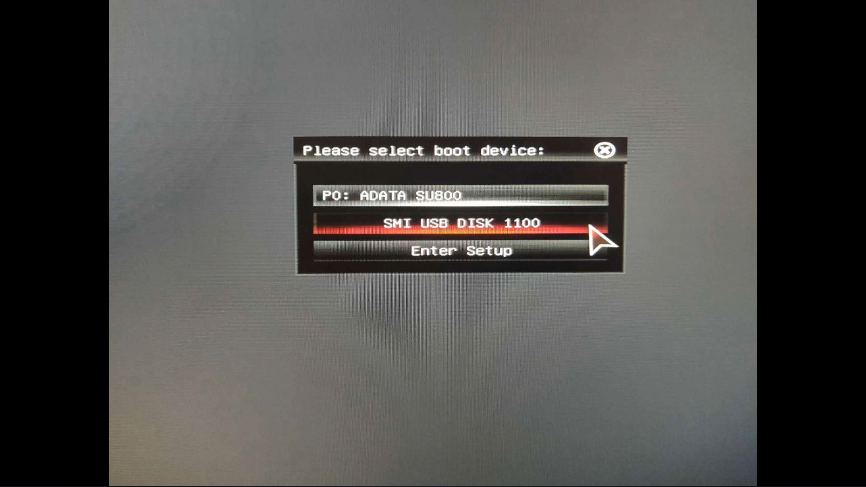
8、进入系统引导选项界面,选择Windows 10 PE进入系统。
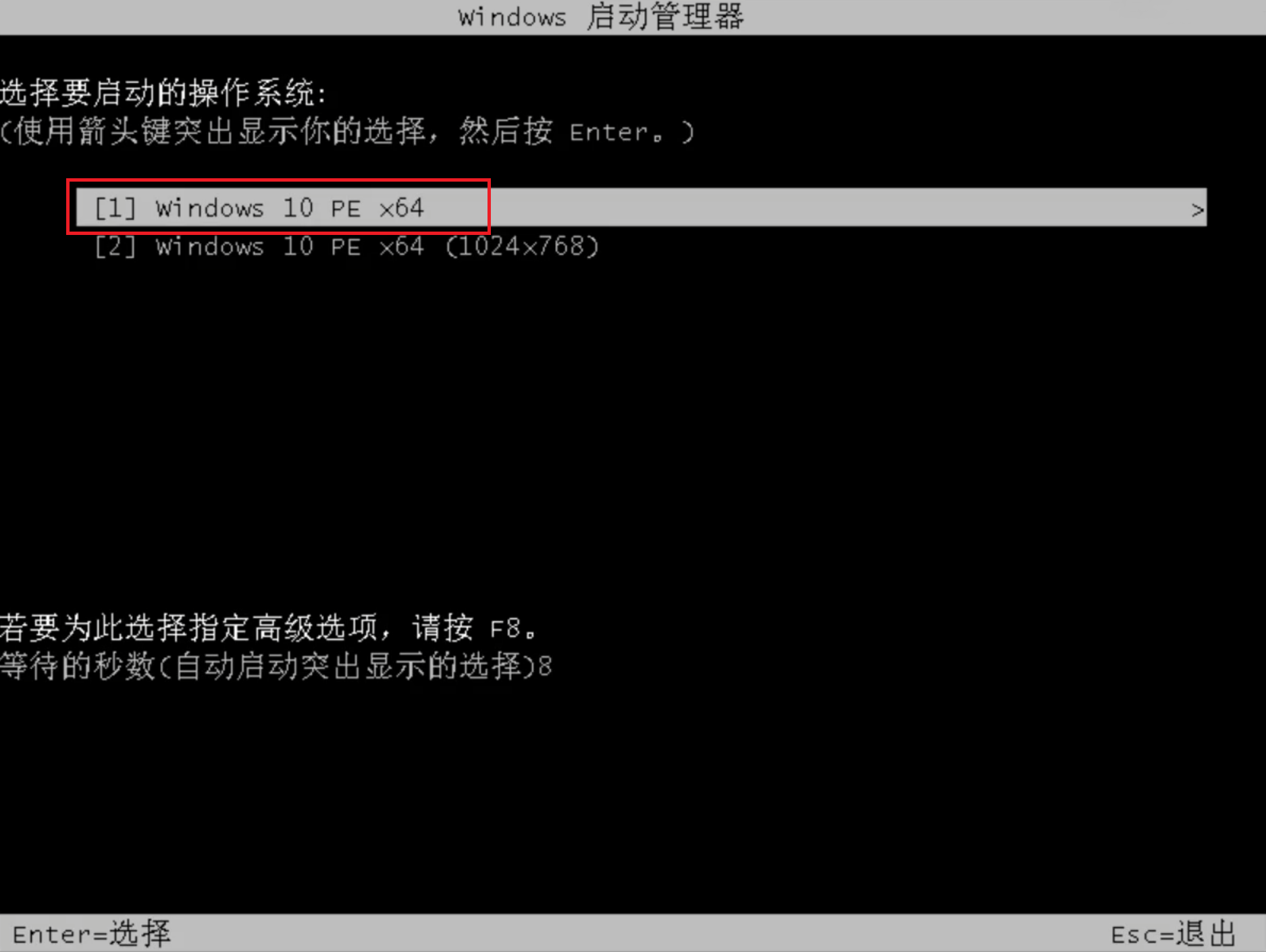
9、进入系统后,云骑士软件会自动打开搜索系统镜像,找到镜像,点击安装。准备安装界面中无需更改,点击开始安装,选择继续。等待安装。
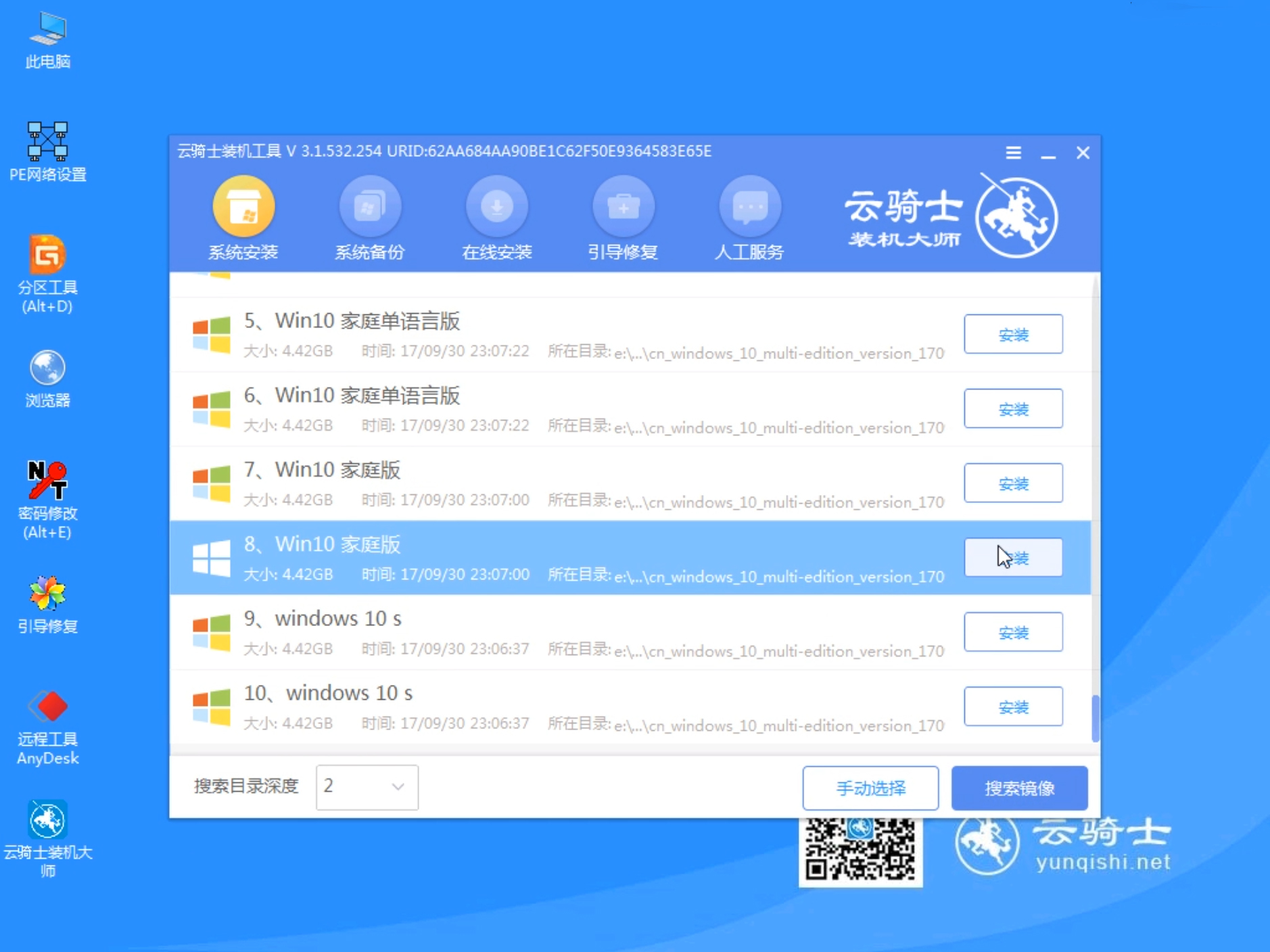
10、安装完成后,拔除U盘,点击立即重启。
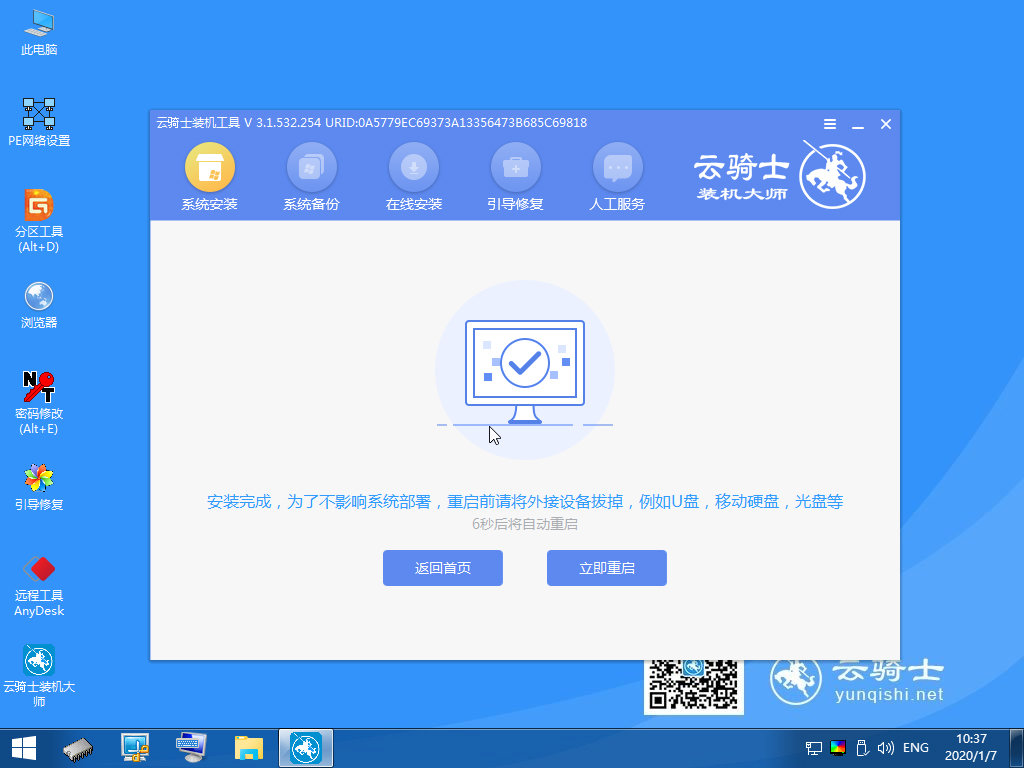
11、接着无需操作,耐心等待系统安装即可。安装完成后,进入系统即完成重装。