华硕fl5800l笔记本怎么用u盘装系统?华硕fl5800l笔记本采用全新硬件配置,外观以银色与黑色搭配,显得非常时尚,而且机身轻薄,方便外出办公携带,能够轻松应对日常的操作需求。那么这款华硕fl5800l笔记本怎么用u盘装系统呢?相信还有很多新手用户是不知道的吧,今天小编就来跟大家讲讲具体的操作方法,希望大家喜欢。
前期准备工作:
1.一个4G以上的u盘,将u盘制作成云骑士u盘启动盘
2.下载win8系统镜像文件(以安装win8系统为例)
华硕fl5800l笔记本u盘装系统操作步骤:
1、将制作好的云骑士u盘启动盘插入电脑,重启等待出现开机画面按下启动快捷键esc,如图所示:

2、在启动项选择窗口中,选择usb驱动所在的位置,按回车键进入,如图所示:
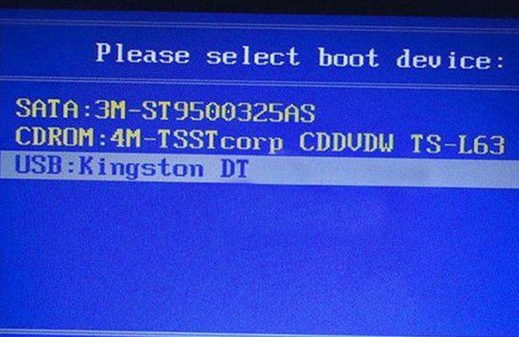
3、进入云骑士主菜单,选择【Windows 8PE(新机型)】或按【2】键进入PE系统;

注:云骑士提供快捷键查询,只需点击功能大全下面的【快捷键查询】就可以进行查询。

4、进入云骑士PE界面,双击打开【云骑士一键还原】;.

5、在映像文件路径右侧点击“浏览”,选择Ghost Win8镜像文件;


6、将win8系统存放在C盘系统盘中,点击确定;

7、在弹出如下图的界面时自动安装系统,安装过程中不要去进行其他操作,以免造成安装失败;

8、加载完系统后电脑将会自动重启,然后自动进行安装,安装完成后进入Win8系统界面。

关于华硕fl5800l笔记本怎么用u盘装系统就跟大家分享到这了,希望能够对大家有所帮助。
点击阅读全文