 文案作者:钟小新
文案作者:钟小新品牌型号:惠普ENVY 13-AH1005TU
操作系统:Windows 10 64位家庭普通版
惠普ENVY 13-AH1005TU怎么装win7系统?惠普ENVY 13-AH1005TU是一款13.3英寸,预装Windows 10 Home Basic 64bit(64位家庭普通版),重1.21Kg,长度307mm,宽度212mm的影音娱乐本。处理器采用英特尔 酷睿i7 8代系列,CPU主频1.8GHz,四核心/八线程,内存容量8GB(8GB×1) LPDDR3(低功耗版)2133MHz,硬盘是PCIe NVMe M.2 SSD SSD固态硬盘,360GB。搭载Intel GMA UHD 620集成显卡,显存容量共享内存容量 无。这边跟大家分享惠普ENVY 13-AH1005TU用u盘重装win7教程。

01 用户首先在浏览器上搜索云骑士官网,在官网下载云骑士装机大师软件。
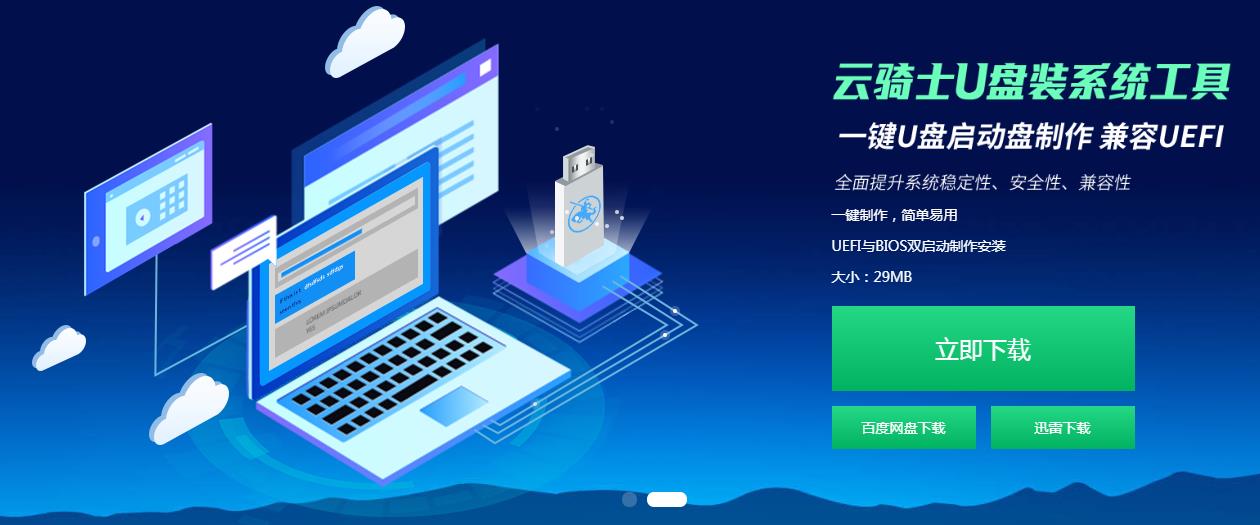
02 在软件位置双击打开云骑士软件,U盘插入电脑并点击右上角的启动U盘按钮。
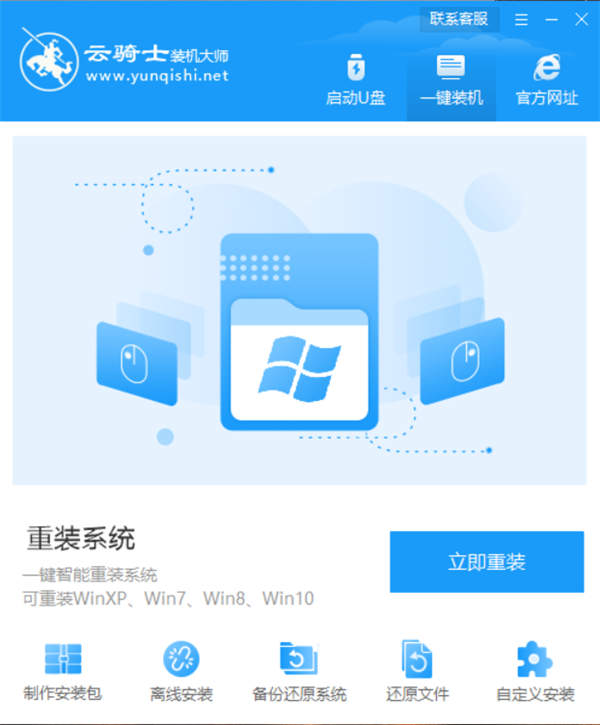
03 在U盘模式,系统会自动检测U盘型号,点击制作U盘启动盘。
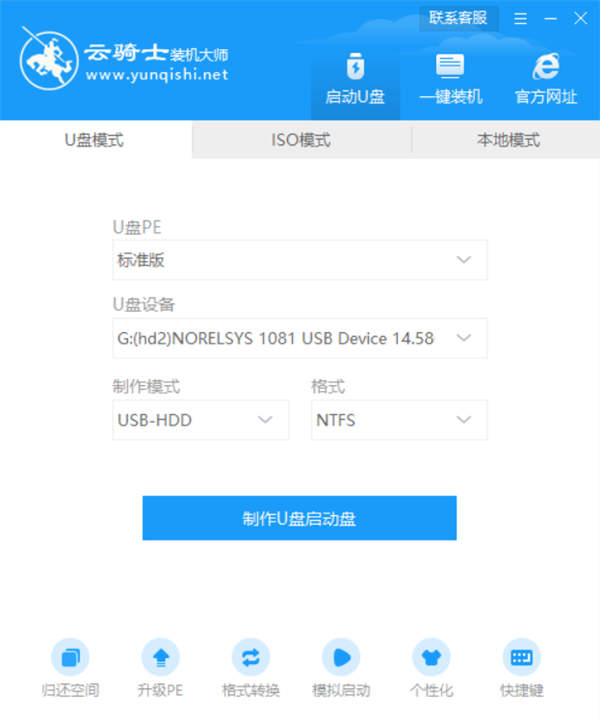
04 这里Windows xp/win7/win8/win10系统的各个版本都可以选择,这里选择win7系统,点击开始制作。

05 接下来会弹出提示框,点击确定。
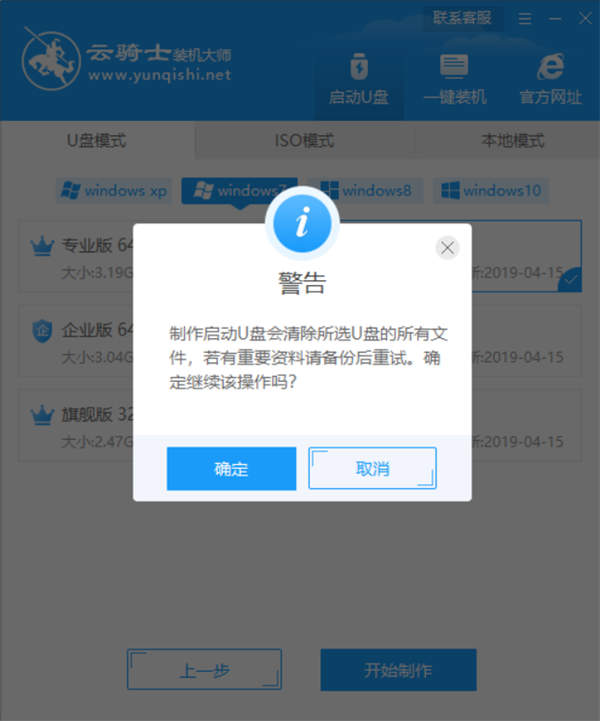
06 接着下载U盘PE系统和镜像文件,因为文件比较大需要的时间比较长,使用请耐心等待。
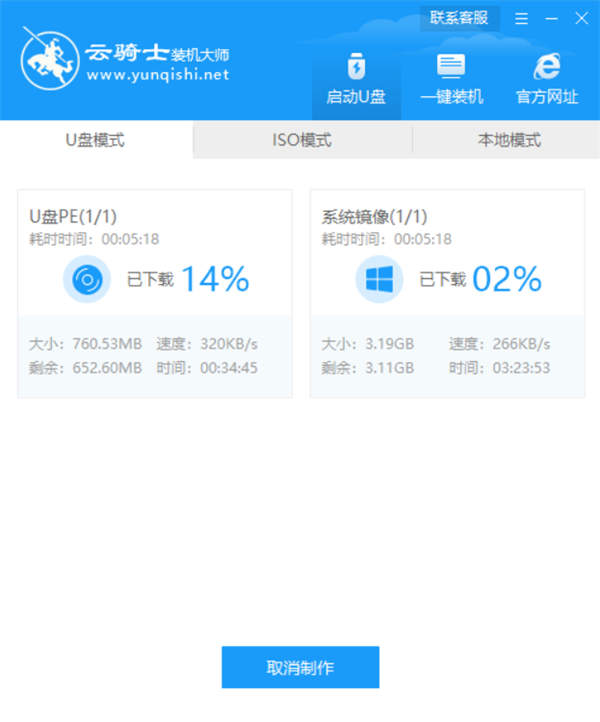
07 制作完成后弹出一个提示窗口,说明U盘启动盘已经制作成功,点击预览可模拟U盘PE系统启动界面。记住软件所提示的U盘启动快捷键,这里先不要拔出U盘,重启电脑。电脑启动时长按U盘启动快捷键进入U盘启动界面。
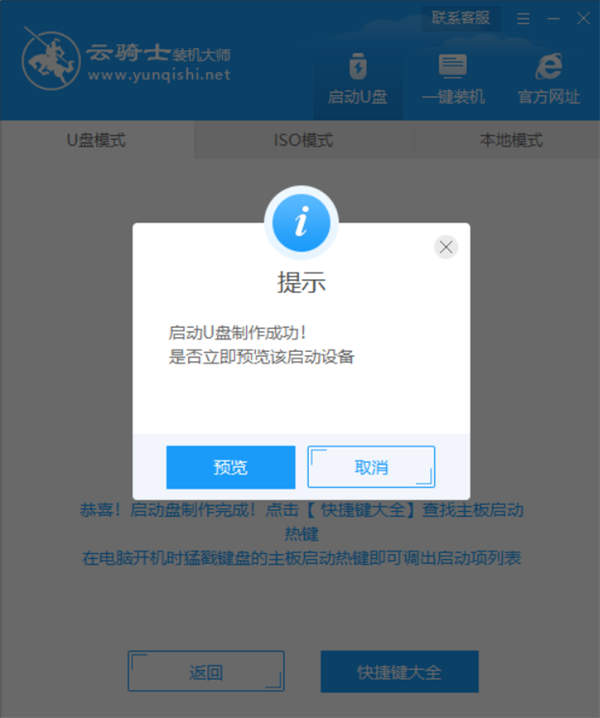
08 当遇到有显示Please select boot device选择界面,则选择UEFI的USB启动项进入系统引导选项界面,选择windows 10 PE进入系统。
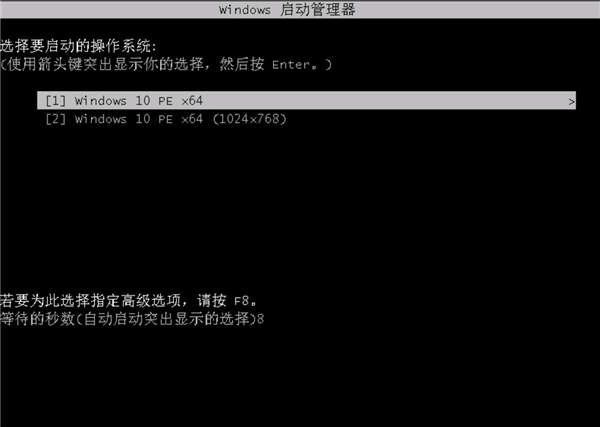
09 进入系统后云骑士软件会自动搜索系统镜像打开,选择win7系统镜像后点击安装。
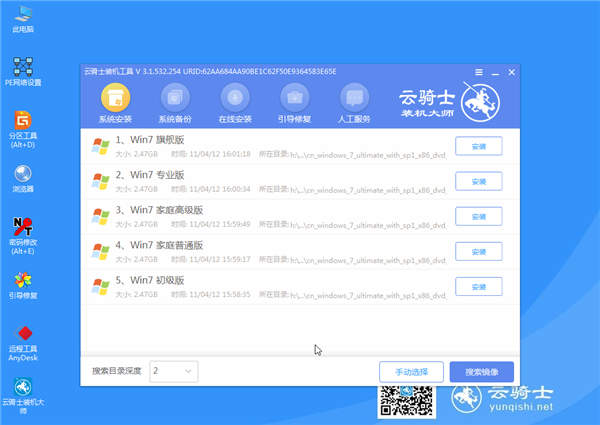
10 点击开始安装。
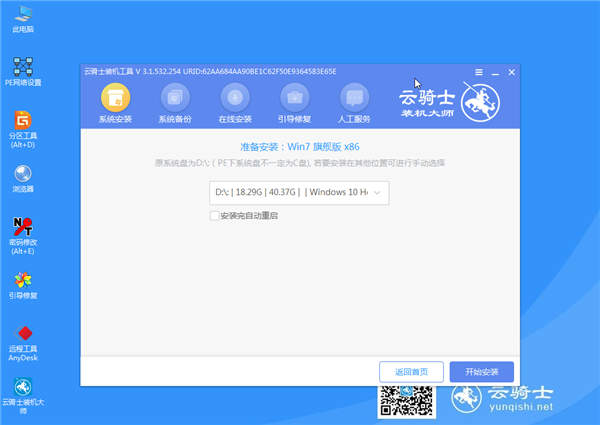
11 安装完成之后点击立即重启并且拔出U盘。
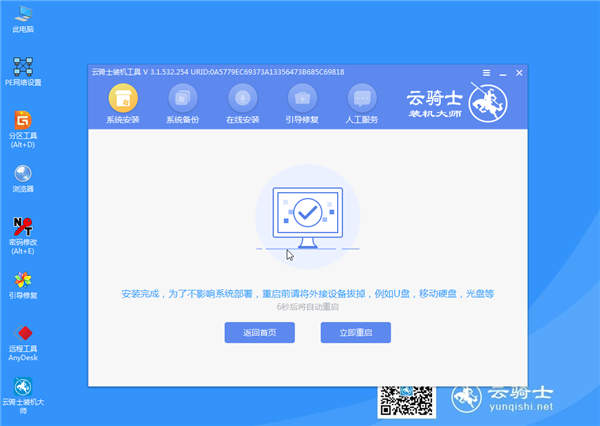
12 然后无需操作等待系统自动安装成功,进入桌面即完成系统重装。







