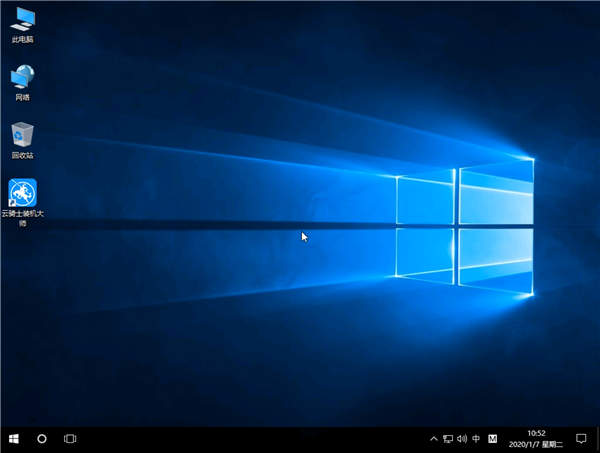文案作者:钟小新
文案作者:钟小新品牌型号:神舟战神Z7-KP5DC
操作系统:Win10-64位系统
神舟战神Z7-KP5DC怎么装win10家庭版?神舟战神Z7-KP5DC是一款15.6英寸,预装Windows 10,长度378mm,宽度267mm的影音娱乐本。处理器采用英特尔 酷睿i5 8代系列,CPU主频2.3GHz,四核心/八线程,内存容量8GB(8GB×1) DDR4,硬盘是混合硬盘(SSD+HDD),128GB+1TB。搭载NVIDIA GeForce GTX 1060+Intel GMA UHD 630双显卡(发烧级独立显卡+集成显卡),显存容量6GB GDDR5。这边跟大家分享神舟战神Z7-KP5DC用u盘重装win10系统的图文步骤。

01 首先在官网下载云骑士一键重装系统软件。下载好以后打开云骑士装机大师,选择启动U盘界面。并且在电脑上插入U盘。点击制作U盘启动盘开始制作。
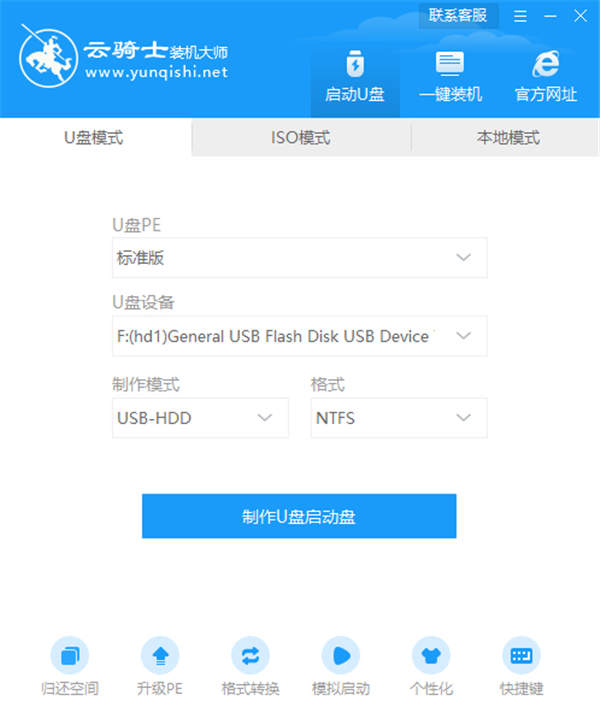
02 接着就进入了选择系统的界面,在这里可以看到有各种版本的选项,这里以windows10 家庭版64位系统为例,然后点击开始制作。
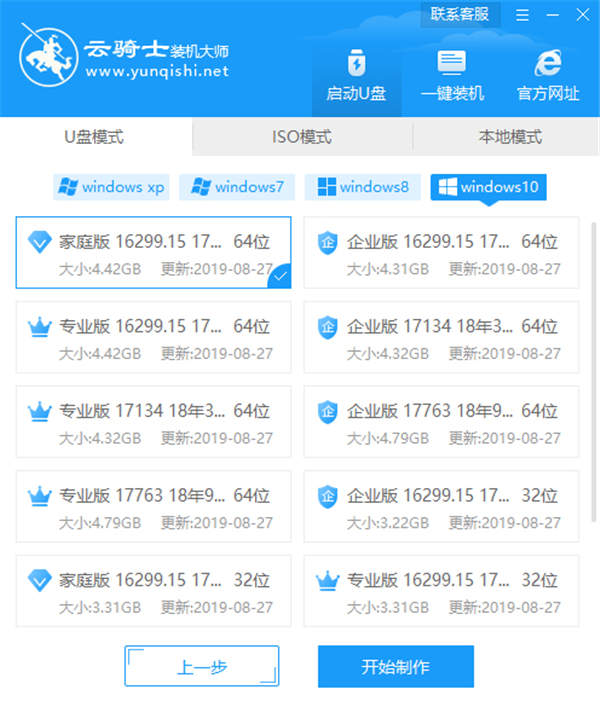
03 制作U盘启动盘需要清除所选U盘的所有文件,若有资料,则先自行备份文件再开始制作。备份完成后回到制作画面,点击确定。
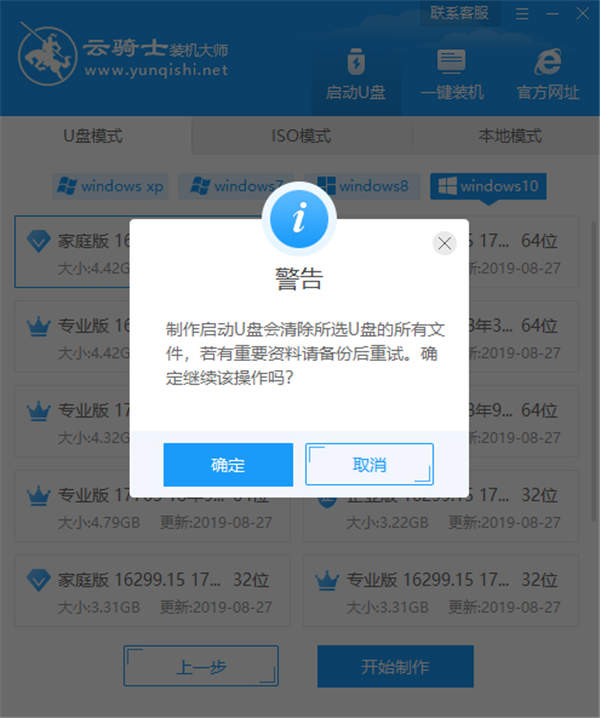
04 接下来云骑士就开始进行系统的下载。同时,若想换一个系统下载,则可以点击取消制作,进行取消更换。在这里下载的系统文件较大,请大家耐心等待。
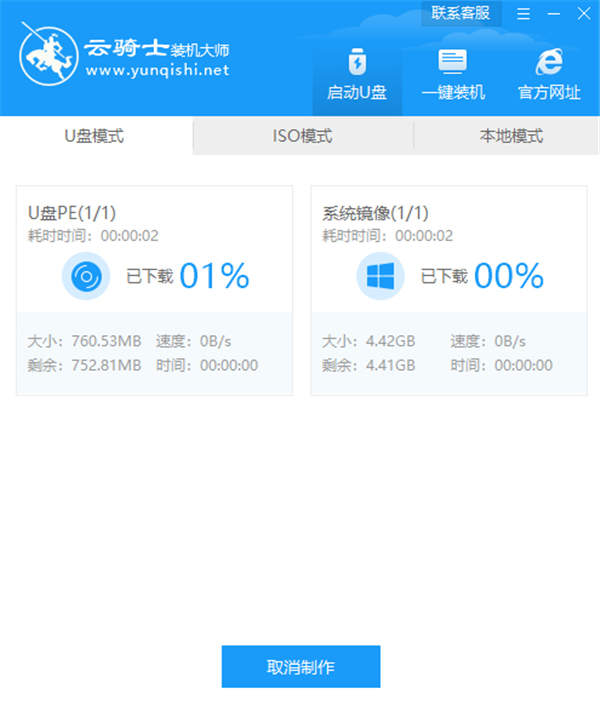
05 制作完成后可以点击预览,模拟U盘启动界面。记下云骑士界面提示的U盘启动快捷键。即U盘启动盘制作成功。
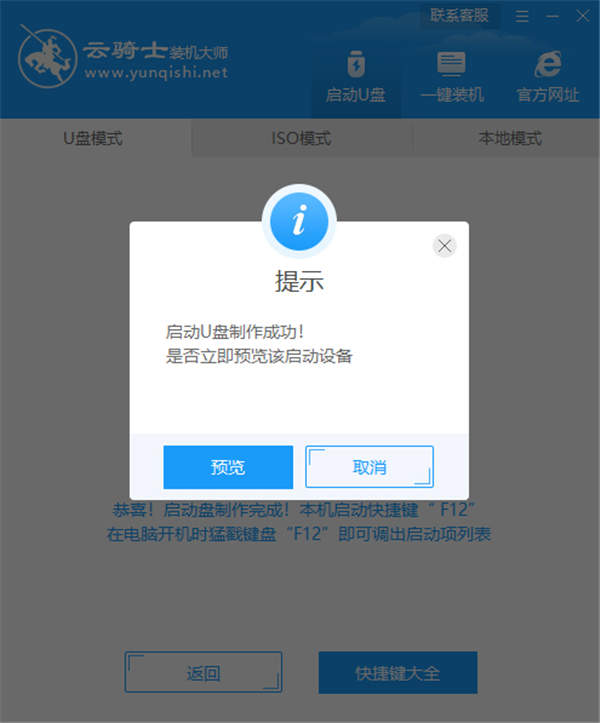
06 在需要重装的电脑上插入U盘,开机并不断按下U盘启动快捷键。

07 在进入系统启动菜单中选择带有USB字样的选项并回车。
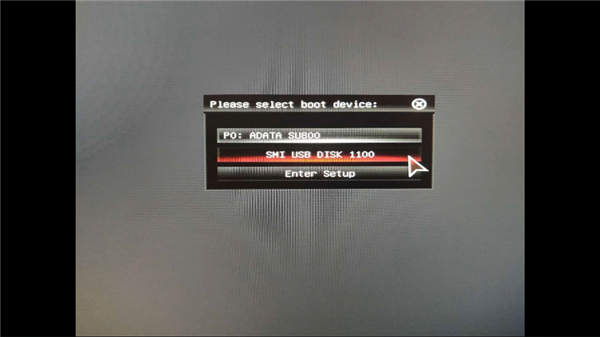
08 进入系统引导选项界面,选择Windows 10 PE进入系统。
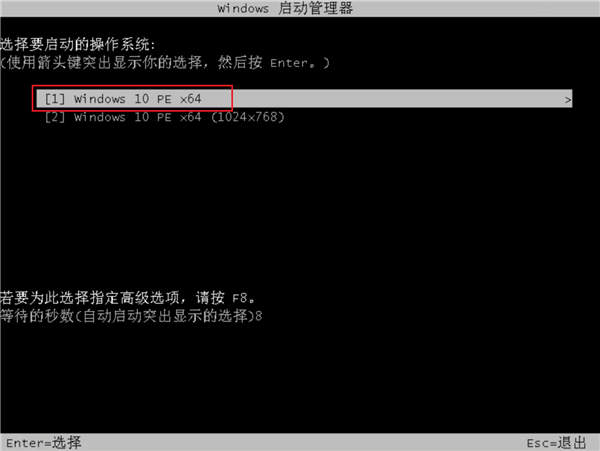
09 进入系统后,云骑士软件会自动打开搜索系统镜像,找到镜像,点击安装。准备安装界面中无需更改,点击开始安装,选择继续。等待安装。
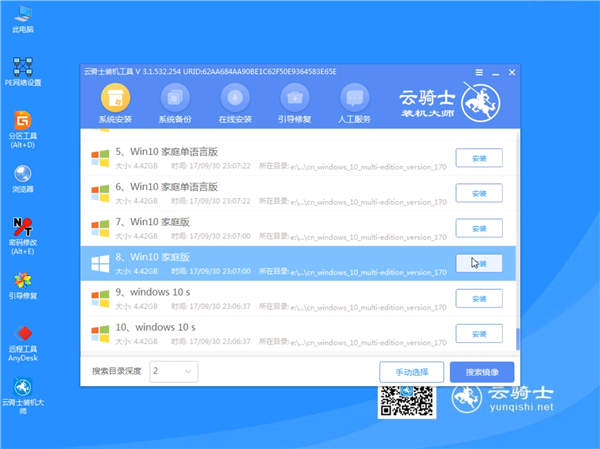
10 安装完成后,拔除U盘,点击立即重启。
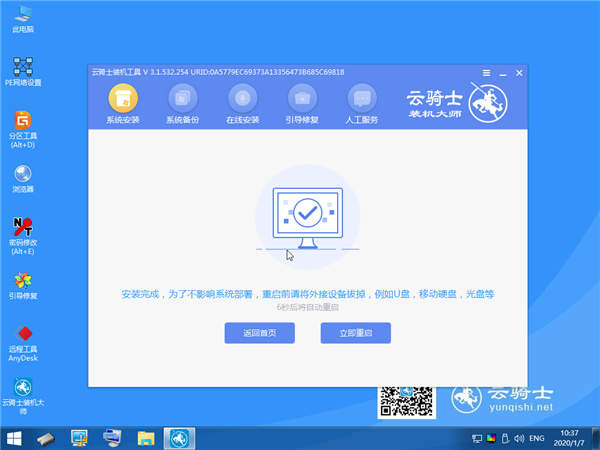
11 接着无需操作,耐心等待系统安装即可。安装完成后,进入系统即完成重装。