 文案作者:小燕
文案作者:小燕品牌型号:VAIO VJS112C1311S
操作系统:win10 1909 64位企业版
VAIO VJS112C1311S怎么装win10系统?VAIO VJS112C1311S是一款11.6英寸,预装Windows 10,重845g,长度283.4mm,宽度195.5mm的轻薄笔记本。处理器采用英特尔 酷睿i5 8代系列,CPU主频1.6GHz,四核心/八线程,内存容量8GB(8GB×1) LPDDR3(低功耗版)2133MHz,硬盘是PCIe SSD,256GB。搭载Intel GMA UHD 620核心显卡,显存容量共享内存容量 无。这边就跟大家分享VAIO VJS112C1311S用u盘重装win10系统的图文步骤。

一、准备工作
1、8G或更大容量空U盘
2、制作pe启动盘:微pe工具箱怎么制作u盘启动盘(UEFI&Legacy双模式)
3、win10系统下载:win10 64位免激活专业版v2019.07
二、VAIO VJS112C1311S笔记本重装win10系统步骤如下
1、制作好wepe启动盘之后,将win10系统iso镜像直接复制到U盘,微pe启动盘支持大于4G镜像;
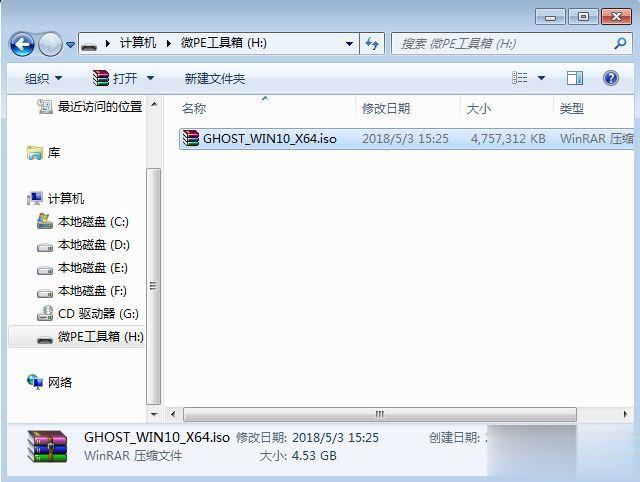
2、在VAIO VJS112C1311S笔记本电脑上插入U盘启动盘,在启动过程中按F11调出启动菜单,选择U盘启动。如果不行则在关机状态下按Assist键。没有Assist键的机型则在关机状态下按F3键然后按电源按钮开机,当出现VAIO logo后松开F3键,然后进入VAIO拯救大师模式界面;

3、进入VAIO Care(拯救大师模式),选择从介质(USB设备/光盘)启动;
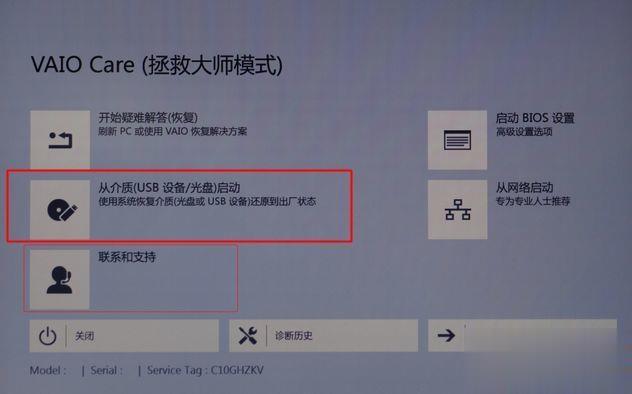
4、选择windows pe分辨率,默认选择第1个,也可以选择第2个指定分辨率,按回车;
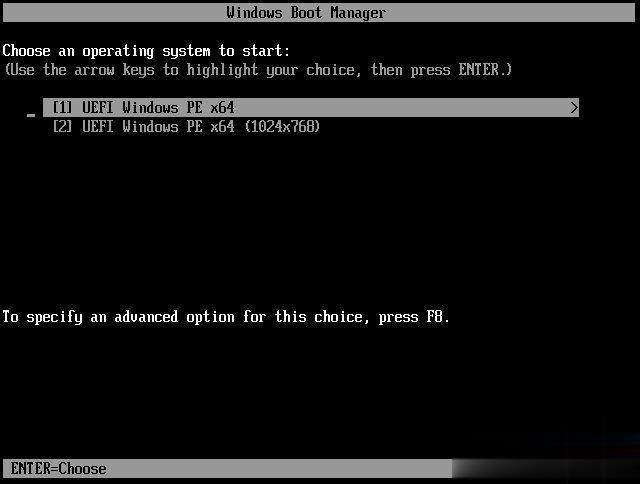
5、进入到pe之后,双击桌面上的【分区助手(无损)】,选择磁盘1,点击【快速分区】,如果你是多个硬盘,要选对,不要误删;
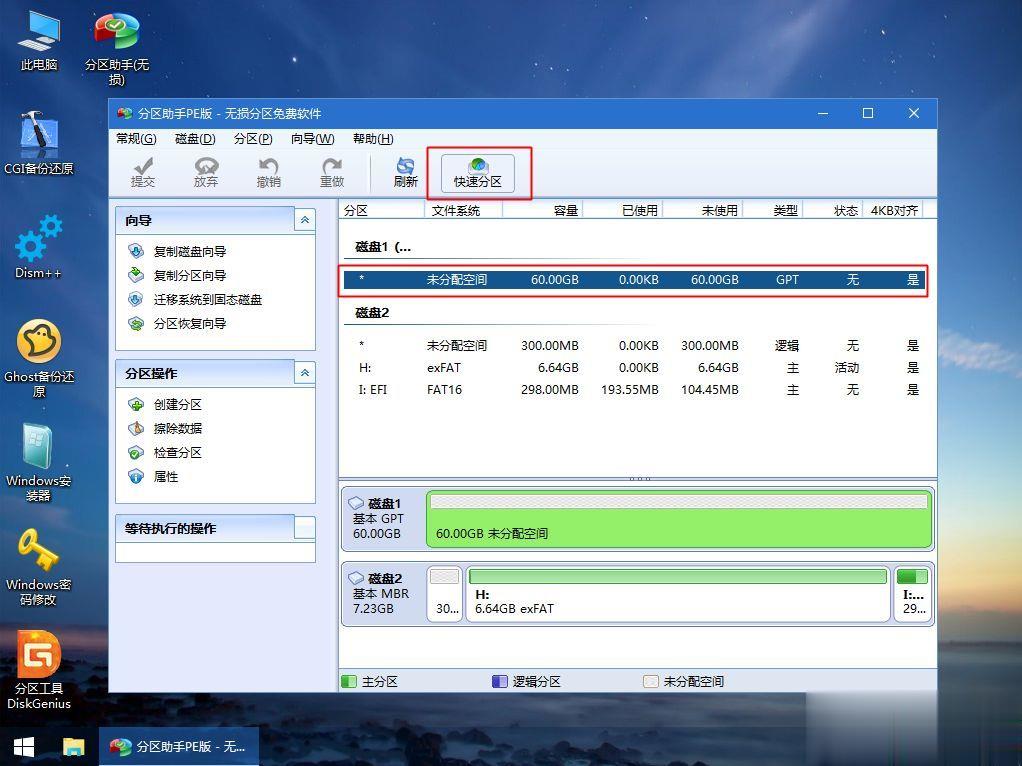
6、为VAIO VJS112C1311S笔记本设置分区数目、分区大小以及分区类型,卷标为【系统】的系统盘建议60G以上,由于选择了UEFI启动,磁盘类型要选择GPT,【分区对齐到】是4k对齐,2048扇区就行,也可以4096扇区,确认无误后点击开始执行;
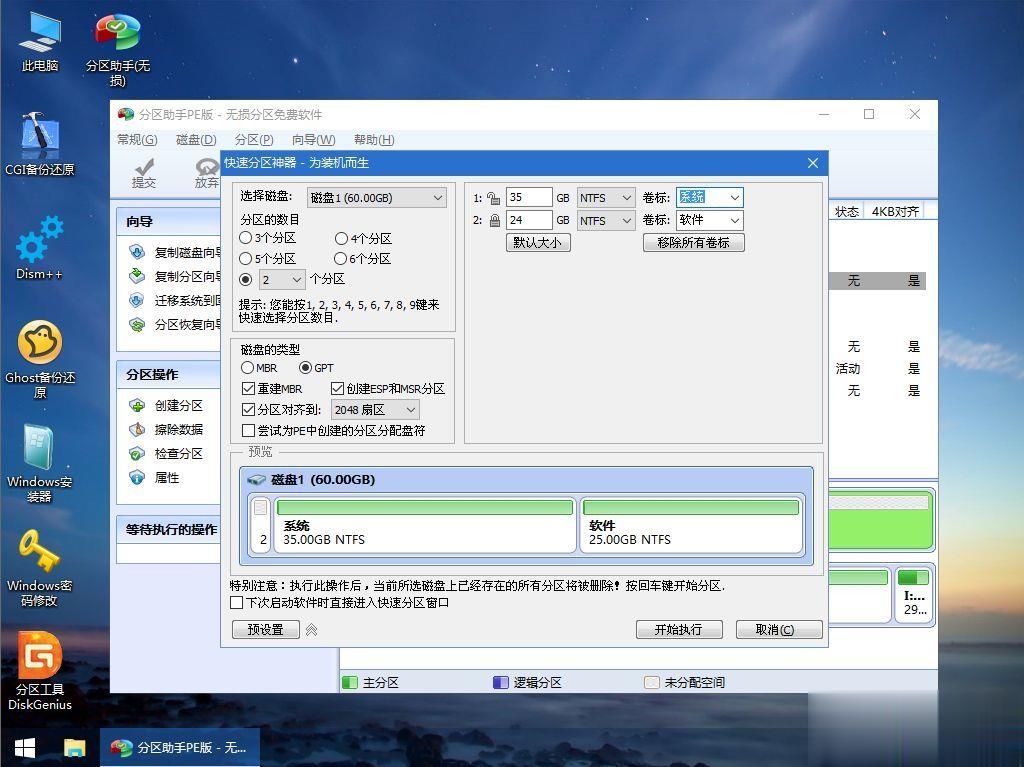
7、分区过程很快,分区完成后,如图所示,GPT分区会有两个没有盘符的ESP和MSR,这两个分区不要动,只需要看你分出的C、D盘等,如果盘符被占用,选择已经占用C盘的那个盘,左侧选择【更改盘符】,以此类推,不改也是可以的,可以根据卷标【系统】来判断系统盘的位置;
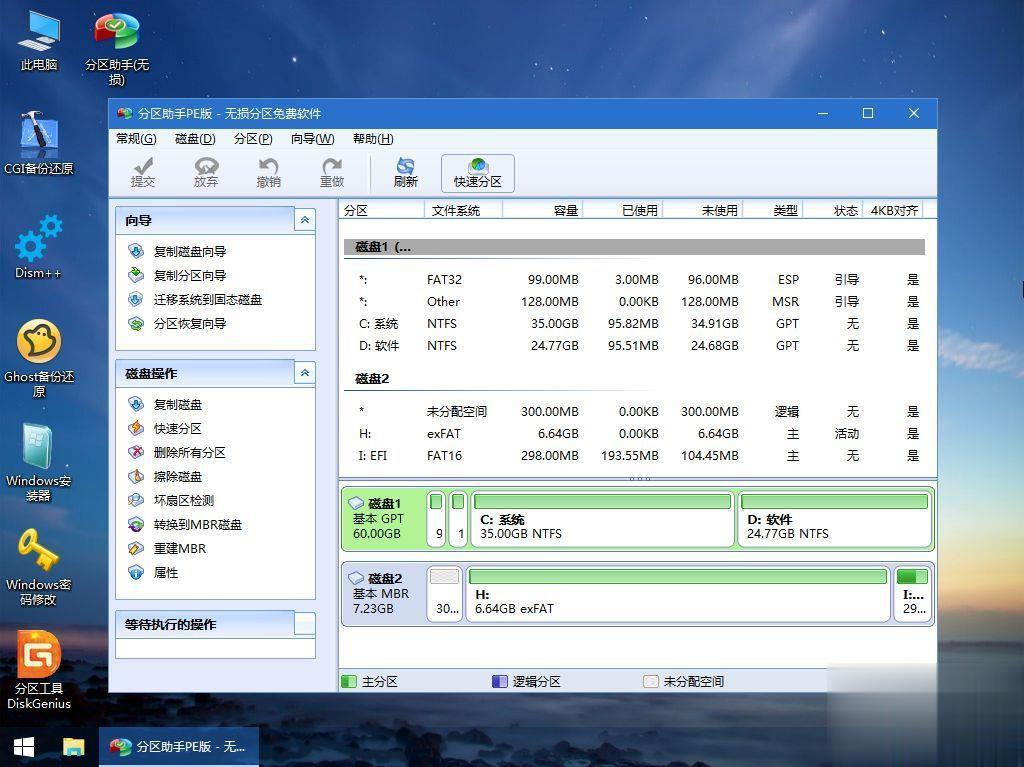
8、接着打开此电脑—微PE工具箱,右键win10系统iso镜像,选择【装载】,如果没有装载,右键—打开方式—资源管理器;
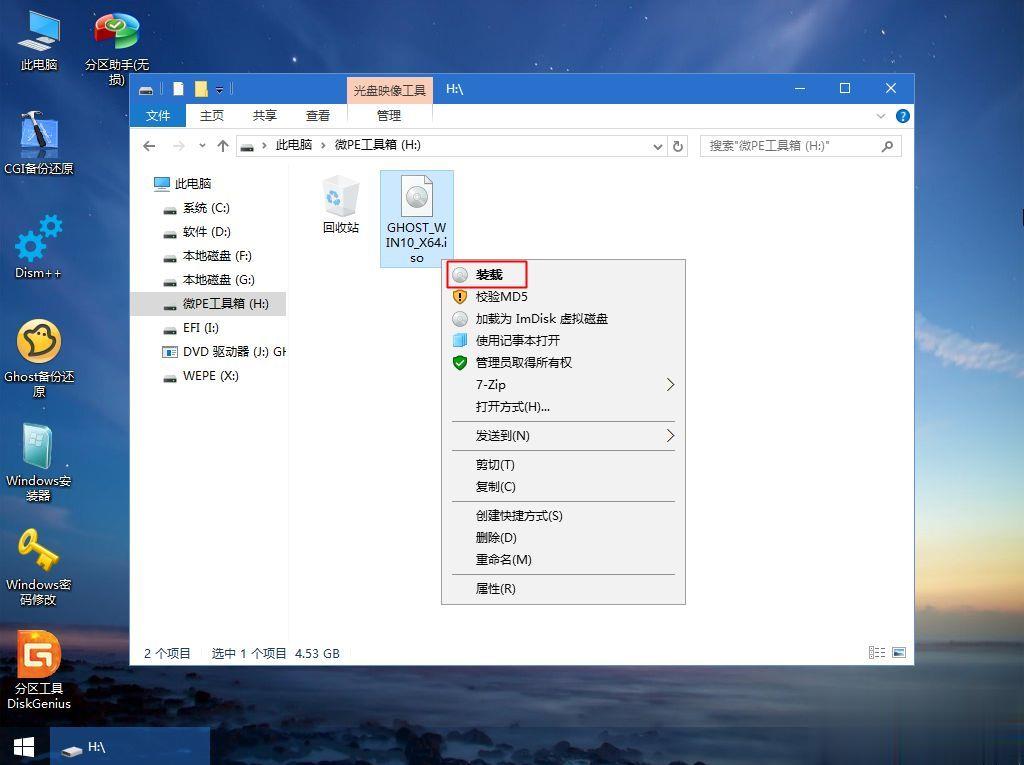
9、双击【双击安装系统.exe】,运行安装工具,选择【还原分区】,GHO WIM ISO映像路径会自动提取到win10.gho,接着选择安装位置,一般是C盘,或者根据卷标或总大小来判断,选择之后,点击确定;
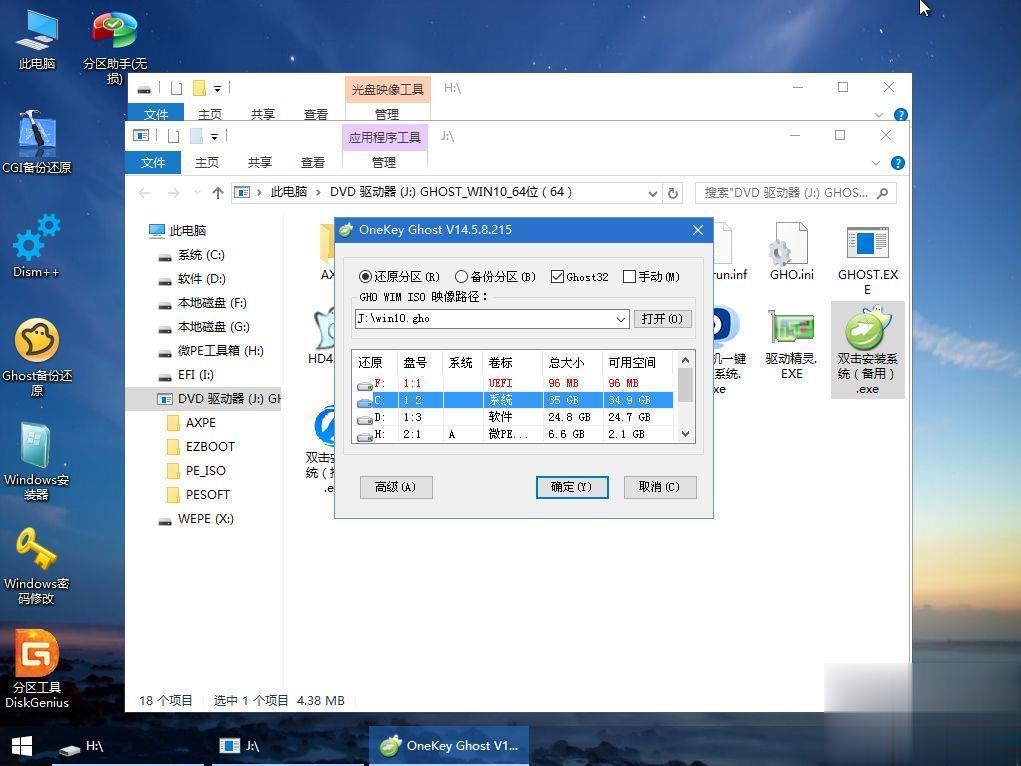
10、如果弹出这个提示,不用管,点击是,继续;
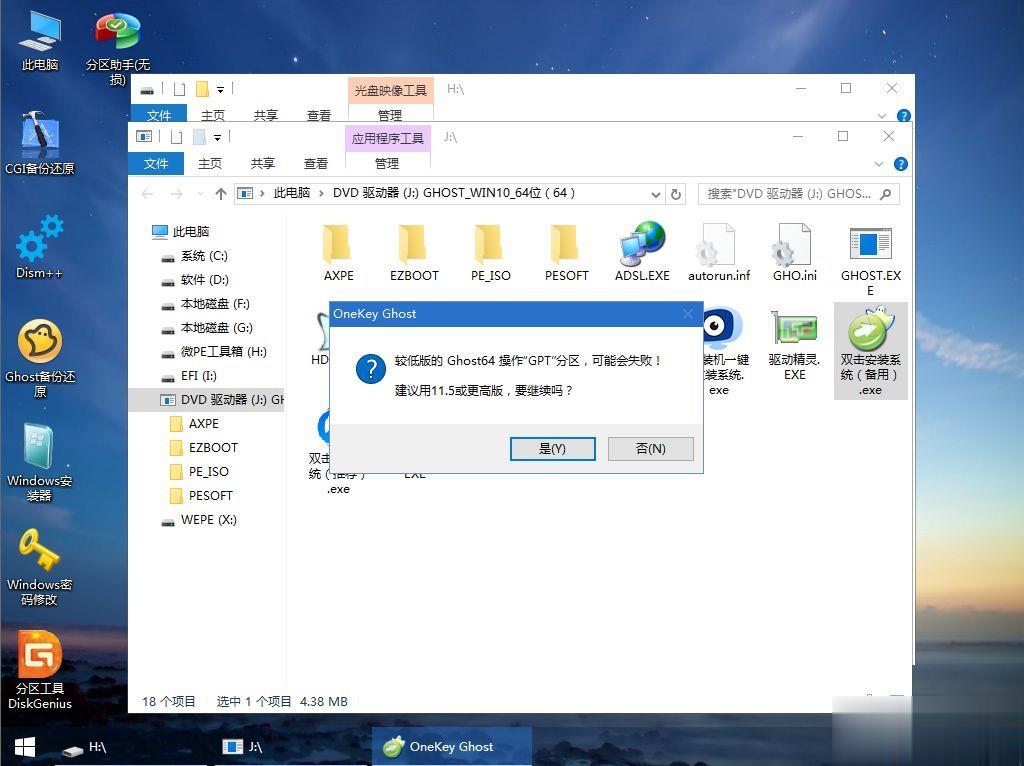
11、弹出这个对话框,选择完成后重启以及引导修复,点击是;
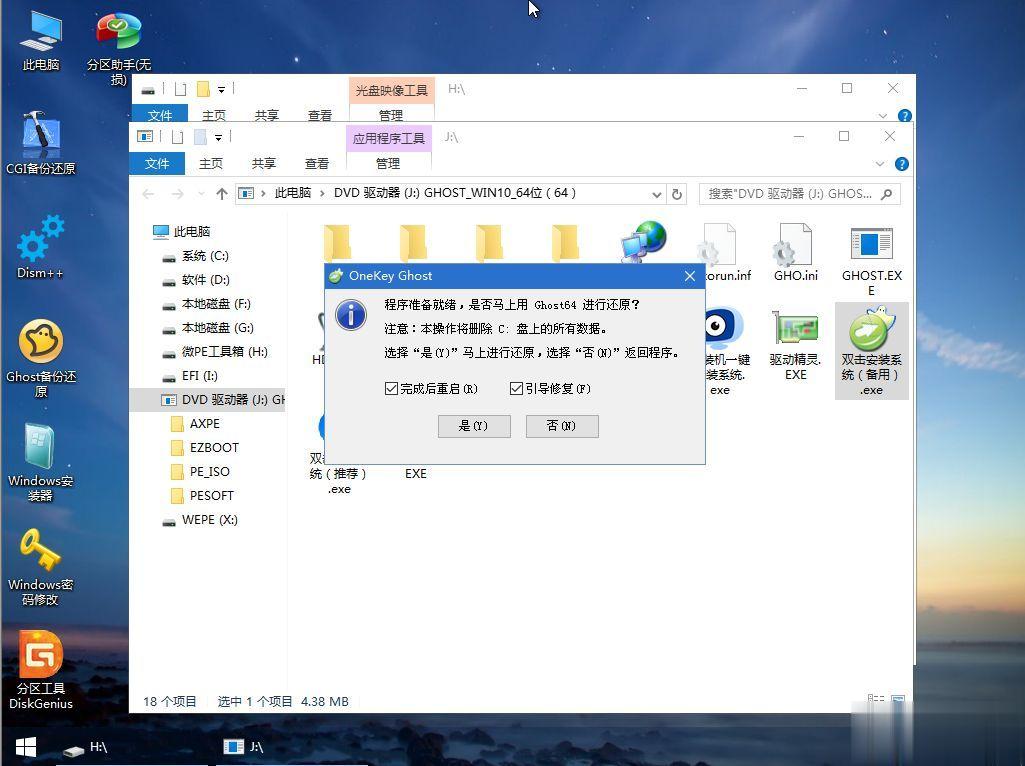
12、转到这个界面,执行win10系统安装部署到C盘的过程,需要等待一段时间;
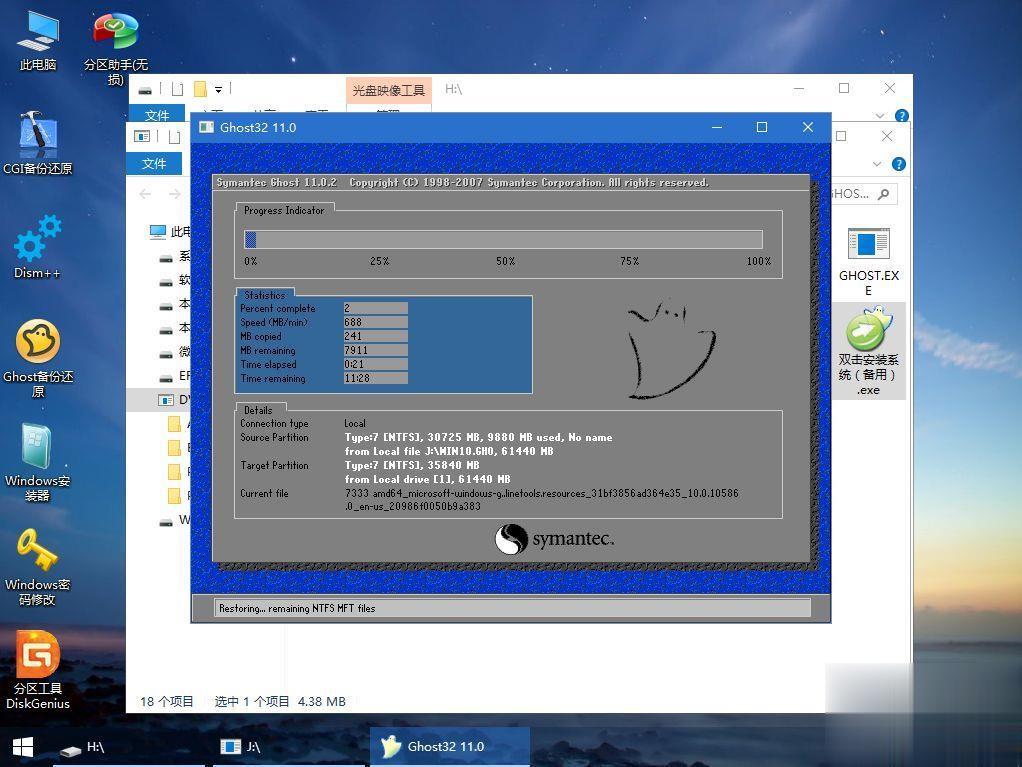
13、操作完成后,10秒后会自动重启VAIO VJS112C1311S笔记本电脑;
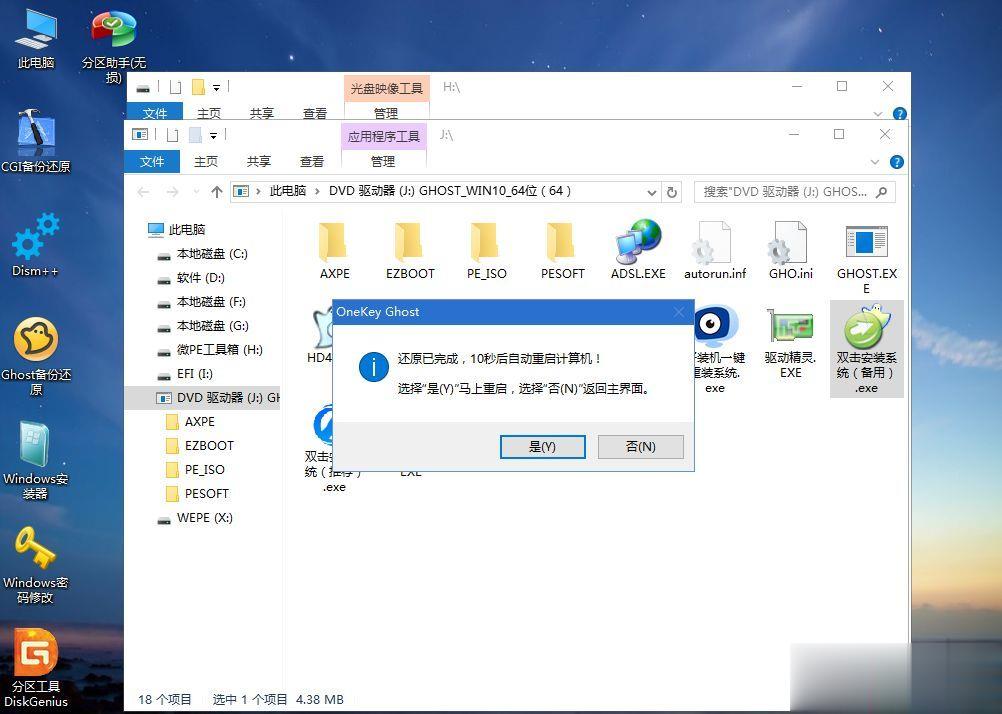
14、重启过程拔出U盘,之后进入到这个界面,执行win10系统组件安装、驱动安装以及激活操作;
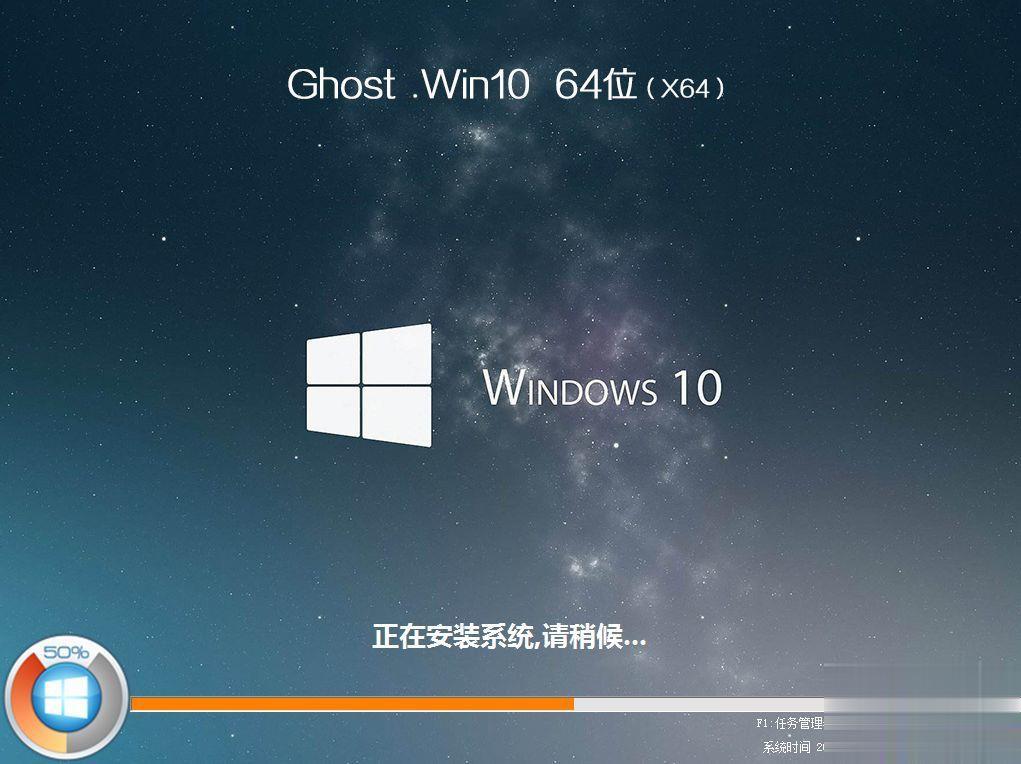
15、再次重启进入系统自动配置过程,也需要等待一段时间;

16、最后启动进入win10系统桌面,VAIO VJS112C1311S笔记本重装win10系统过程结束。
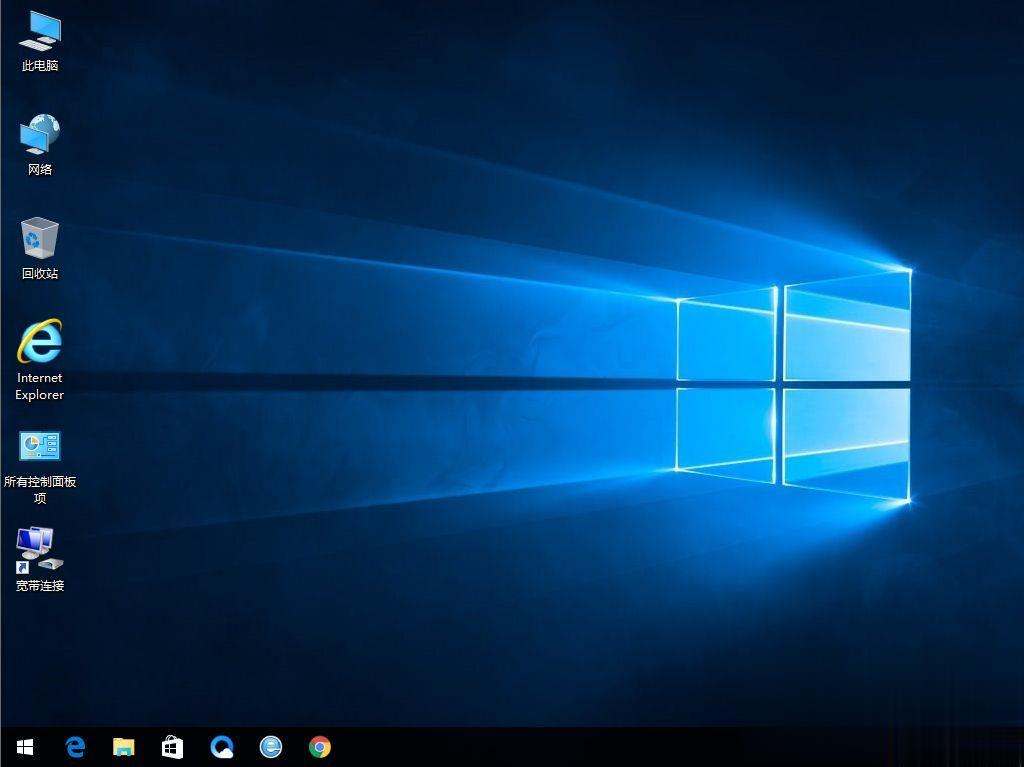
VAIO VJS112C1311S笔记本电脑重装win10系统的方法就为大家介绍到这边,需要给索尼sony vaio笔记本重装win10系统的朋友,可以按照上面的步骤来操作。






