 文案作者:钟小新
文案作者:钟小新品牌型号:Acer TMTX420-G2-MG-87TA
操作系统:Windows 10 64位家庭普通版
Acer TMTX420-G2-MG-87TA怎么装win7系统?Acer TMTX420-G2-MG-87TA是一款14英寸,预装Windows 10 Home Basic 64bit(64位家庭普通版),重1.8Kg,长度342mm,宽度236mm的商务办公本。处理器采用英特尔 酷睿i7 8代系列,CPU主频1.8GHz,四核心/八线程,内存容量8GB(8GB×1) 硬盘是SSD固态硬盘,256GB。搭载NVIDIA Geforce MX130入门级独立显卡,显存容量2GB GDDR5。这边跟大家分享 Acer TMTX420-G2-MG-87TA用u盘装win7教程。

01 用U盘重装系统需要先制作一个U盘启动盘,在云骑士官网下载云骑士一键重装系统软件。
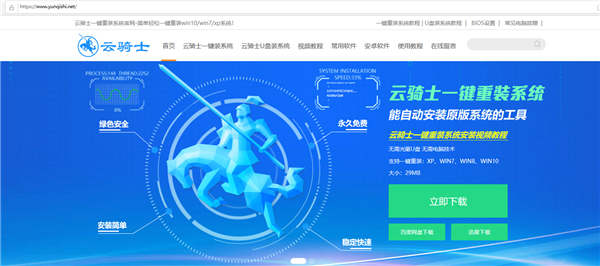
02 下载好以后打开云骑士装机大师,选择启动U盘界面。并且在电脑上插入U盘。点击制作U盘启动盘。
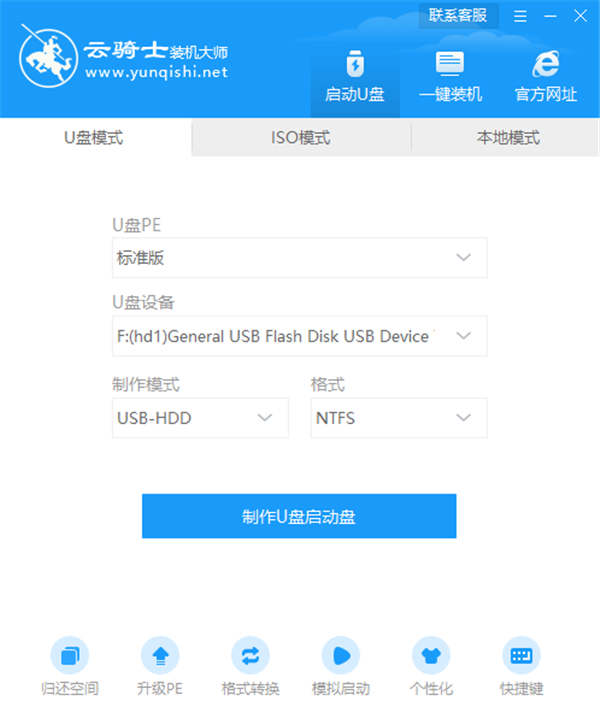
03 接着就进入了选择系统的界面,在这里可以看到有各种版本的选项,这里以windows7 旗舰版32位系统为例,然后点击开始制作。
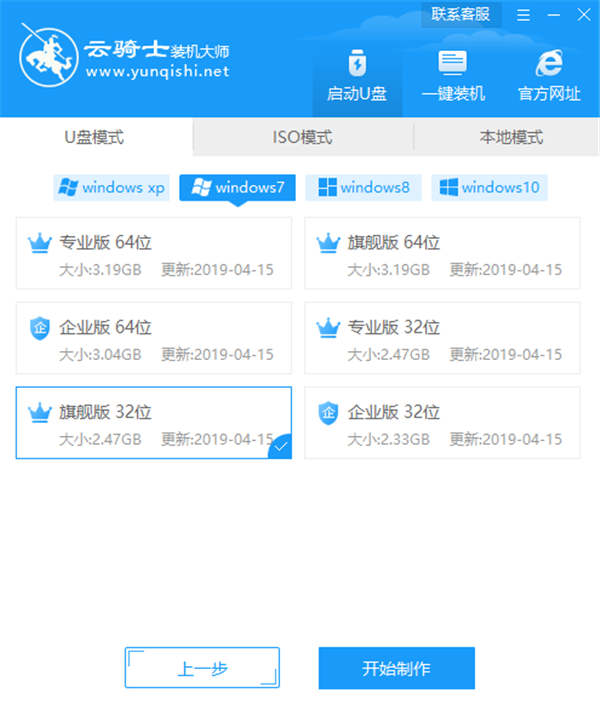
04 制作U盘启动盘需要清除所选U盘的所有文件,若有资料,则先自行备份文件再开始制作。备份完成后回到制作画面,点击确定。
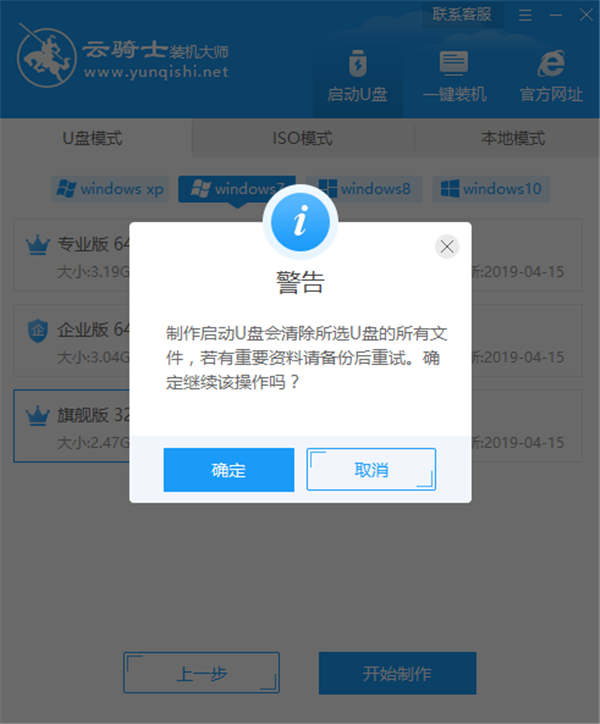
05 接下来云骑士就开始进行系统的下载。同时,若想换一个系统下载,则可以点击取消制作,进行取消更换。在这里下载的系统文件较大,请大家耐心等待。
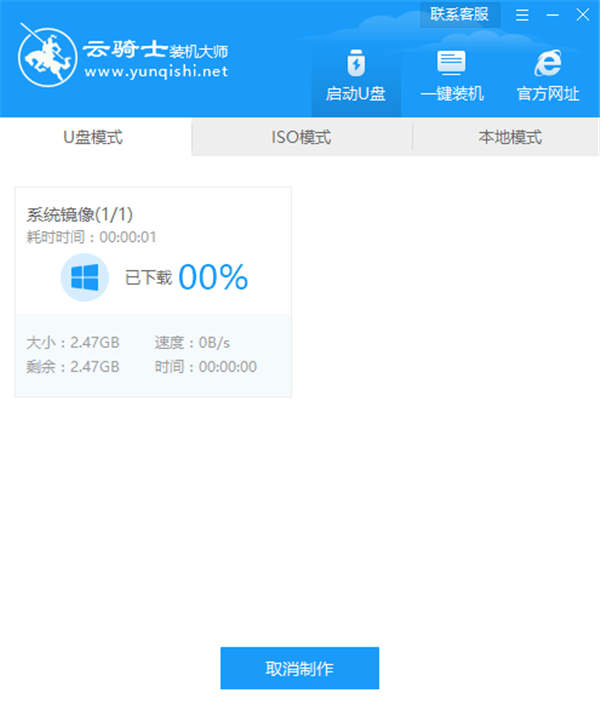
06 制作完成后可以点击预览,模拟U盘启动界面。记下云骑士界面提示的U盘启动快捷键。即U盘启动盘制作成功。
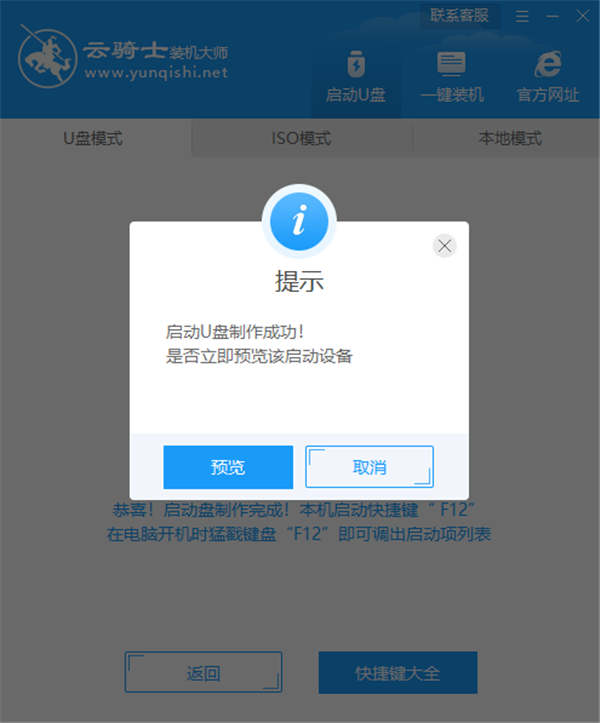
07 在需要重装的电脑上插入U盘,开机并不断按下U盘启动快捷键。

08 在进入系统启动菜单中选择带有USB字样的选项并回车。
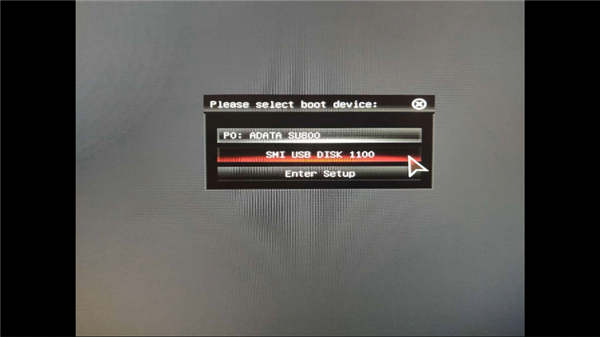
09 进入系统引导选项界面,选择Windows 10 PE进入系统。

10 进入系统后,云骑士软件会自动打开搜索系统镜像,找到镜像,点击安装。准备安装界面中无需更改,点击开始安装,选择继续。等待安装。
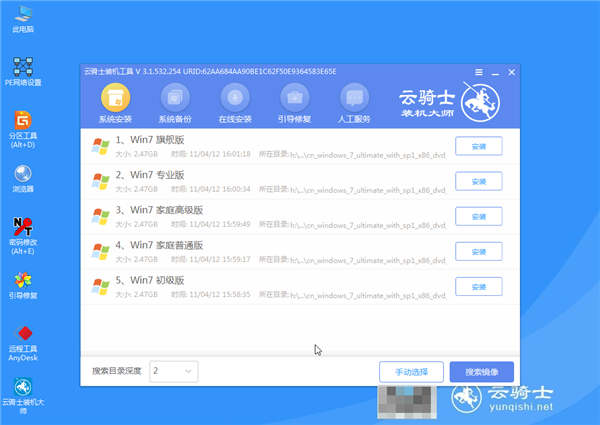
11 安装完成后,拔除U盘,点击立即重启。
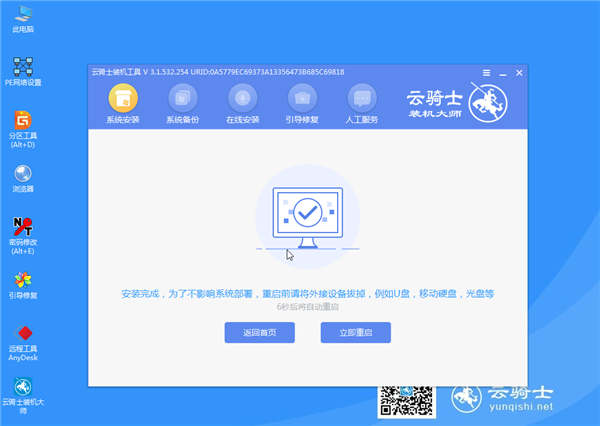
12 接着无需操作,耐心等待系统安装即可。
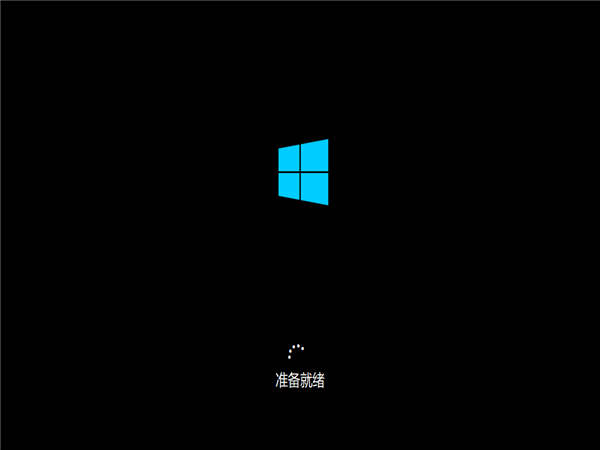
13 安装完成后,进入系统即完成重装。







