 文案作者:奕
文案作者:奕电脑用久了,自然而然变卡了许多,很多用户们想要重装新系统,让电脑少点负荷。那要弘基笔记本如何用u盘重装系统呢?这边给大家分享一篇宏基笔记本重装系统教程,希望对大家有帮助。
弘基笔记本如何用u盘重装系统操作步骤
01 首先在官网下载云骑士一键重装系统软件。下载好以后打开云骑士装机大师,选择启动U盘界面。并且在电脑上插入U盘。点击制作U盘启动盘开始制作。
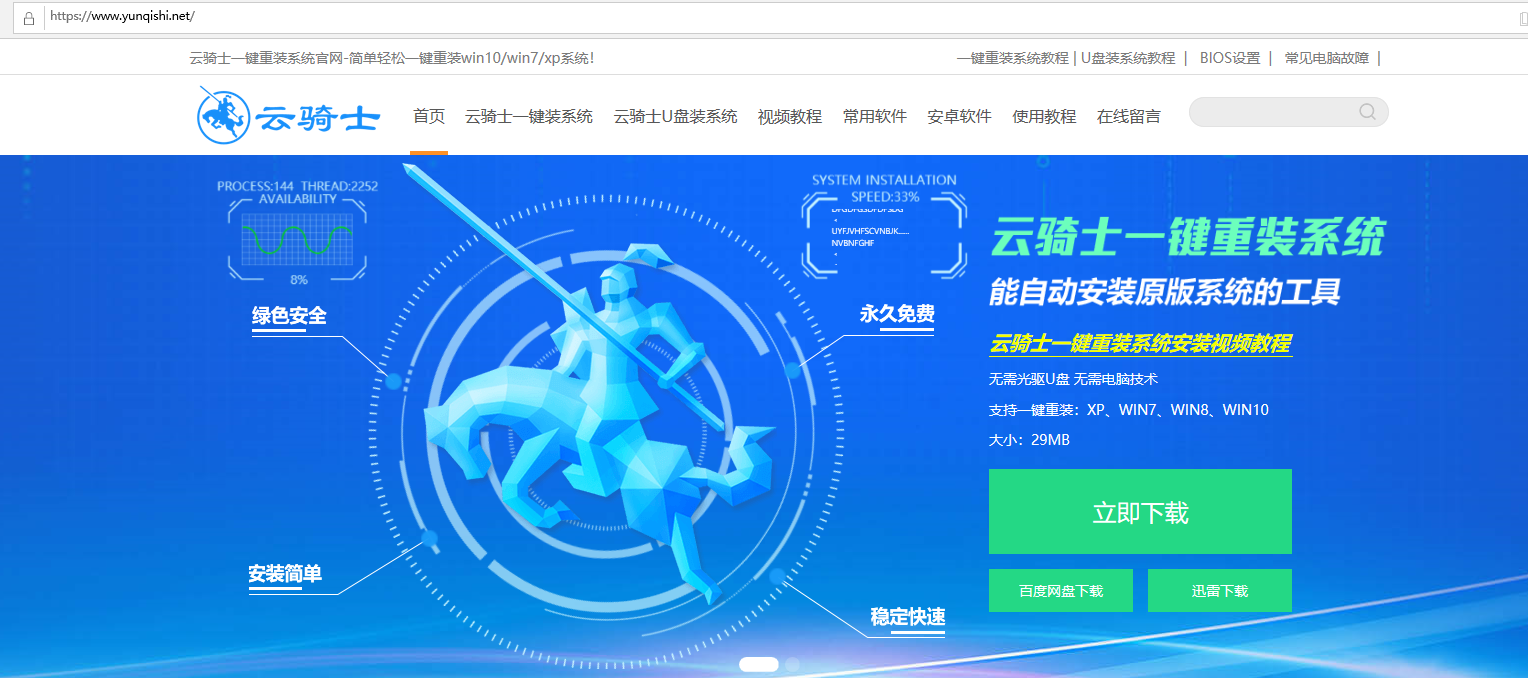
02 接着就进入了选择系统的界面,在这里可以看到有各种版本的选项,这里以windows10 家庭版64位系统为例,然后点击开始制作。

03 制作U盘启动盘需要清除所选U盘的所有文件,若有资料,则先自行备份文件再开始制作。备份完成后回到制作画面,点击确定。
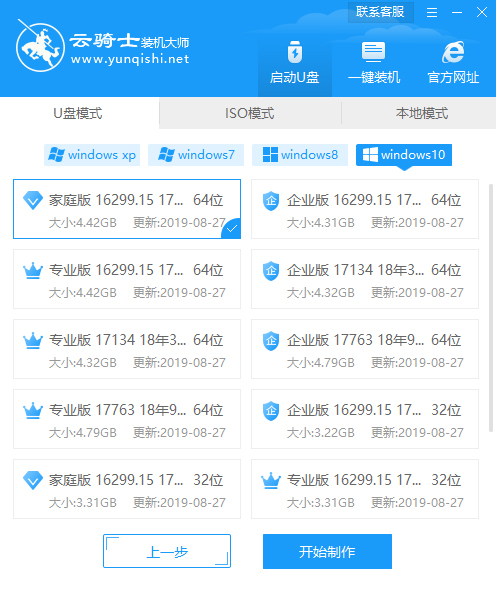
04 接下来云骑士就开始进行系统的下载。同时,若想换一个系统下载,则可以点击取消制作,进行取消更换。在这里下载的系统文件较大,请大家耐心等待。
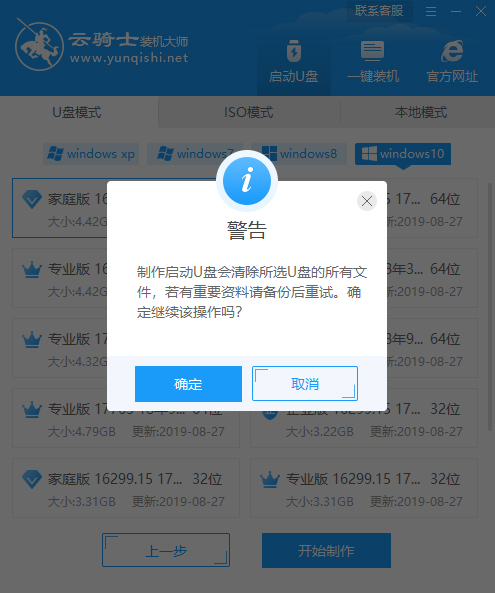
05 制作完成后可以点击预览,模拟U盘启动界面。记下云骑士界面提示的U盘启动快捷键。即U盘启动盘制作成功。

06 在需要重装的电脑上插入U盘,开机并不断按下U盘启动快捷键。
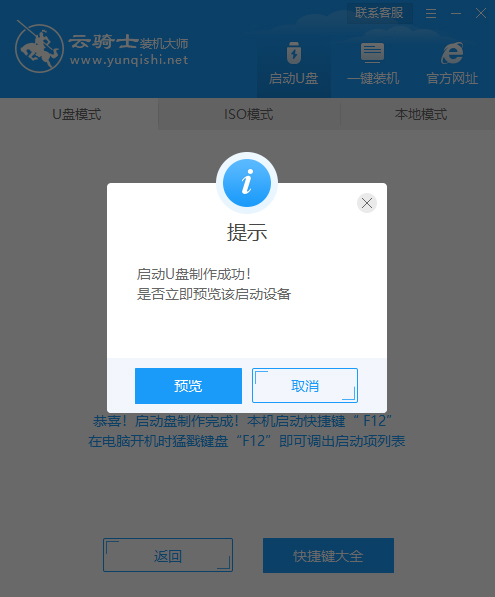
07 在进入系统启动菜单中选择带有USB字样的选项并回车。

08 进入系统引导选项界面,选择PE进入系统。

09 进入系统后,云骑士软件会自动打开搜索系统镜像,找到镜像,点击安装。准备安装界面中无需更改,点击开始安装,选择继续。等待安装。
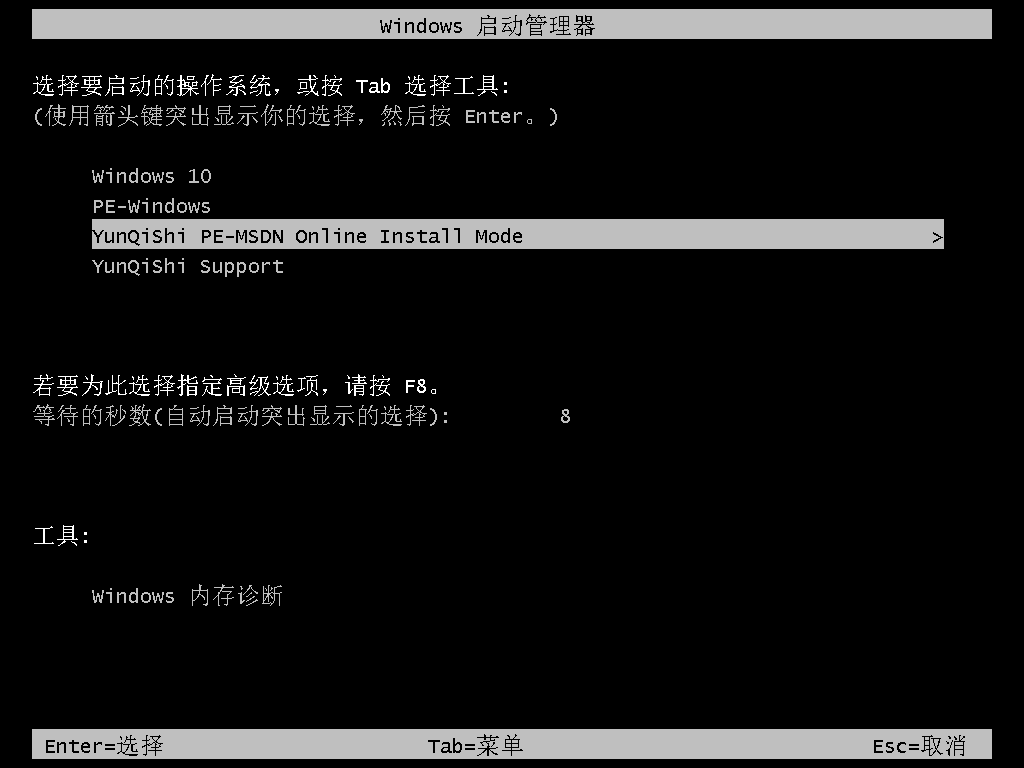
10 安装完成后,拔除U盘,点击立即重启。
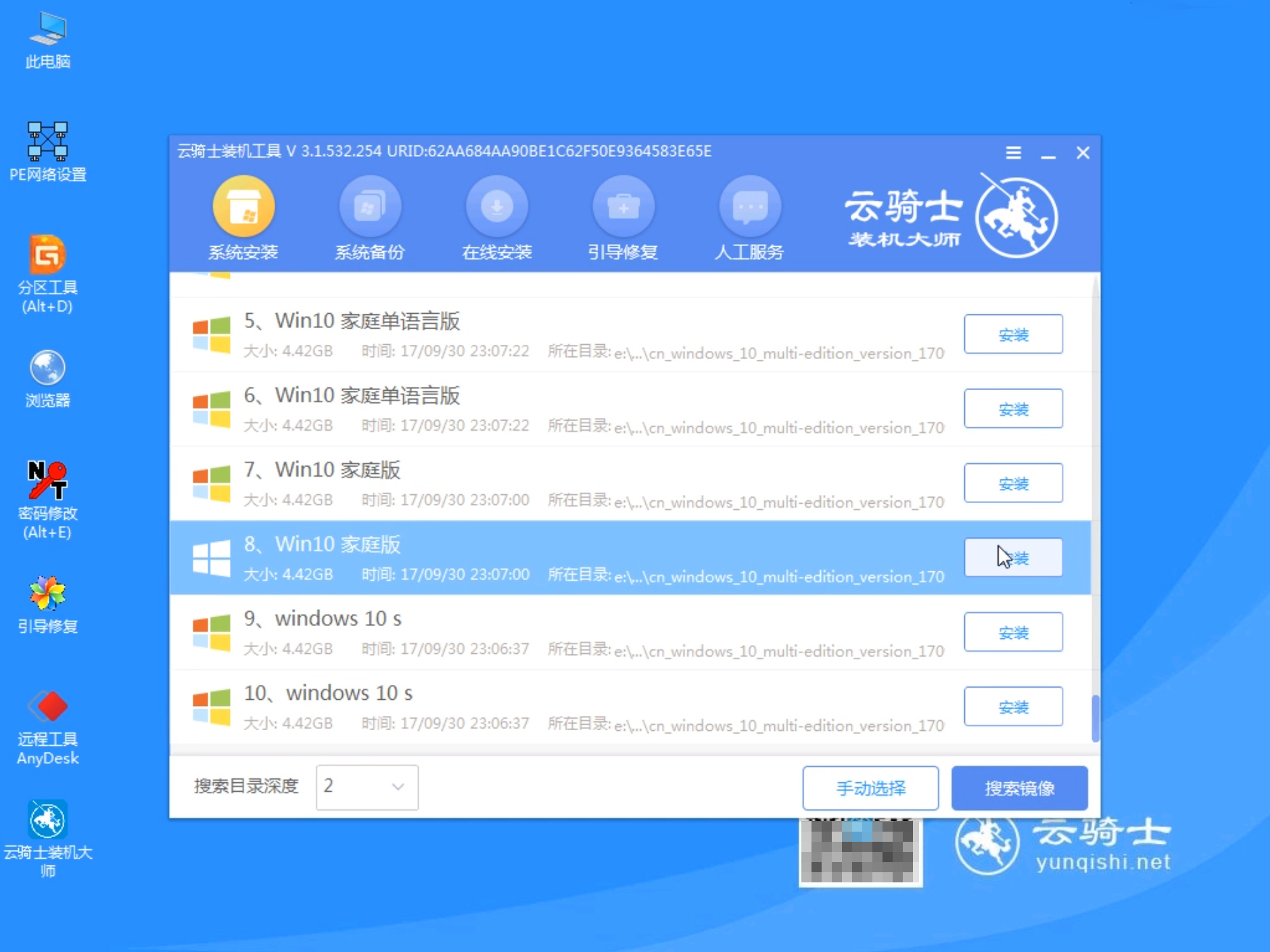
11 接着无需操作,耐心等待系统安装即可。安装完成后,进入系统即完成重装。
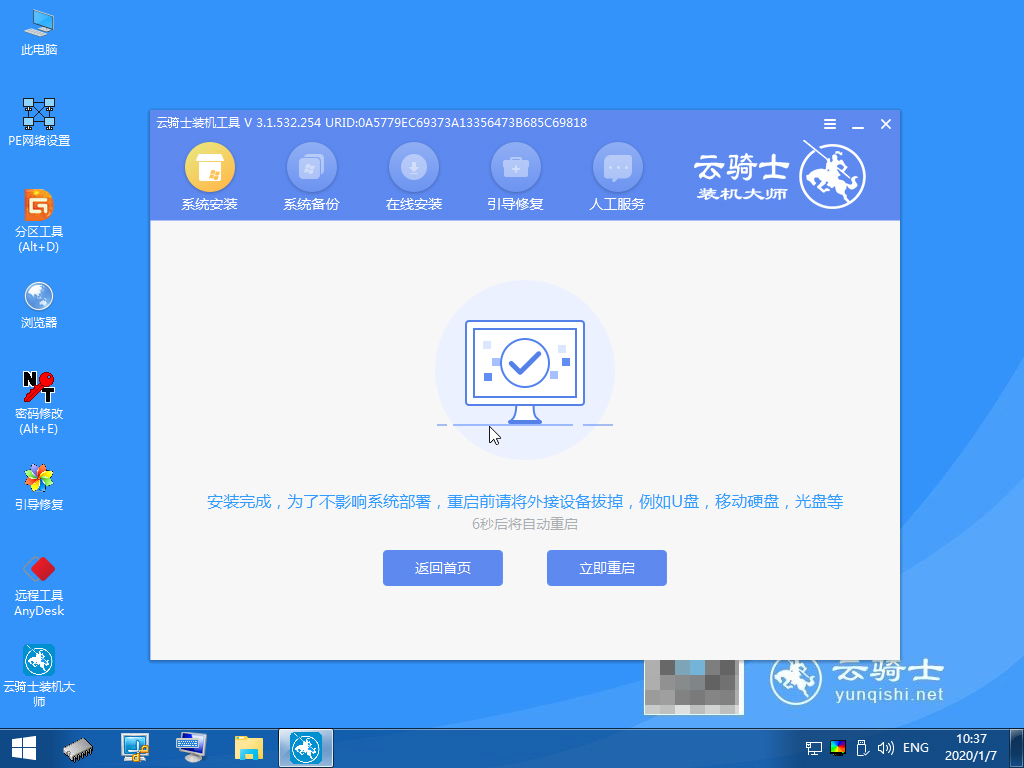
笔记本win10系统连接wifi显示无Internet安全如何解决
近日有不少笔记本win10系统用户反馈说碰到这样一个问题,就是要连接wifi的时候,显示“无Internet,安全”,碰到这样的问题该如何处理呢?现在就一起来看看笔记本win10系统连接wifi显示“无Internet,安全”的具体解决方法吧。
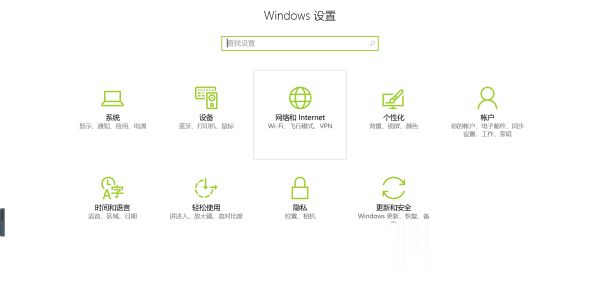
笔记本电脑蓝牙在哪里?蓝牙是一种短距离通信技术,蓝牙耳机或者蓝牙传输都需要打开蓝牙功能。笔记本电脑一般内置蓝牙功能,有些电脑默认关闭或被某些程序禁用,那么笔记本要怎么打开蓝牙呢?现在使用win7或win10的用户比较多,这边就以win7和win10为例,教大家笔记本电脑打开Bluetooth蓝牙的方法。
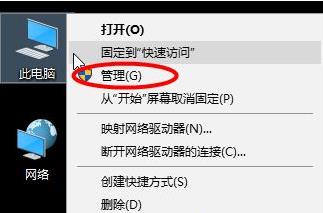
最近有win10的用户反映,打开笔记本的时候发现没有网络,看一下网络连接界面,发现只有一个飞行模式,重启也无效果,那么应该怎么解决win10 64位系统的这个问题呢?下面就和大家分享win10笔记本打开只有飞行模式的解决方法。







