 文案作者:betty
文案作者:betty小白怎么u盘重装系统win8?随着生活水平的不断提高,不论是日常生活中,还是工作中越来越离不开电脑,有些新手小白用户不知道如何重装系统,下面以云骑士装win8系统为例,教大家小白u盘装win8系统教程,小伙伴们一起来看看吧!
u盘装win8系统步骤阅读
1、官网下载云骑士装机大师,然后打开选择启动u盘界面,在电脑usb接口插入u盘。
2、进入选择系统的界面,选择安装windows8家庭版64位系统,然后点击开始制作。
3、备份完成后回到制作画面,点击确定。
4、接下来云骑士就开始进行系统的下载。
5、制作完成后可以点击预览,模拟U盘启动界面。
6、制作完成后不要拔出U盘,重启电脑,常按启动快捷键,进入U盘启动。
5、进入系统后,云骑士软件打开搜索系统镜像,找到Windows 8.1镜像,点击安装。
6、安装完成后,然后点击立即重启,重启过程中,选择Windows 8.1系统进入,等待系统安装应用。
7、等待系统安装完成,重启时继续选择进入Windows 8.1系统,即完成重装。
u盘装win8系统操作步骤
01 先制作u盘启动盘,在云骑士官网下载云骑士装机大师,然后打开选择启动u盘界面,在电脑usb接口插入u盘。
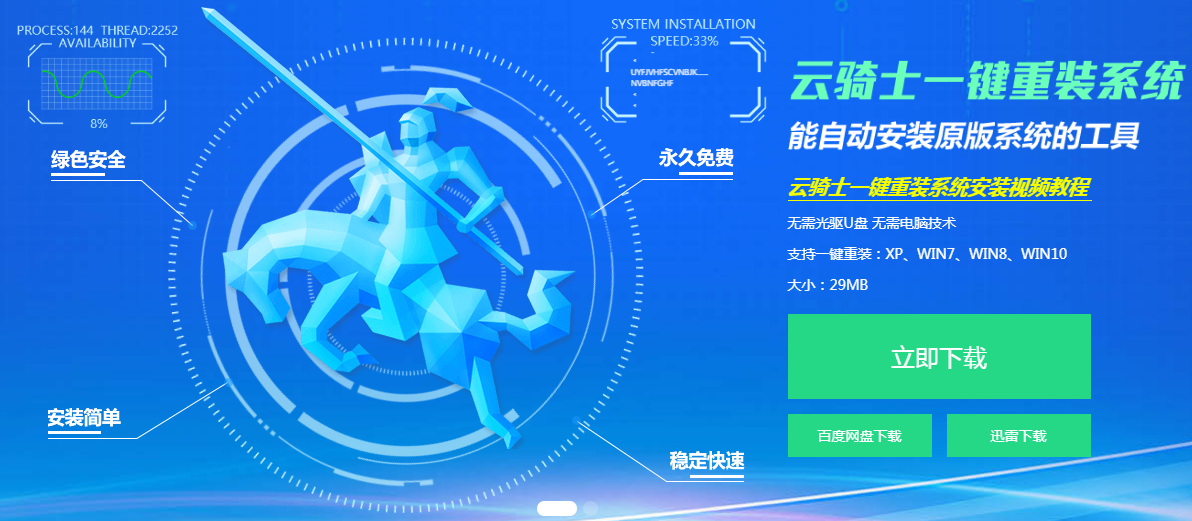
02 进入选择系统的界面,选择安装windows8家庭版64位系统,然后点击开始制作。
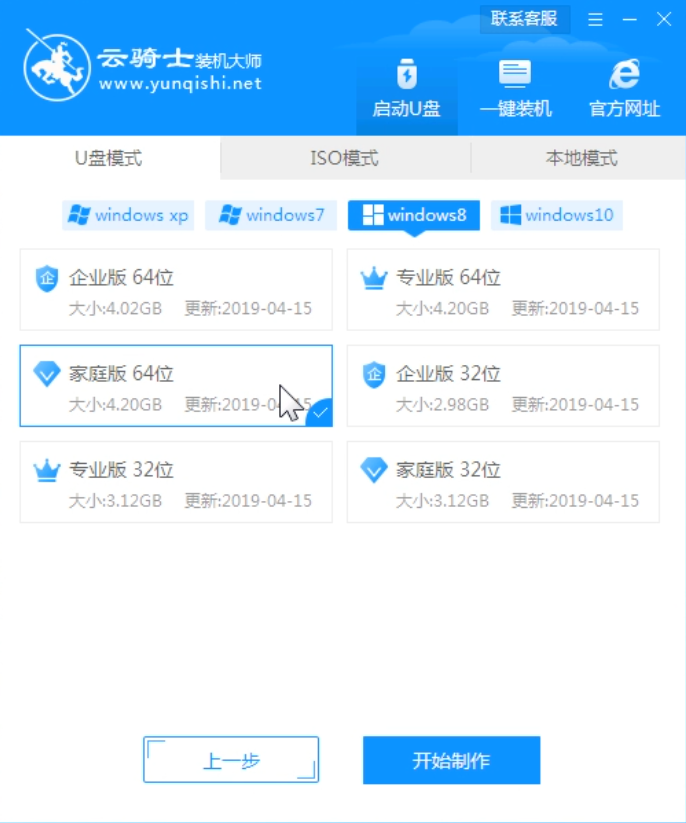
03 制作U盘启动盘需要清除所选U盘的所有文件,若有资料,则先自行备份文件再开始制作。备份完成后回到制作画面,点击确定。
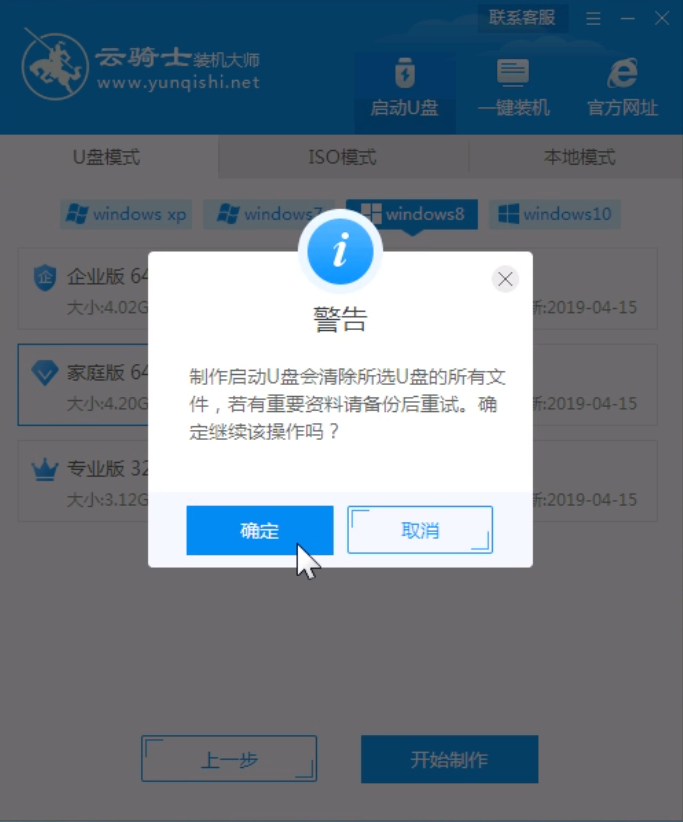
04 接下来云骑士就开始进行系统的下载。
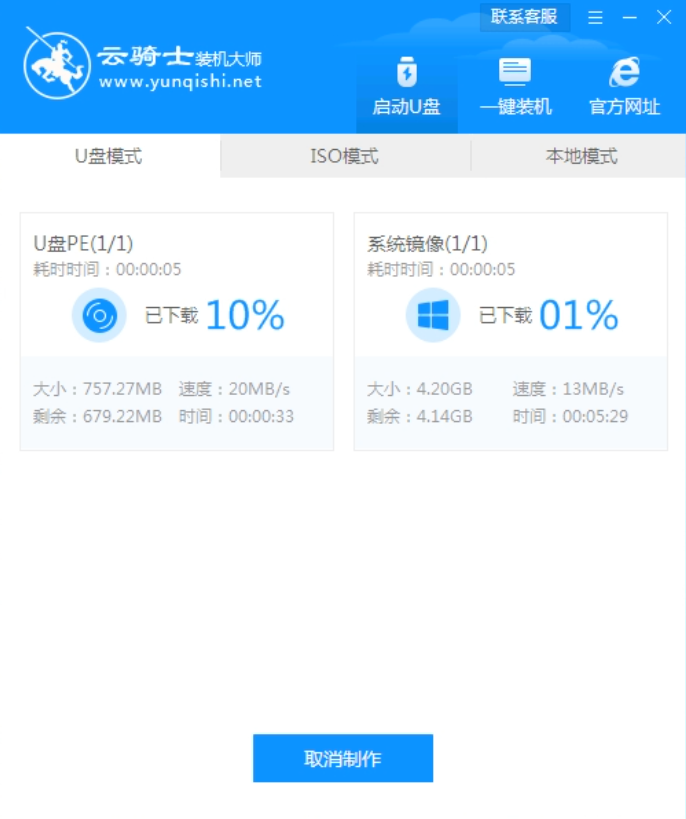
05 u盘启动盘制作完成后,可以点击预览,模拟U盘启动界面。记下云骑士界面提示的U盘启动快捷键。
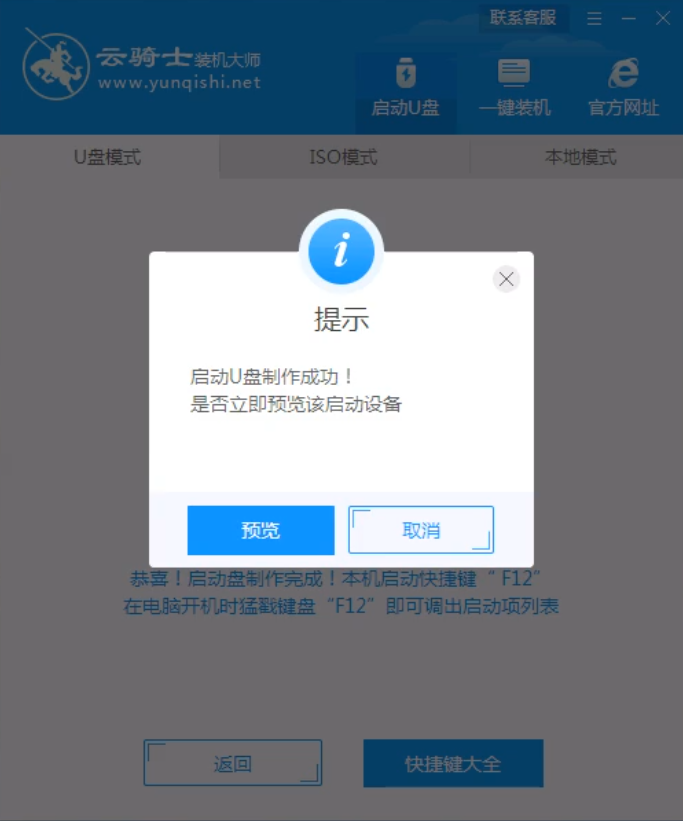
06 制作完成后不要拔出U盘,重启电脑,常按启动快捷键,进入U盘启动,若有Please selectboot device选择界面,则选择UEFI的USB启动项。PE选择项中这里选择win10X64PE进入pe系统。
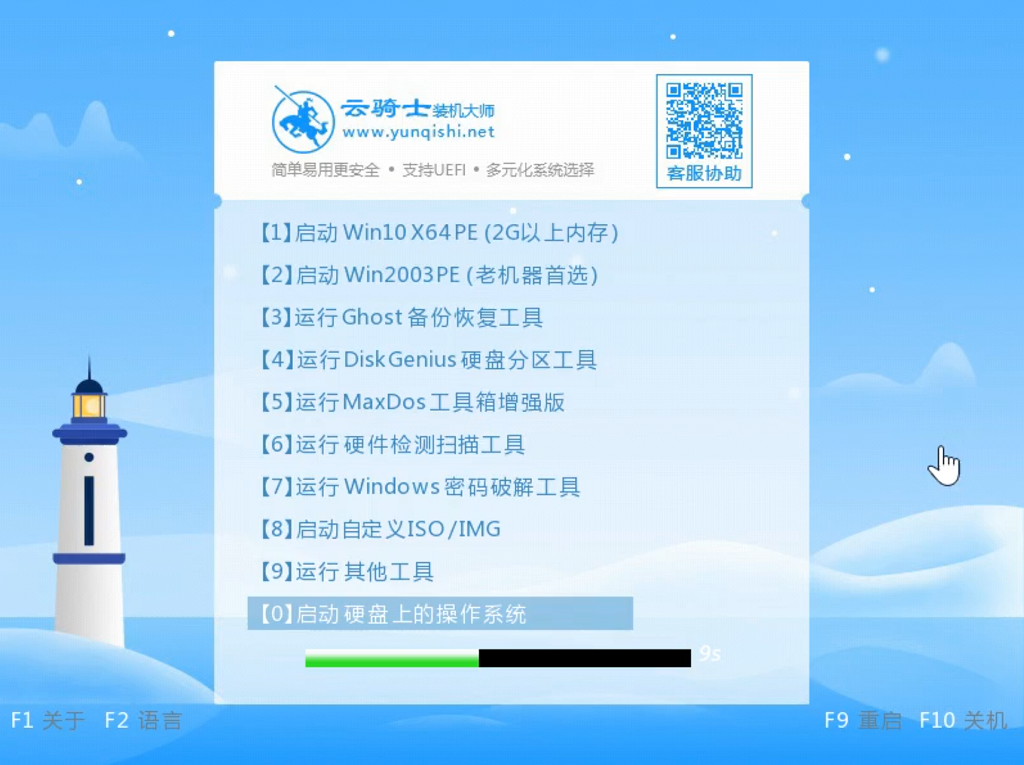
07 进入系统后,云骑士软件打开搜索系统镜像,找到Windows 8.1镜像,点击安装。准备安装界面中无需更改,点击开始安装,等待安装。
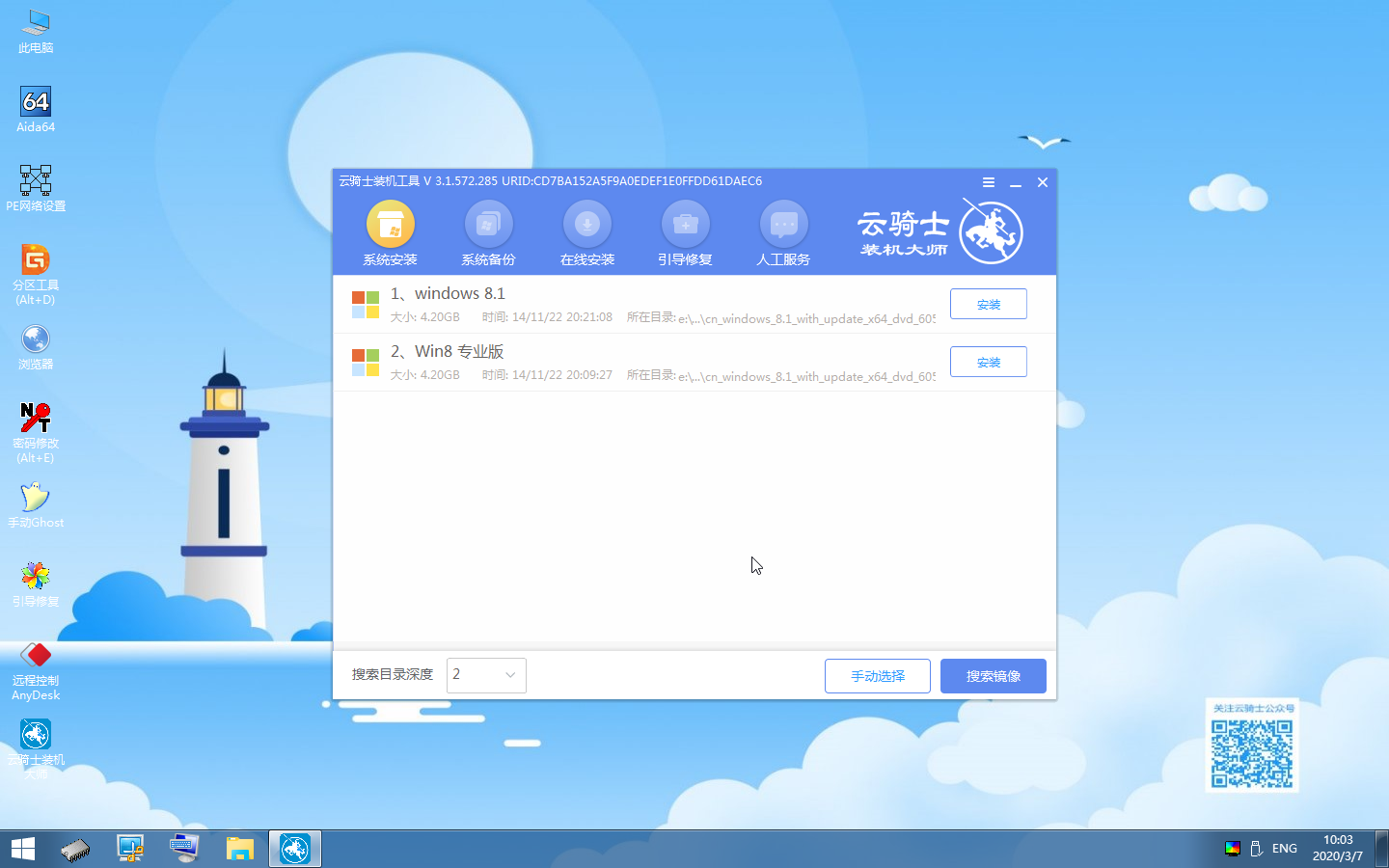
08 安装完成后,拔掉所有外接设备,然后点击立即重启,重启过程中,选择Windows 8.1系统进入,等待系统安装应用。
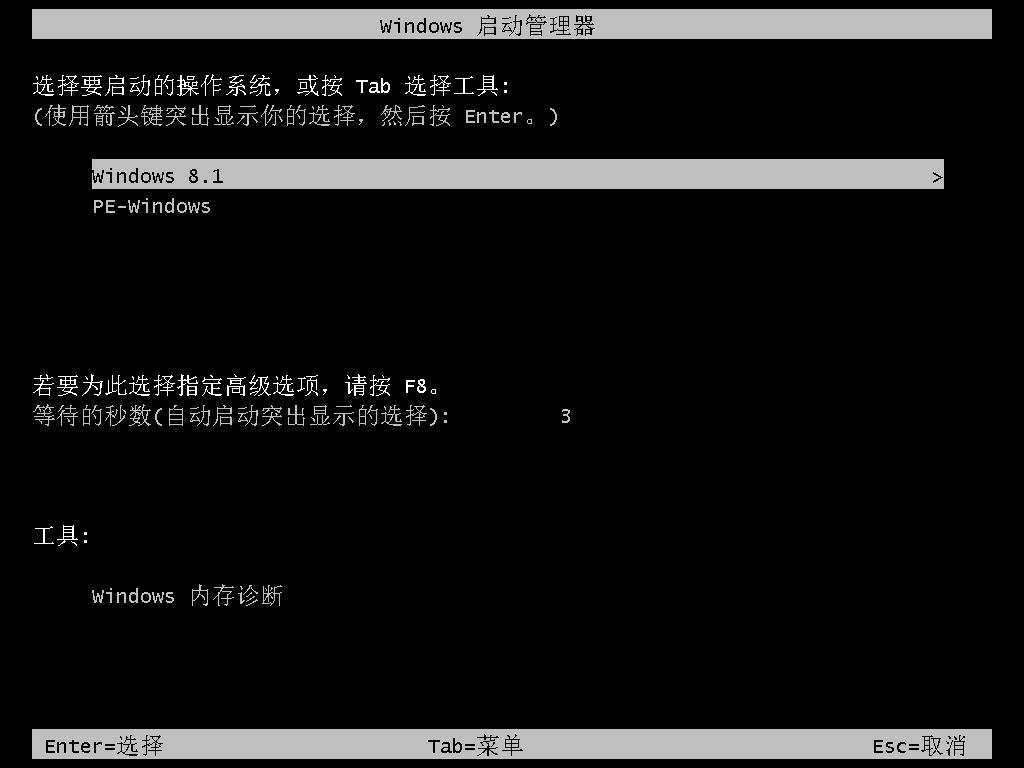
09 等待系统安装完成,重启时继续选择进入Windows 8.1系统,即完成重装。
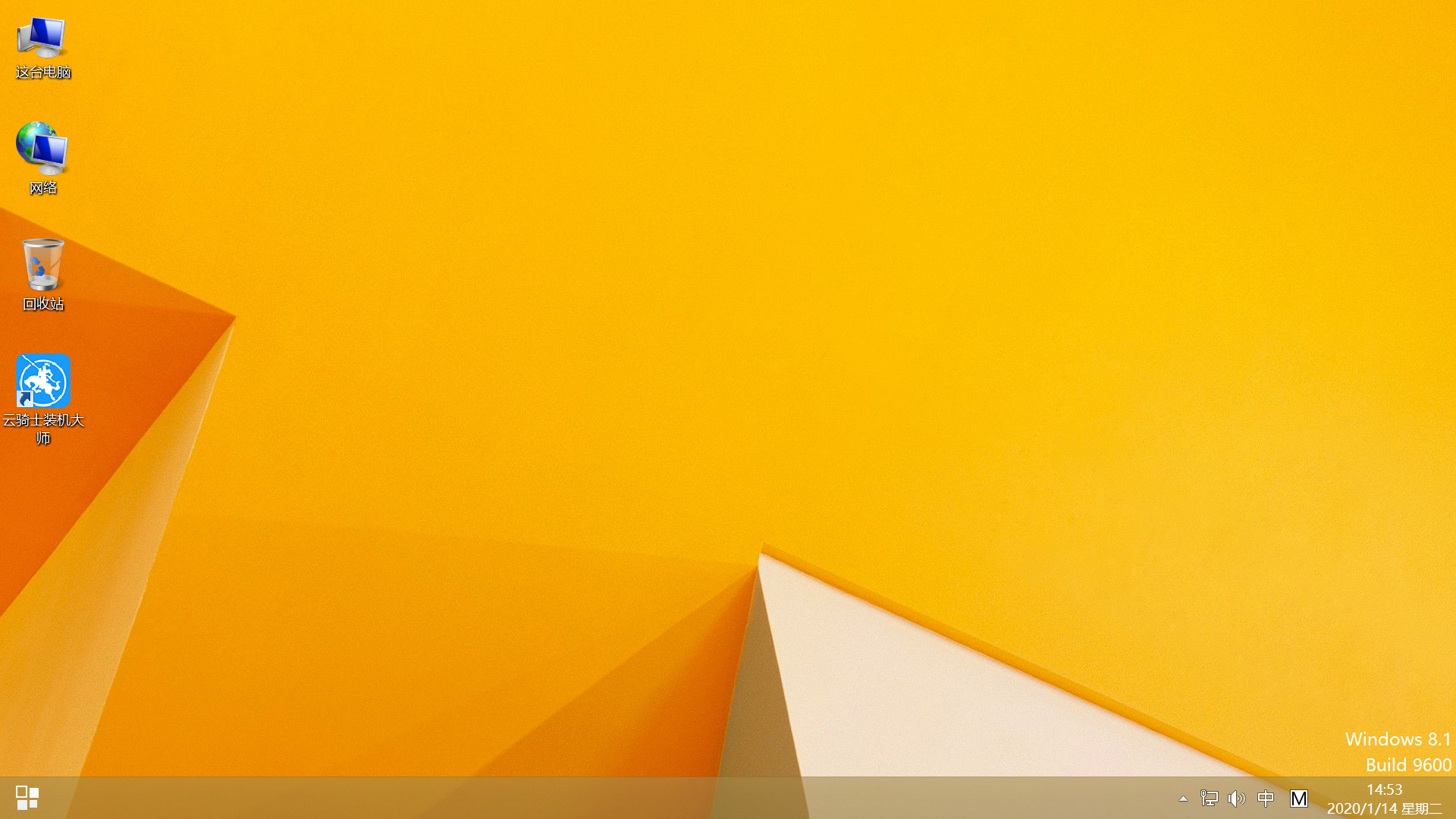
UltraISO现在不仅是一款功能强大而又方便实用的光盘映像文件制作/编辑/转换工具,它还可以直接编辑ISO文件和从ISO中提取文件和目录,也可以从CD-ROM制作光盘映像或者将硬盘上的文件制作成ISO文件。那么用ultraiso怎么制作U盘启动盘呢?接下来分享一下用ultraiso制作U盘启动盘的方法步骤,一起来看一下吧!
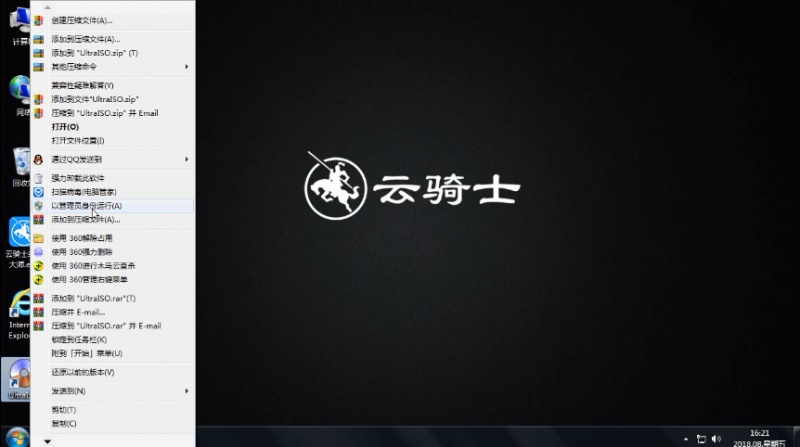
计算机蓝屏怎么制作u盘启动盘?随着社会的发展,电脑已经成为我们在日常工作、生活中不可或缺的工具。但用久了难免计算机蓝屏,遇到这个问题该如何处理呢?下面介绍一下计算机蓝屏的解决方法,和制作u盘启动盘教程,一起来看看吧。

u盘重装系统相关工具推荐






