 文案作者:叶子猪
文案作者:叶子猪雷神笔记本是一款游戏本,游戏实力绝对是毋庸置疑的,使用过后保证你拍手称好,是很多游戏玩家追求的产品。那么小编就弱弱地问一句,你们在遇到电脑出现无法运行的情况时,是如何去操作重装系统的呢?为此小编为大家整理了雷神怎么用u盘装系统教程。
雷神用u盘装系统步骤阅读
1、打开浏览器搜索云骑士官网,找到云骑士官网并点击打开。
2、首先在官网下载云骑士一键重装系统软件,下载好以后打开云骑士装机大师。
3、将U盘插在USB接口,开机并不断按下启动U盘快捷键。
4、在进入系统启动菜单中选择有USB字样的选项并回车。
5、系统启动后会进入PE界面,老机型选择Win2003PE,选择完后回车进入。
6、等待进入系统后,无需操作,云骑士会自动打开进行安装系统。
7、安装过程中弹出引导修复工具,进行写入引导文件,点击确定。
8、提示检测到PE文件,点击确定进行PE引导菜单回写。
9、安装完成后拔掉所有外接设备后点击立即重启。
10、重启过程中,选择Windows 7系统进入,等待安装。
11、弹出自动还原驱动文件,点击是,还原本地存在的驱动备份文件。
12、弹出选择操作系统界面,选择windows7,回车进入系统。
13、之后无需操作,耐心等待系统准备就绪,升级优化。
14、升级优化过程中,弹出宽带连接提示窗口,点击立即创建。
15、等待优化完成,重启进入系统,即完成重装。
雷神用u盘装系统操作步骤
01 打开浏览器搜索云骑士官网,找到云骑士官网并点击打开。
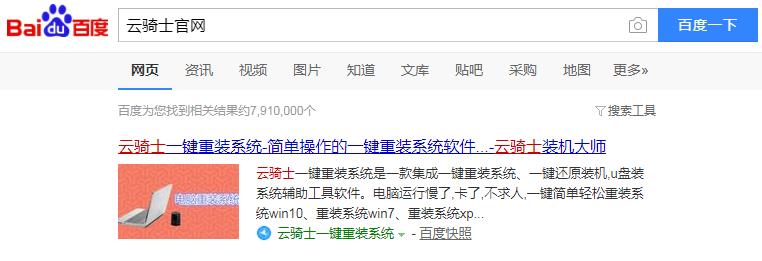
02 首先在官网下载云骑士一键重装系统软件,下载好以后打开云骑士装机大师。

03 将U盘插在电脑的USB接口,开机并不断按下启动U盘快捷键,U盘快捷键可以通过云骑士装机大师确认。
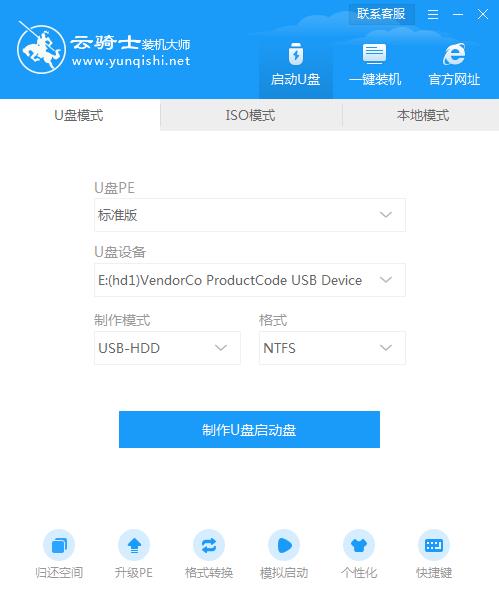
04 在进入系统启动菜单中选择有USB字样的选项并回车。

05 系统启动后会进入云骑士PE界面,老机型可以选择Win2003PE,选择完毕后回车进入。

06 等待进入系统后,无需操作,云骑士会自动打开进行安装系统,大家耐心等待即可。

07 安装过程中弹出引导修复工具,进行写入引导文件,点击确定。

08 提示检测到PE文件,点击确定进行PE引导菜单回写。

09 安装完成后,拔掉所有外接设备,如U盘、移动硬盘、光盘等,然后点击立即重启。

10 重启过程中,选择Windows 7系统进入,等待安装。

11 弹出自动还原驱动文件,点击是,还原本地存在的驱动备份文件。

12 弹出选择操作系统界面,选择windows7,回车进入系统。

13 之后无需操作,耐心等待系统准备就绪,升级优化。

14 升级优化过程中,弹出宽带连接提示窗口,可以点击立即创建,创建宽带连接。同时有软件管家工具,可以自行选择常用的软件,一键安装即可。

15 等待优化完成,重启进入系统,即完成重装。

雷神笔记本bios设置开机启动项操作方法?在游戏本领域除了我们熟知的Alienware、华硕玩家国度、微星、雷蛇等国际知名品牌外,相信大家对雷神、机械革命、机械师等这些近期热门的游戏本也有所耳闻。既然是游戏本,就比较耗硬件。那么当用户遇到故障时怎么用u盘启动盘解决问题呢?下面我们就以u盘启动盘为例,一起来看看雷神笔记本bios怎么设置开机启动项。

雷神Dino笔记本搭载了NVIDA GeForce GTX 1060高性能独显,在性能方面能够保证大部分图形性能需求。不过使用久了也不可避免的出现问题,如系统运行的速度越来越慢,出现系统瘫痪不能使用,经常死机等一系列的问题。这些问题无法以一般的方法解决,我们就需要重装系统win10。重装系统win10,最简单的做法莫过于使用云骑士进行重装。那么下面就让小编为大家带来雷神Dino笔记本重装系统win10方法详解。
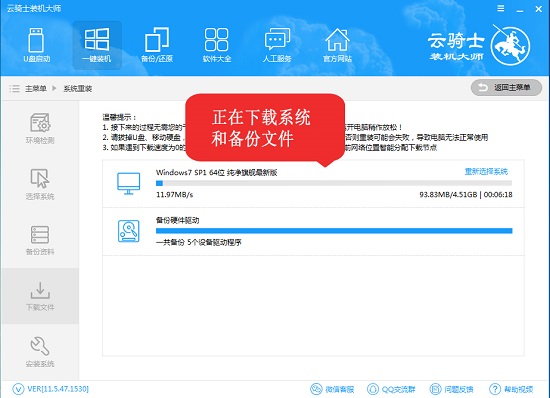
相关内容
- 云骑士装机大师重装系统win10怎么样
- 荣耀MagicBook笔记本云骑士U盘重装系统win10图文
- 云骑士U盘重装系统win10无法进入PE系统怎么办
- 云骑士装机大师重装系统win10推荐
- 云骑士一键重装系统win10下载速度为0解决方法
常见问答
win7任务栏出现一个搜索框占用大部分空间怎么删除?
1、点击开始菜单,点击“控制面板”;
2、将控制面板的“查看方式”修改为“大图标”,点击下面的“程序和功能”;
3、点击“打开或关闭Windows功能”;
4、稍等片刻,在“Widnows功能”界面将“Windows Search”文件夹前面的勾去掉,点击确定之后即可开始删除组件。






