 文案作者:叶子猪
文案作者:叶子猪联想笔记本面向的用户大多都是学生以及办公用户,基本对设备性能要求较高的。如果在使用的过程中联想笔记本电脑出现无法进入系统的情况,除了恢复出厂设置之外还有其他更有效的办法吗?下面小编教你老式联想u盘装系统步骤。
老式联想u盘装系统步骤阅读
1、打开浏览器搜索云骑士官网,找到云骑士官网并点击打开。
2、首先在官网下载云骑士一键重装系统软件,下载好以后打开云骑士装机大师。
3、将U盘插在USB接口,开机并不断按下启动U盘快捷键。
4、在进入系统启动菜单中选择有USB字样的选项并回车。
5、系统启动后会进入PE界面,老机型选择Win2003PE,选择完后回车进入。
6、等待进入系统后,无需操作,云骑士会自动打开进行安装系统。
7、安装过程中弹出引导修复工具,进行写入引导文件,点击确定。
8、提示检测到PE文件,点击确定进行PE引导菜单回写。
9、安装完成后拔掉所有外接设备后点击立即重启。
10、重启过程中,选择Windows 7系统进入,等待安装。
11、弹出自动还原驱动文件,点击是,还原本地存在的驱动备份文件。
12、弹出选择操作系统界面,选择windows7,回车进入系统。
13、之后无需操作,耐心等待系统准备就绪,升级优化。
14、升级优化过程中,弹出宽带连接提示窗口,点击立即创建。
15、等待优化完成,重启进入系统,即完成重装。
老式联想u盘装系统操作步骤
01 打开浏览器搜索云骑士官网,找到云骑士官网并点击打开。
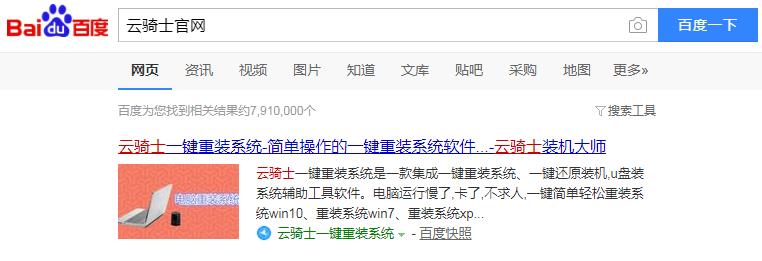
02 首先在官网下载云骑士一键重装系统软件,下载好以后打开云骑士装机大师。
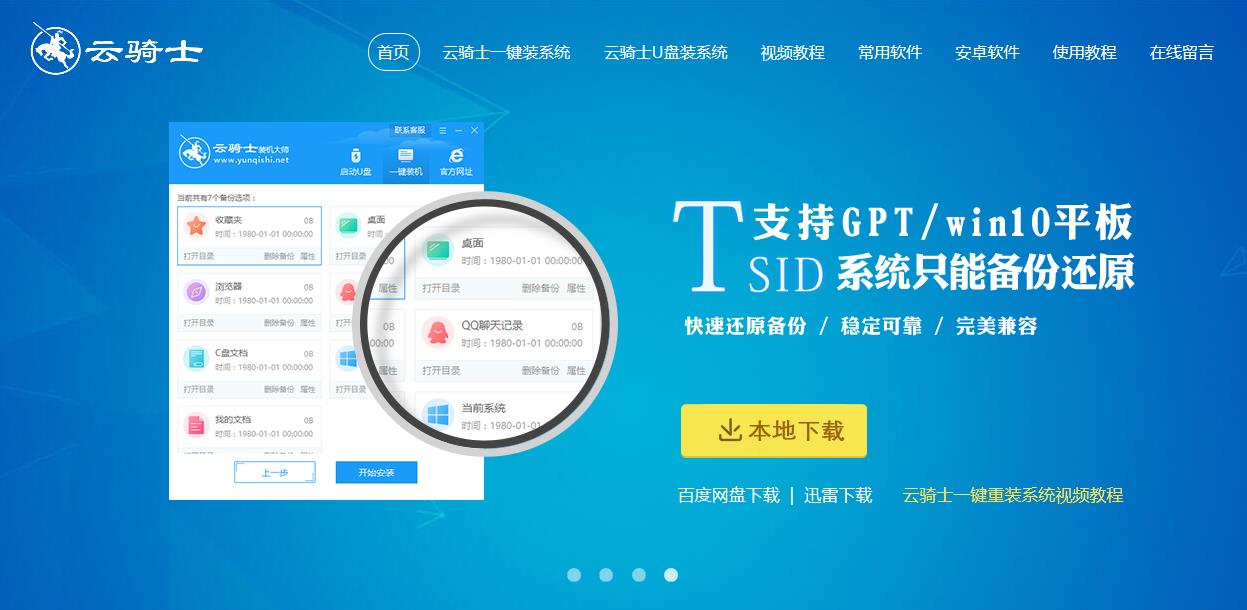
03 将U盘插在电脑的USB接口,开机并不断按下启动U盘快捷键,U盘快捷键可以通过云骑士装机大师确认。
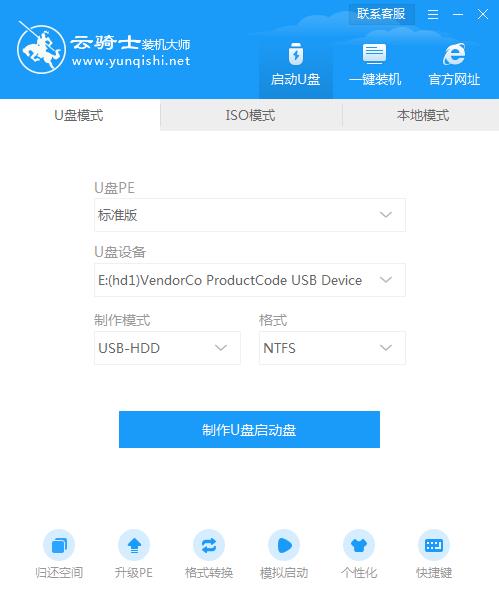
04 在进入系统启动菜单中选择有USB字样的选项并回车。

05 系统启动后会进入云骑士PE界面,老机型可以选择Win2003PE,选择完毕后回车进入。

06 等待进入系统后,无需操作,云骑士会自动打开进行安装系统,大家耐心等待即可。

07 安装过程中弹出引导修复工具,进行写入引导文件,点击确定。

08 提示检测到PE文件,点击确定进行PE引导菜单回写。

09 安装完成后,拔掉所有外接设备,如U盘、移动硬盘、光盘等,然后点击立即重启。

10 重启过程中,选择Windows 7系统进入,等待安装。

11 弹出自动还原驱动文件,点击是,还原本地存在的驱动备份文件。

12 弹出选择操作系统界面,选择windows7,回车进入系统。

13 之后无需操作,耐心等待系统准备就绪,升级优化。

14 升级优化过程中,弹出宽带连接提示窗口,可以点击立即创建,创建宽带连接。同时有软件管家工具,可以自行选择常用的软件,一键安装即可。

15 等待优化完成,重启进入系统,即完成重装。

今天小编收到一位win7的网友的求救,他的联想电脑开机一半自动重启,不知道如何解决这个棘手的问题。为此,今天小编整理了如何解决联想电脑开机一半自动重启的方法,有相同问题的网友不妨也来一起参考下吧。

最近小编同时收到几位使用联想笔记本的用户的同一个问题——联想电脑总是自动重启,为了帮助大家解决这个问题,今天小编整理了两种解决联想电脑总是自动重启的方法给大家,有需要的来带走吧。

相关内容
- 云骑士四步重装系统win10不求人图文攻略
- 云骑士教你怎么下载系统镜像重装系统win10
- 云骑士告诉你用什么介质重装系统win10最快
- 云骑士装机大师重装系统win10怎么样
- 云骑士uefi+gpt电脑重装系统win10图文攻略
常见问答
win7旗舰版窗口颜色太白怎么办?
1、回到桌面,单击右键,点击属性,打开属性窗口。
2、切换至外观选项卡,点击右下角的“高级选项”。
3、打开高级外观窗口,点击“项目”栏,在下拉菜单中选择“窗口”。
4、选择“窗口”,然后点开右边的“颜色”,选择一个暗色调,比如深灰色。
5、当上述项目设置完成之后,单击确定。再回到属性窗口,点击“应用”。






