 文案作者:叶子猪
文案作者:叶子猪电脑使用久了就会出现各种各样的问题,其中系统问题最为常见。大家对于重装系统都不陌生,但是把系统装进u盘随身携带估计很多人听都没听过。其实方法很简单。接下来就教给大家u盘装系统的过程,有需要的小伙伴们赶紧来看看吧。
u盘装系统步骤阅读
1、打开浏览器搜索云骑士官网,找到云骑士官网并点击打开。
2、首先在官网下载云骑士一键重装系统软件,下载好以后打开云骑士装机大师。
3、将U盘插在USB接口,开机并不断按下启动U盘快捷键。
4、在进入系统启动菜单中选择有USB字样的选项并回车。
5、系统启动后会进入PE界面,老机型选择Win2003PE,选择完后回车进入。
6、等待进入系统后,无需操作,云骑士会自动打开进行安装系统。
7、安装过程中弹出引导修复工具,进行写入引导文件,点击确定。
8、提示检测到PE文件,点击确定进行PE引导菜单回写。
9、安装完成后拔掉所有外接设备后点击立即重启。
10、重启过程中,选择Windows 7系统进入,等待安装。
11、弹出自动还原驱动文件,点击是,还原本地存在的驱动备份文件。
12、弹出选择操作系统界面,选择windows7,回车进入系统。
13、之后无需操作,耐心等待系统准备就绪,升级优化。
14、升级优化过程中,弹出宽带连接提示窗口,点击立即创建。
15、等待优化完成,重启进入系统,即完成重装。
u盘装系统操作步骤
01 打开浏览器搜索云骑士官网,找到云骑士官网并点击打开,首先在官网下载云骑士一键重装系统软件,下载好以后打开云骑士装机大师。

02 将U盘插在电脑的USB接口,开机并不断按下启动U盘快捷键,U盘快捷键可以通过云骑士装机大师确认。
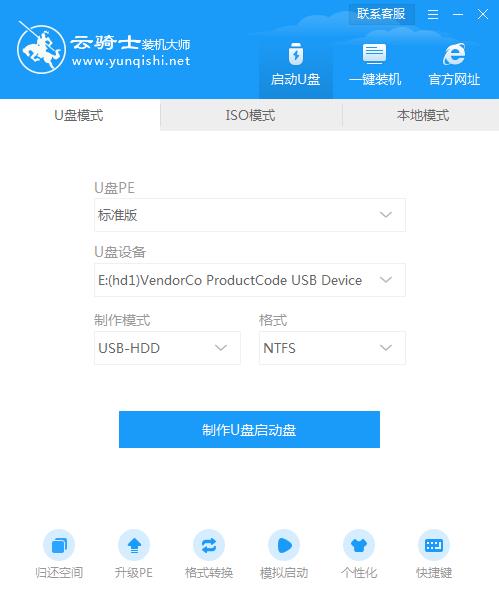
03 在进入系统启动菜单中选择有USB字样的选项并回车。

04 系统启动后会进入云骑士PE界面,老机型可以选择Win2003PE,选择完毕后回车进入。

05 等待进入系统后,无需操作,云骑士会自动打开进行安装系统,大家耐心等待即可。

06 安装过程中弹出引导修复工具,进行写入引导文件,点击确定。

07 提示检测到PE文件,点击确定进行PE引导菜单回写。

08 安装完成后,拔掉所有外接设备,如U盘、移动硬盘、光盘等,然后点击立即重启。

9 重启过程中,选择Windows 7系统进入,等待安装。

10 弹出自动还原驱动文件,点击是,还原本地存在的驱动备份文件。

11 弹出选择操作系统界面,选择windows7,回车进入系统。

12 之后无需操作,耐心等待系统准备就绪,升级优化。

13 升级优化过程中,弹出宽带连接提示窗口,可以点击立即创建,创建宽带连接。同时有软件管家工具,可以自行选择常用的软件,一键安装即可。

14 等待优化完成,重启进入系统,即完成重装。

老毛桃U盘启动盘制作工具装机版是一款启动U盘制作软件,内含一款全能WinPE,可自定义加入其它PE和系统维护工具,最后制作启动菜单界面,打造全能启动/维护U盘。还结合了全面的硬盘驱动,能识别一切硬盘和U盘,100%保证成功引导PE,顺利安装系统。
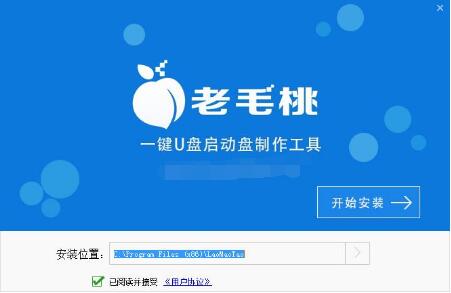
绿叶u盘启动盘制作工具新版是一款流行的装机工具,优点就是快捷、稳定、方便。专业的下载技术得以更专注于自身产品规划。绿色、免费。已经通过各大卫士管家和杀毒软件认证。
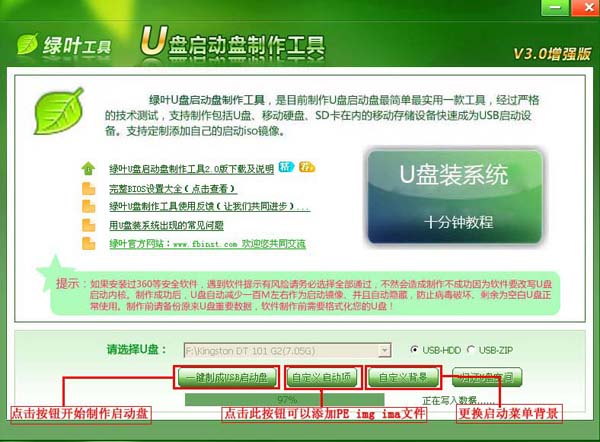
相关内容
常见问答
Win7系统dns服务器损坏网页一直打不开?
1、打开win7系统的本地连接,右键点击选择“属性”,然后双击打开“Internet协议版本4(TCP/IPv4)”。
2、将选项卡切换至“常规”,点击“使用下面的DNS服务器地址”,然后在“首选DNS服务器”输入“8.8.8.8”。
3、回到本地连接,将其停用再启动即可。






