 文案作者:叶子猪
文案作者:叶子猪用了电脑的人都知道Windows系统的不稳定性,久不久就会自动崩溃的。因此很多人都经历过安装系统的痛苦。但是对于一般人来说还是太难了,完全不知道系统是如何安装的。下面小编就以U盘安装xp系统为例给大家介绍一下u盘重装xp系统步骤图解。
u盘重装xp系统步骤阅读
1、打开浏览器搜索云骑士官网,找到云骑士官网并点击打开。
2、首先在官网下载云骑士一键重装系统软件,下载好以后打开云骑士装机大师。
3、将U盘插在电脑的USB接口,开机并不断按下启动U盘快捷键。
4、在进入系统启动菜单中选择有USB字样的选项并回车。
5、系统启动后进入PE界面,选择Win2003PE,选择完毕后回车。
6、运行PE一键装机,装机工具会加载映像路径,选安装盘符C盘,确定。
7、在下面的界面,装机工具执行映像的解压操作。
8、接着电脑会重启开始安装xp系统,直至完成xp系统的安装。
u盘重装xp系统操作步骤
01 打开浏览器搜索云骑士官网,找到云骑士官网并点击打开。

02 首先在官网下载云骑士一键重装系统软件,下载好以后打开云骑士装机大师。
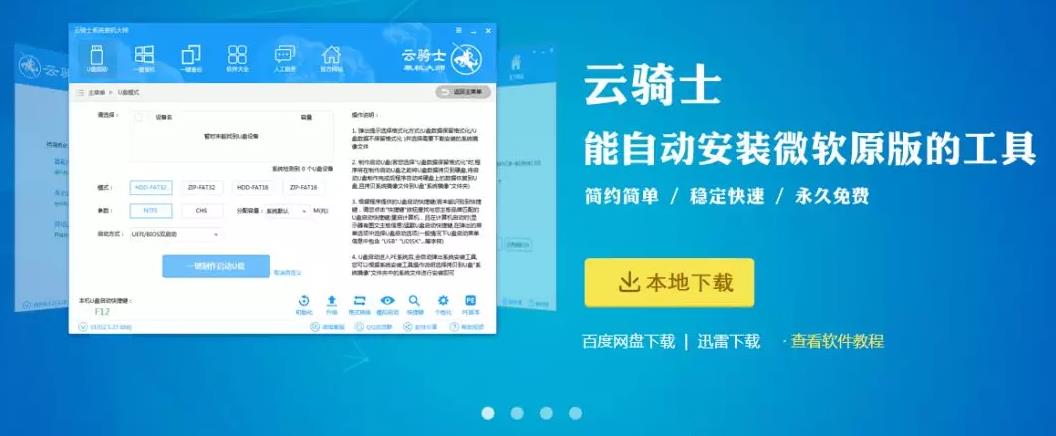
03 将U盘插在电脑的USB接口,开机并不断按下启动U盘快捷键,U盘快捷键可以通过云骑士装机大师确认。

04 在进入系统启动菜单中选择有USB字样的选项并回车。

05 系统启动后会进入云骑士PE界面,老机型可以选择Win2003PE,选择完毕后回车进入。

06 在PE桌面上运行PE一键装机,装机工具默认会加载映像路径,只需选择安装盘符C盘,确定。

07 在下面的界面,装机工具执行映像的解压操作。

08 接着电脑会重启,开始安装xp系统,直至完成xp系统的安装。

最近有用户在重装xp系统后开机显示boot错误,那么这该怎么解决呢?下面小编就给大家介绍一下重装xp系统后开机显示boot错误的解决方法。
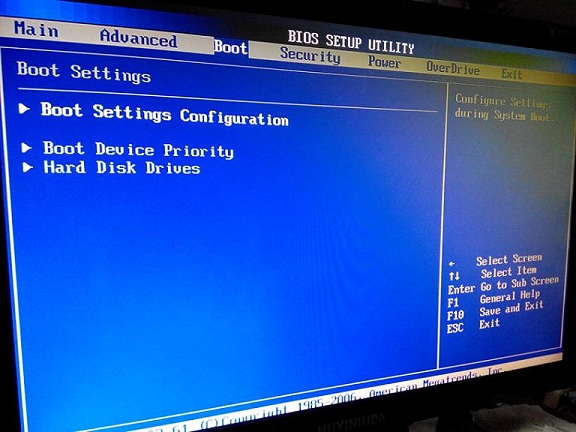
最近有用户在重装xp系统时出现电脑自检过不去的问题,那么我们该怎么解决呢?下面小编就给大家介绍一下重装xp系统时电脑自检过不去的解决方法。
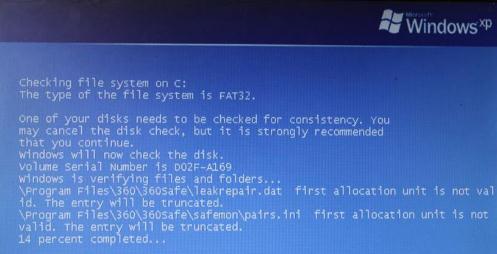
相关内容
常见问答
XP系统设备管理器空白没有选项怎么办?
一、启动 Plug and Play 服务
1、单击左下角的“开始”菜单,弹出的列表中单击“控制面板”命令。
2、在控制面板里双击“管理工具”项,打开的管理工具窗口再双击“服务”。
3、在右侧的窗口中找到“Plug and Play”服务,双击打开。
4、进入“常规”选项卡界面,点击启动类型的下拉框,选择“自动”,单击“确定”。
二、修复损坏的文件
1、单击“开始”,单击“运行”,键入devmgmt.msc命令,回车。
2、如果不能正常打开,说明该文件已损坏,可从正常的机器上拷贝该文件过来或插入系统安装光盘,运行sfc /scannow命令来恢复文件。
三、注册脚本文件
1、在“开始→运行”对话框中键入“cmd”命令,点击“确定”按钮。
2、分别将以下命令复制到命令提示符下执行:
3、弹出DLL注册服务成功的对话框,说明已将该文件的相关参数写入注册表中,单击“确定”。






