 文案作者:叶子猪
文案作者:叶子猪神舟笔记本电脑新机型一般使用uefi主板,新型uefi主板与新硬件都是针对win10而研发,所以新的神舟笔记本都要安装win10系统,下面以U盘安装win10系统为例介绍神舟笔记本用u盘装系统的方法,一起来看看吧。
神舟笔记本用u盘装系统步骤阅读
1、将U盘插在电脑的USB接口,开机并不断按下启动U盘快捷键。
2、在进入系统启动菜单中选择有USB字样的选项并回车。
3、重启电脑,选择YunQiShi PE进入系统。
4、等待进入系统后无需操作,云骑士会自动打开进行安装系统。
5、安装过程中弹出引导修复工具,进行写入引导文件,点击确定。
6、提示检测到PE文件,点击确定进行PE引导菜单回写。
7、安装完成后,拔掉所有外接设备,然后点击立即重启。
8、重启过程中,选择Windows 10系统进入,等待安装。
9、弹出自动还原驱动文件,点击是,还原本地存在的驱动备份文件。
11、弹出宽带连接提示窗口,点击立即创建,创建宽带连接。
12、等待优化完成,重启进入系统,即完成重装。
神舟笔记本用u盘装系统操作步骤
01 将U盘插在电脑的USB接口,开机并不断按下启动U盘快捷键,U盘快捷键可以通过云骑士装机大师确认。
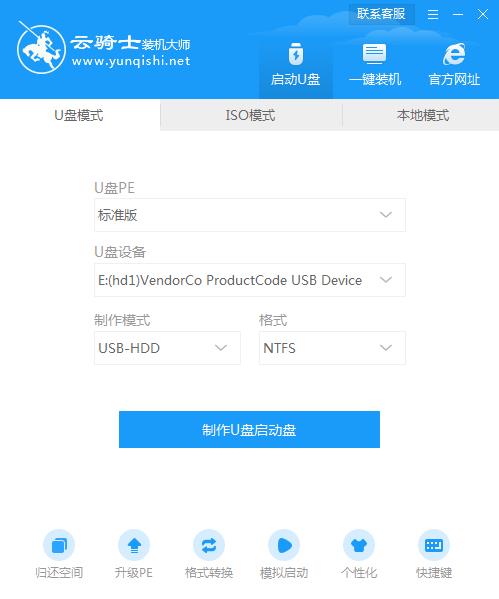
02 在进入系统启动菜单中选择有USB字样的选项并回车。

03 重启电脑,选择YunQiShi PE进入系统。

04 等待进入系统后,无需操作,云骑士会自动打开进行安装系统,大家耐心等待即可。

05 安装过程中弹出引导修复工具,进行写入引导文件,点击确定。

06 提示检测到PE文件,点击确定进行PE引导菜单回写。

07 安装完成后,拔掉所有外接设备,如U盘、移动硬盘、光盘等,然后点击立即重启。

08 重启过程中,选择Windows 10系统进入,等待安装。

09 弹出自动还原驱动文件,点击是,还原本地存在的驱动备份文件。

10 弹出选择操作系统界面,选择windows 10,回车进入系统,之后无需操作,耐心等待系统准备就绪,升级优化。

11 升级优化过程中,弹出宽带连接提示窗口,可以点击立即创建,创建宽带连接。同时有软件管家工具,可以自行选择常用的软件,一键安装即可。

12 等待优化完成,重启进入系统,即完成重装。

神舟笔记本电脑可以说是非常有性价比的品牌了,在同等价位的品牌笔记本中性能配置都是比较有优势的,购机预算没有那么宽裕的学生党和工作党都会优先考虑神舟。不过神舟再稳总有翻船的时候,电脑出现黑屏蓝屏问题、不喜欢预装的系统,这时候就需要用U盘重装系统win10了。但有的小白用户对重装系统不是很熟悉,不知道应该按哪个键设置U盘启动。接下来就让小编给大家分享神舟笔记本电脑重装电脑win10按哪个键设置U盘启动。

U盘启动设置是我们进行U盘重装系统的时候必备的一个步骤。通过设置U盘启动,我们就可以进入到PE系统来重装系统。在为神舟战神电脑进行U盘重装系统的时候,需要进行U盘启动设置,一般我们会通过BIOS设置U盘启动。而在设置U盘启动时候发现没有U盘启动项,没有U盘启动项就无法设置电脑从U盘启动。遇到这种问题我们要如何进行解决呢?下面就让小编为大家带来神舟战神电脑重装系统win10没有U盘启动项怎么办。
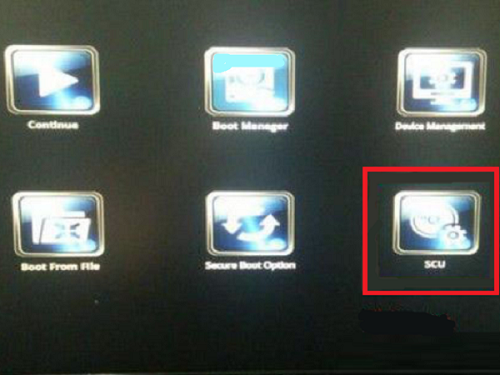
相关内容






