 文案作者:叶子猪
文案作者:叶子猪联想笔记本电脑运行流畅,即使是一些大型的网游也可以保持操作流畅,但系统难免会出现问题,需要重装系统,下面介绍一下联想笔记本u盘xp安装系统教程。
联想笔记本u盘安装xp系统步骤阅读
1、将U盘插在电脑的USB接口,开机并不断按下启动U盘快捷键。
2、在进入系统启动菜单中选择有USB字样的选项并回车。
3、系统启动后进入PE界面,选择Win2003PE,选择完毕后回车。
4、运行PE一键装机,装机工具会加载映像路径,选安装盘符C盘,确定。
5、在下面的界面,装机工具执行映像的解压操作。
6、接着电脑会重启开始安装xp系统,直至完成xp系统的安装。
联想笔记本u盘安装xp系统操作步骤
01 将U盘插在电脑的USB接口,开机并不断按下启动U盘快捷键,U盘快捷键可以通过云骑士装机大师确认。
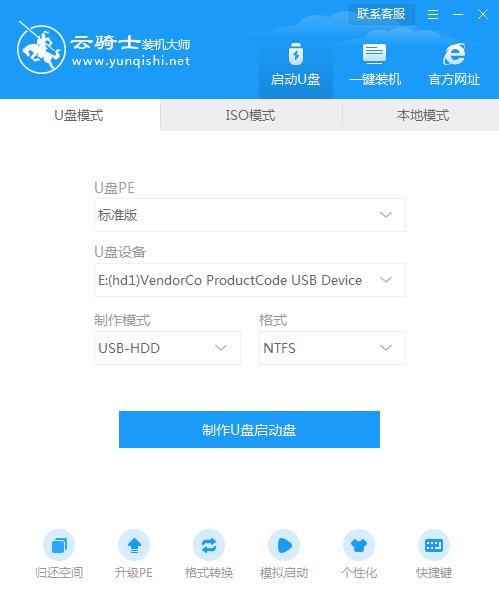
02 在进入系统启动菜单中选择有USB字样的选项并回车。

03 系统启动后会进入云骑士PE界面,老机型可以选择Win2003PE,选择完毕后回车进入。

04 在PE桌面上运行PE一键装机,装机工具默认会加载映像路径,只需选择安装盘符C盘,确定。

05 在下面的界面,装机工具执行映像的解压操作。

06 接着电脑会重启,开始安装xp系统,直至完成xp系统的安装。

现如今随着科技的不断发展,电脑已经走进千家万户,大家生活和工作基本上都离不开电脑。那么使用U盘重装电脑xp系统就要先制作U盘启动盘,下面以云骑士制作xp系统启动盘为例,分享一下制作u盘winxp启动盘的方法流程。

系统之家一键重装工具这款软件已经出品有一段时间,操作简单方便,对于电脑小白和计算机大神来说不是问题,下面就给大家详细介绍下系统之家一键重装xp教程。
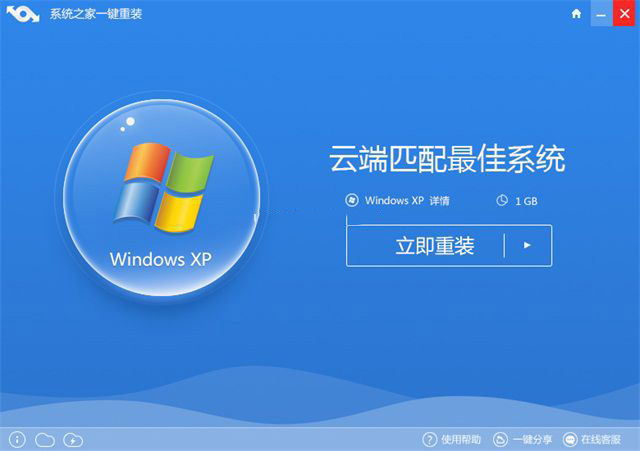
相关内容






