 文案作者:叶子猪
文案作者:叶子猪只要有U盘,制作成U盘启动盘,就可以用U盘重装系统xp,下面跟大家介绍一下xp u盘系统安装教程。
用u盘安装xp系统步骤阅读
1、将U盘插在电脑的USB接口,开机并不断按下启动U盘快捷键。
2、在进入系统启动菜单中选择有USB字样的选项并回车。
3、系统启动后进入PE界面,选择Win2003PE,选择完毕后回车。
4、运行PE一键装机,装机工具会加载映像路径,选安装盘符C盘,确定。
5、在下面的界面,装机工具执行映像的解压操作。
6、接着电脑会重启开始安装xp系统,直至完成xp系统的安装。
用u盘安装xp系统操作步骤
01 将U盘插在电脑的USB接口,开机并不断按下启动U盘快捷键,U盘快捷键可以通过云骑士装机大师确认。
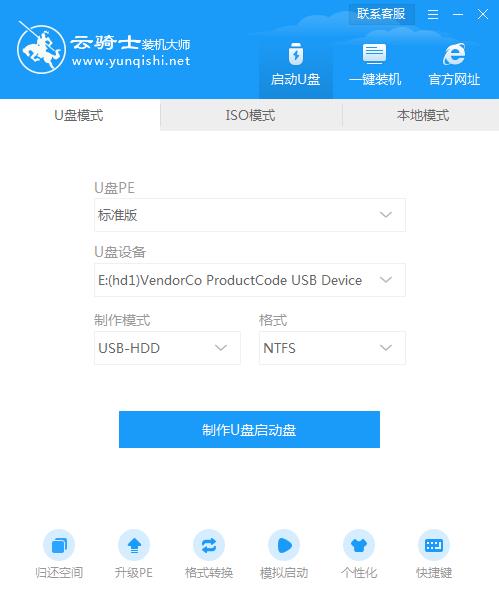
02 在进入系统启动菜单中选择有USB字样的选项并回车。

03 系统启动后会进入云骑士PE界面,老机型可以选择Win2003PE,选择完毕后回车进入。

04 在PE桌面上运行PE一键装机,装机工具默认会加载映像路径,只需选择安装盘符C盘,确定。

05 在下面的界面,装机工具执行映像的解压操作。

06 接着电脑会重启,开始安装xp系统,直至完成xp系统的安装。

雨林木风最新Ghost xp sp1系统装机版自动删除了电脑中存在的病毒,并且智能判断电脑的类型,并且安装时可以自动安装,无需值守,还能在安装中玩玩游戏,设置系统等呢?雨林木风最新Ghost xp sp1系统装机版还有很多的功能特点,接着我们还是来详细的了解一下吧。
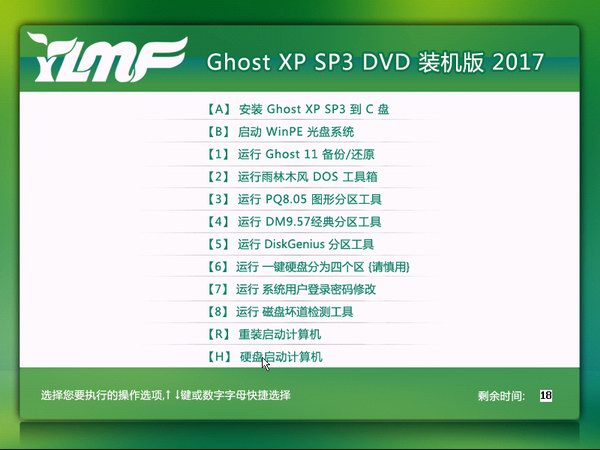
系统之家xp安装win732位双系统特别实用,满足各种软件的运行,且xp重装windows7双系统能够智能判断硬件故障,还可以体验到xp系统安装win7双系统带来的不一样的感受!
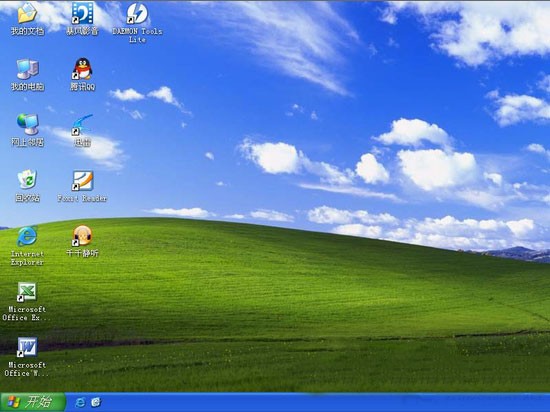
相关内容






