 文案作者:叶子猪
文案作者:叶子猪很多人不买整机,而是买硬件组装台式电脑,刚组装的台式电脑没有系统,需要用U盘装系统。有不少用户还不懂台式电脑U盘安装系统步骤是怎样的,下面看看u盘安装系统win7教程吧。
组装台式机u盘系统安装系统步骤阅读
1、将U盘插在USB接口,开机并不断按下启动U盘快捷键。
2、在进入系统启动菜单中选择有USB字样的选项并回车。
3、系统启动后会进入PE界面,老机型选择Win2003PE,选择完后回车进入。
4、等待进入系统后,无需操作,云骑士会自动打开进行安装系统。
5、安装过程中弹出引导修复工具,进行写入引导文件,点击确定。
6、提示检测到PE文件,点击确定进行PE引导菜单回写。
7、安装完成后拔掉所有外接设备后点击立即重启。
8、重启过程中,选择Windows 7系统进入,等待安装。
9、弹出自动还原驱动文件,点击是,还原本地存在的驱动备份文件。
10、弹出选择操作系统界面,选择windows7,回车进入系统。
11、之后无需操作,耐心等待系统准备就绪,升级优化。
12、升级优化过程中,弹出宽带连接提示窗口,点击立即创建。
13、等待优化完成,重启进入系统,即完成重装。
组装台式机u盘系统安装系统操作步骤
01 将U盘插在电脑的USB接口,开机并不断按下启动U盘快捷键,U盘快捷键可以通过云骑士装机大师确认。

02 在进入系统启动菜单中选择有USB字样的选项并回车。

03 系统启动后会进入云骑士PE界面,老机型可以选择Win2003PE,选择完毕后回车进入。

04 等待进入系统后,无需操作,云骑士会自动打开进行安装系统,大家耐心等待即可。

05 安装过程中弹出引导修复工具,进行写入引导文件,点击确定。

06 提示检测到PE文件,点击确定进行PE引导菜单回写。

07 安装完成后,拔掉所有外接设备,如U盘、移动硬盘、光盘等,然后点击立即重启。

08 重启过程中,选择Windows 7系统进入,等待安装。

09 弹出自动还原驱动文件,点击是,还原本地存在的驱动备份文件。

10 弹出选择操作系统界面,选择windows7,回车进入系统。

11 之后无需操作,耐心等待系统准备就绪,升级优化。

12 升级优化过程中,弹出宽带连接提示窗口,可以点击立即创建,创建宽带连接。同时有软件管家工具,可以自行选择常用的软件,一键安装即可。

13 等待优化完成,重启进入系统,即完成重装。

U大师U盘启动制作工具是一款非常受欢迎的U盘启动工具,有着全新的软件制作界面,优秀而快速的读写速度;U大师U盘启动制作工具不仅可以快速装机,大幅度提升用户装机效率,而且操作起来也极其的简单;其因安全稳定,装机高效而备受关注。
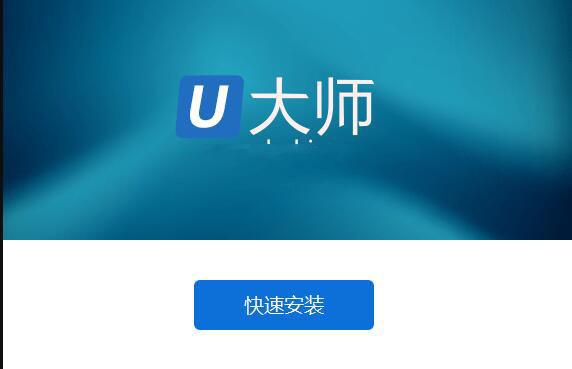
今天给大家带来是大白菜装机版u盘启动盘软件制作工具,它是一款功能强大却操作简单的U盘制作工具;使用大白菜装机版u盘启动盘软件制作工具,您一键就可将U盘制作成光盘启动盘,操作简单,无需任何技术就可轻松上手,是目前非常受广大用户欢迎的一键U盘启动盘制作工具。
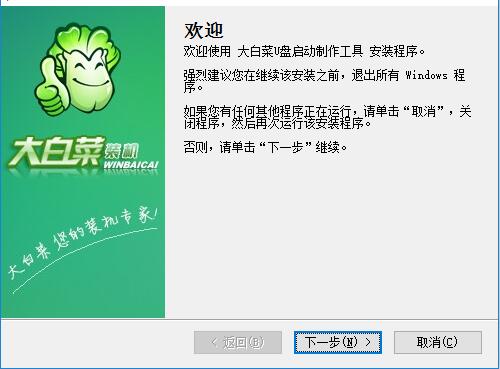
相关内容






