 文案作者:叶子猪
文案作者:叶子猪现在电脑已经成为大家生活的一部分了,用电脑看电视,听歌,上网,玩游戏等等,但是当电脑系统出问题时,就要重新安装系统了,但安装系统需要用到安装盘 这该怎么制作呢?下面以云骑士装机大师为例来介绍一下怎么制作u盘系统安装盘。
制作u盘系统安装盘步骤阅读
1、插入U盘,打开云骑士装机大师,选择U盘模式。
2、点击一键制作启动U盘,点击BIOS启动。
3、选择电脑相应位数的PE版本。
4、下载选择好的PE系统并制作U盘启动盘。
5、U盘启动盘就制作完成。
制作u盘系统安装盘操作步骤
01 插入U盘,打开云骑士装机大师再点击上面的U盘启动,选择左边的U盘模式。

02 选择好U盘以后点击一键制作启动U盘,在弹出确定提示框后点击确定。

03 接着会弹出一个选择启动方式提示框,点击左边的BIOS启动。

04 在弹出的PE版本选择提示框中选择高级版点击确定。

05 然后选择微软原版,在这里选择64位win7系统下拉菜单中的旗舰版,接着点击右下角的下载系统且制作U盘。

06 软件就开始下载选择好的系统并制作U盘启动盘,在弹出的制作完毕提示框中点击确定,这样U盘启动盘就制作完成了。

随着适合水平的不断提高,大家生活和工作基本上都离不开电脑,如果要用U盘安装系统就要先制作U盘安装盘,接下来分享一下制作U盘xp系统安装盘的教程,以云骑士制作xp系统U盘安装盘为例,一起来看看吧!

win7系统安装盘32位确实很好用,我使用了windows7 32位系统很多年,基本都没有遇到过什么大问题。这么好用的windows7 32位系统也一定要与大家一起分享的。
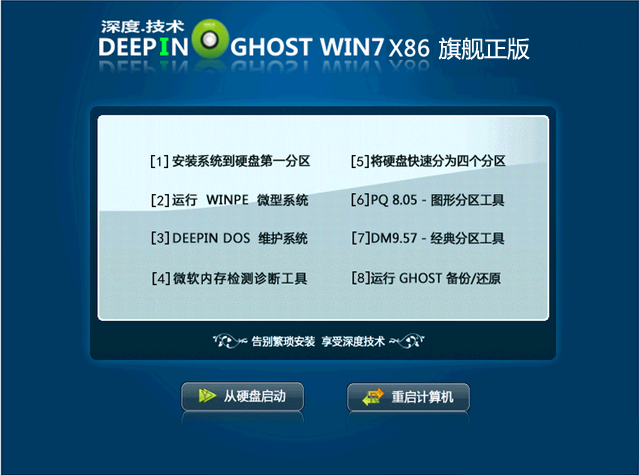
相关内容






