 文案作者:小古
文案作者:小古电脑渐渐已经变成我们生活中和工作中的不可或缺的帮手。电脑在已经使用了一段时间后,操作系统就会卡顿。所以就需要重装系统来解决,下面以云骑士制作win10系统启动盘为例,来说明一下制作windows10u盘启动盘的方法流程,希望能帮助到大家。
制作u盘windows10启动盘步骤阅读
1.打开下载好的云骑士装机大师,然后点击U盘启动,来到U盘模式下。
2.进入到U盘模式后,勾选U盘,然后点击开始制作U盘启动盘。
3.然后是进行制作的U盘类型设置,PE版本选择高级版,启动方式推荐UEFI/BIOS双启动模式。可以选择下载win10系统,自动将其存入到U盘中。
4.接下来会下载所选的系统,然后格式化U盘,并将U盘制作为启动盘,只需要耐心等待片刻即可。当显示U盘制作成功说明制作完成了,若制作失败可以格式化U盘后重新制作。
制作u盘windows10启动盘操作步骤
01 首先,打开下载好的云骑士装机大师,然后点击U盘启动,来到U盘模式下。
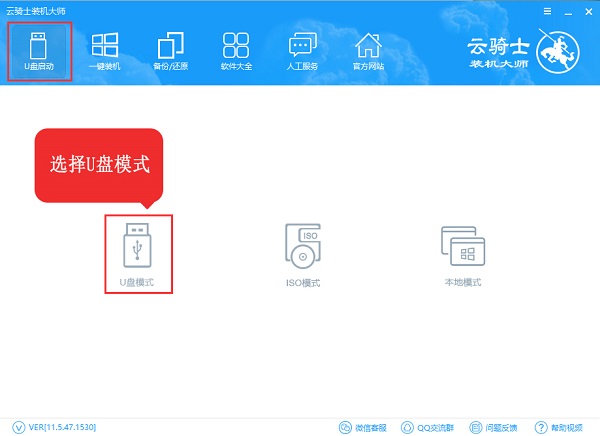
02 进入到U盘模式后,勾选U盘,然后点击开始制作U盘启动盘。
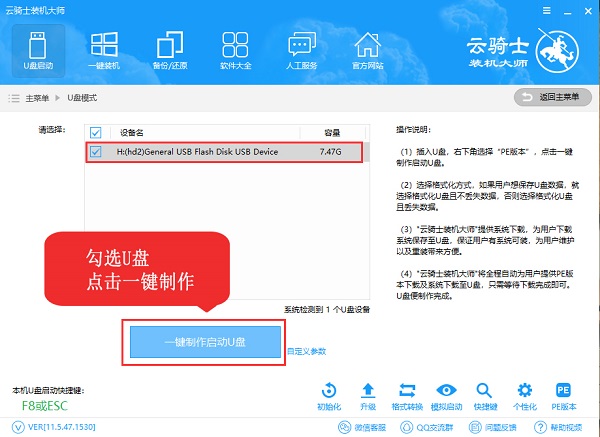
03 然后是进行制作的U盘类型设置,PE版本选择高级版,启动方式推荐UEFI/BIOS双启动模式。可以选择下载win10系统,自动将其存入到U盘中。
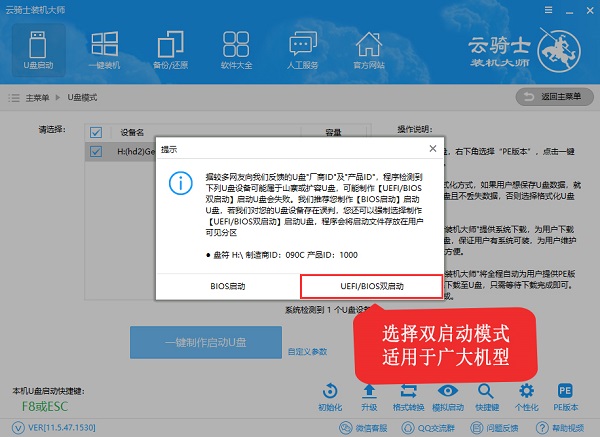
04 接下来会下载所选的系统,然后格式化U盘,并将U盘制作为启动盘,只需要耐心等待片刻即可。当显示U盘制作成功说明制作完成了,若制作失败可以格式化U盘后重新制作。
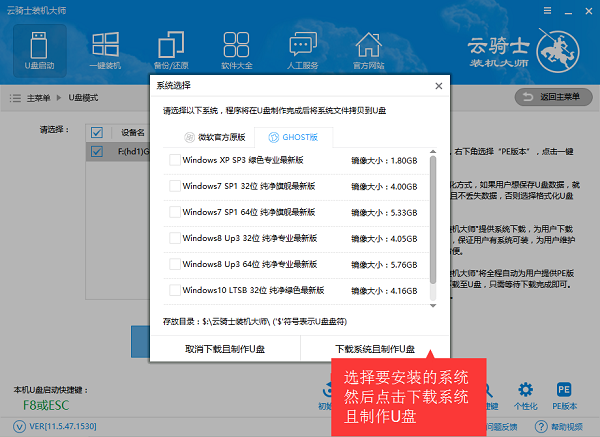
很多用户觉得重装系统是一件非常头疼的事情,其实方法很简单,下面就跟随佳佳一起来操作一遍吧。
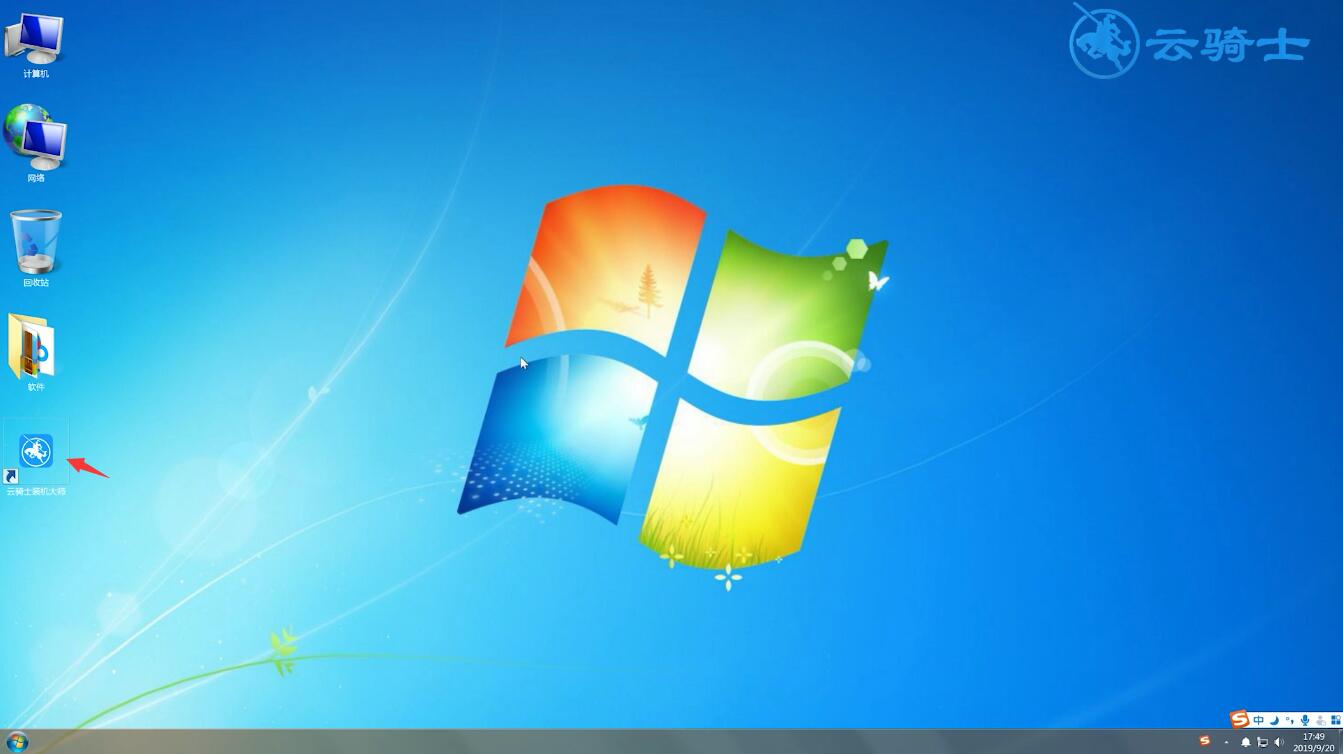
现在电脑已经成为大家生活的一部分了,用电脑看电视,听歌,上网,玩游戏等等,电脑使用久了系统会越来越卡顿,这时就需要重新安装系统来解决了,那么win10用u盘怎么装系统呢?下面以云骑士装win10系统为例,来分享一下用U盘重装win10系统的步骤。

制作u盘windows10启动盘相关内容






