 文案作者:小古
文案作者:小古现如今随着社会水平的提高,无论办公还是生活都是越来越离不开电脑,电脑品牌也很多,联想电脑是比较受人关注的品牌电脑,联想笔记本电脑在使用过程中系统可能会越来越卡顿或者出问题需要U盘重装系统,有些新手用户对于系统重装还不很懂,下面以云骑士装win7系统为例,分享一下联想笔记本用u盘装win7系统的详细步骤。
用u盘装联想笔记本win7系统步骤阅读
1、插入U盘打开云骑士装机大师,选择U盘模式。
2、点击一键制作启动U盘,点击BIOS启动。
3、选择电脑相应位数的PE版本。
4、下载选择好的PE系统并制作U盘启动盘。
5、U盘启动盘就制作完成。
6、U盘插入电脑的USB接口,开机按下启动U盘快捷键。
7、选择USB选项并回车。
8、选择对应电脑位数的PE系统进入。
9、进入PE系统后自动打开云骑士PE安装工具。
10、选择系统点击安装。
11、点击继续,开始安装系统。
12、安装过程中不要断开电源。
13、系统重启了两次以后就安装完成了。
用u盘装联想笔记本win7系统操作步骤
01 插入U盘,打开云骑士装机大师再点击上面的U盘启动,选择左边的U盘模式。

02 选择好U盘以后点击一键制作启动U盘,在弹出确定提示框后点击确定。

03 接着会弹出一个选择启动方式提示框,点击左边的BIOS启动。

04 在弹出的PE版本选择提示框中选择高级版点击确定。

05 然后选择微软原版,在这里选择64位win7系统下拉菜单中的旗舰版,接着点击右下角的下载系统且制作U盘。

06 软件就开始下载选择好的系统并制作U盘启动盘,在弹出的制作完毕提示框中点击确定,这样U盘启动盘就制作完成了。

07 接着用新做好的U盘启动盘来装win7系统,将U盘插在新电脑的USB接口,开机并不断按下启动U盘快捷键,U盘快捷键可以通过云骑士装机大师确认。

08 在进入系统启动菜单中选择有USB字样的选项并回车。

09 系统启动后会进入云骑士PE界面,新机型选择Windows8 PE,老机型可以选择Windows 2003 PE,选择完毕后回车进入。

10 根据电脑位数选择进入PE系统,一般来说选择64位,如果电脑是32位的则选择32位,选择后回车进入。

11 进入PE系统之后会自动打开云骑士PE安装工具,勾选刚下载好的win7系统,最后点击安装系统。

12 在弹出的的窗口中点击继续,然后云骑士装机大师就会开始安装系统,这个过程需要一段时间请耐心等待,在安装过程中不要断开电源。

13 系统重启了两次以后就安装完成了。

很多朋友都想要学习一下自己重装系统win7,却苦于不会操作,下面就让佳佳来教一下大家。以重装win7 64位为例,首先在电脑上安装好重装系统软件,这里以云骑士装机大师为例,打开云骑士装机大师,在一键装机界面点击系统重装
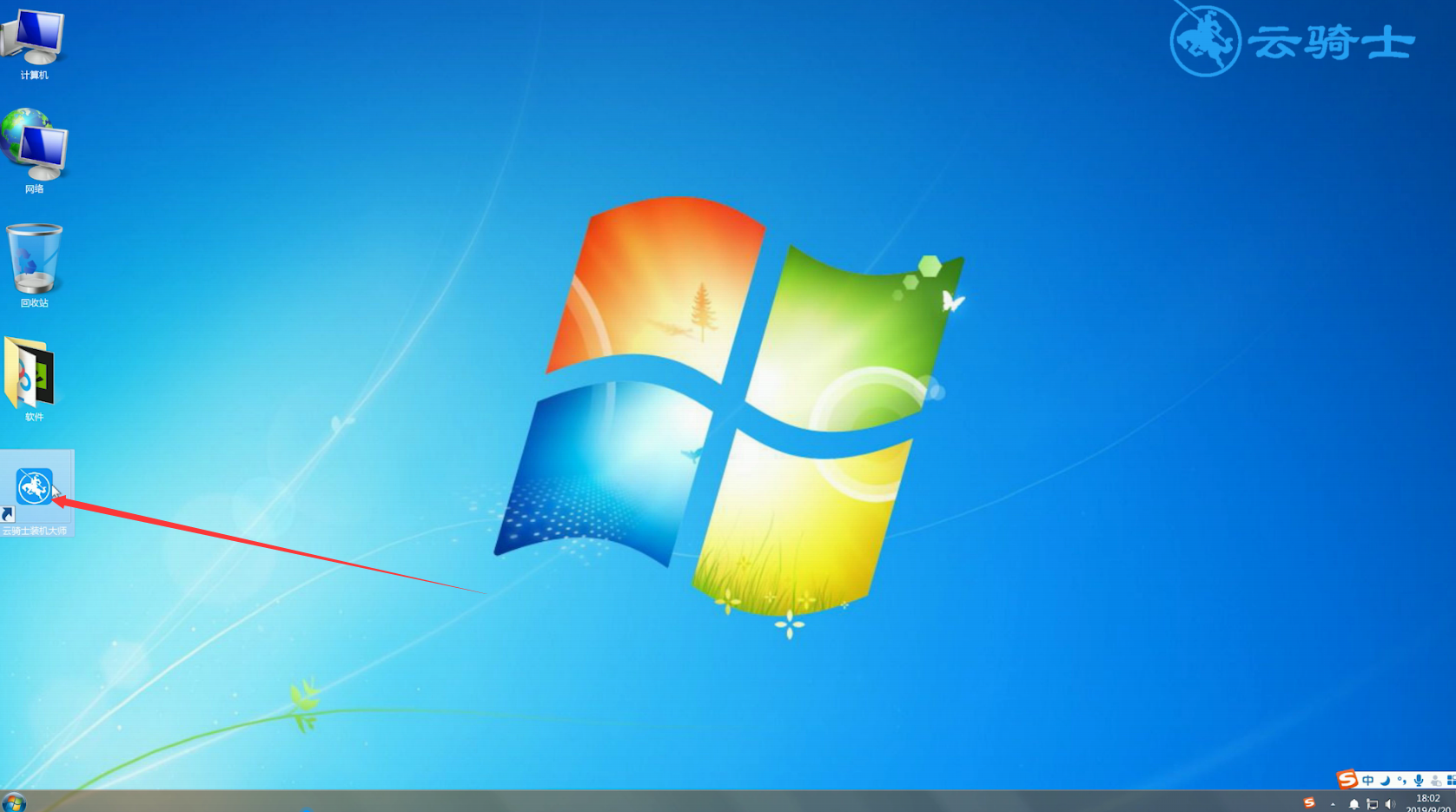
我们在使用电脑的日常过程中系统可能会出现问题或者会越来越卡,如果遇到重启电脑或者在系统安全模式也无法进入的情况,就要用到U盘重装系统,U盘启动盘内带有PE系统,可以通过U盘访问电脑对电脑进行修复系统、重装系统等,U盘启动盘也需要专业的软件来制作,推荐使用云骑士装机大师来制作win7U盘启动盘,接下来分享一下云骑士U盘启动盘制作工具的下载方法,大家一起来看看吧!
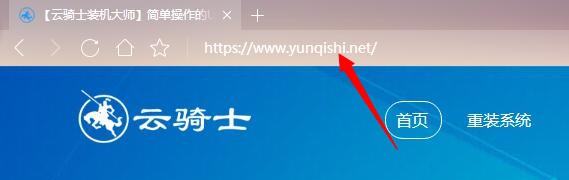
用u盘装联想笔记本win7系统相关内容






