 文案作者:小古
文案作者:小古现如今电脑已经走进千家万户,大家生活和工作基本上都离不开电脑,电脑系统也已经更新到win10系统,那么电脑怎么用U盘装win10系统呢?以云骑士装win10系统为例,教大家电脑用U盘装win10系统的教程方法,小伙伴们一起来看看吧!
用U盘装win10系统步骤阅读
1.先制作好的U盘PE系统启动盘,将U盘插在电脑的USB接口,开机不断按下启动U盘快捷键。
2.选择有USB字样的选项并回车。选择对应电脑位数的PE系统进入。进入PE系统后自动打开云骑士PE安装工具。
3 新机型选择Windows8 PE,老机型可以选择Windows 2003 PE,选择完毕后回车进入。
4.选择64位,如果电脑是32位的则选择32位,选择后回车进入。
5.勾选刚下载好的系统,最后点击安装系统,安装完成。
6.安装完成后点击重启。
用U盘装win10系统操作步骤
01 用云骑士U盘制作软件制作win10系统U盘pe启动盘,然后将U盘插在电脑的USB接口,开机并不断按下启动U盘快捷键。

02 在进入系统启动菜单中选择有USB启动选项并回车。

03 系统启动后会进入云骑士PE界面,新机型选择Windows8 PE,老机型可以选择Windows 2003 PE,选择完毕后回车进入。

04 根据电脑位数选择进入PE系统,一般来说选择64位,如果电脑是32位的则选择32位,选择后回车进入。

05 进入PE系统之后会自动打开云骑士PE安装工具,勾选刚下载好的win10系统,最后点击安装系统,之后请耐心等待,安装完成。

06 安装完成后点击重启,云骑士装机大师就会重启电脑并对系统进行安装,这里时间比较长请耐心等待下,在系统重启了两次以后就安装完成了。

我们经常听到的电脑系统有win7,win8,win10,那么新win10电脑首次开机应该怎么设置?下面是详细教程。
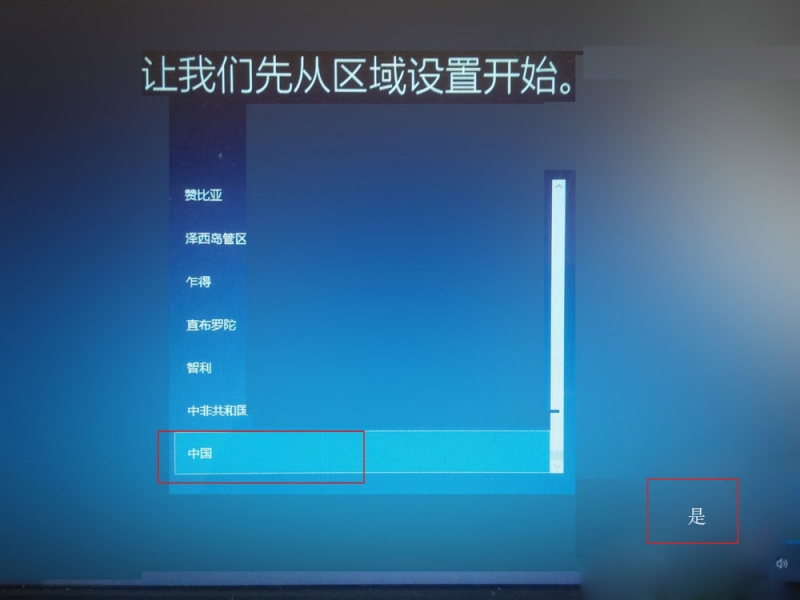
现在电脑已经成为大家生活的一部分了,用电脑看电视,听歌,上网,玩游戏等等,但是当电脑系统出问题时,很多新手遇见这些问题不知道怎么解决,下面就一起来看看以云骑士装机大师为例为大家介绍一下u盘启动盘制作工具操作步骤。一起来看看吧。

用U盘装win10系统相关内容






