 文案作者:圣殿骑士
文案作者:圣殿骑士现在有不少用户习惯了使用XP系统,当的电脑卡的不行的时候,会选择重装回原来的系统,现在以云骑士装机大师为例为大家介绍一下xp系统用u盘怎么重装系统步骤。
xp系统用u盘怎么重装系统步骤步骤阅读
1、打开云骑士装机大师,点击U盘启动,选择U盘模式,选择U盘的PE版本,选中U盘。
2、选择自定义参数,模式默认选择HDD-FAT32,参数为了保证兼容性,选择NTFS和CHS。
3、选择双启动,点击一键制作启动U盘,点击一键制作启动U盘按钮,选择系统版本。
4、自动下载完系统会进入PE,云骑士便会自动制作U盘启动。
5、等待U盘启动盘完成。
6、将云骑士U盘启动盘插入电脑,进入U盘主页面,选择运行PE增强版。
7、在PE桌面上运行PE一键装机,选择安装盘符C盘,确定。
8、在下面的界面,装机工具执行映像的解压操作。
9、接着电脑会重启,开始安装xp系统,直至完成xp系统的安装。
xp系统用u盘怎么重装系统步骤操作步骤
01 制作U盘启动盘:打开云骑士装机大师,点击“U盘启动”,选择“U盘模式”,选择U盘的PE版本,选择标准版。

02 选中U盘,选择自定义参数,模式默认选择HDD-FAT32,参数为了保证兼容性,NTFS和CHS应当同时勾选,启动方式选择双启动,然后点击一键制作启动U盘。

03 选择完点击“一键制作启动U盘”按钮会弹出“格式化”窗口,选择合适的选择后确定,接着是“系统选择”功能,选择原版xp系统。

04 自动下载完xp系统后会进入PE个性化设置界面,这里直接点击保存设置并确定即可,而后云骑士便会自动制作U盘启动以及将下载系统和备份的资料导入到U盘里面,制作的过程会有点久请大家耐心等待下,云骑士U盘启动盘制作完成。

05 U盘装xp系统:将云骑士U盘启动盘插入电脑,进入U盘主页面,选择【02】运行PE增强版;

06 在PE桌面上运行【PE一键装机】,装机工具默认会加载映像路径,只需选择安装盘符C盘,确定;

07 在下面的界面,装机工具执行映像的解压操作;

08 接着电脑会重启,开始安装xp系统,直至完成xp系统的重装;

在工作中,有时会想要在电脑上安装两个系统,那么在win7下安装xp双系统要怎么做到呢?赶紧跟着房子一起来操作吧。
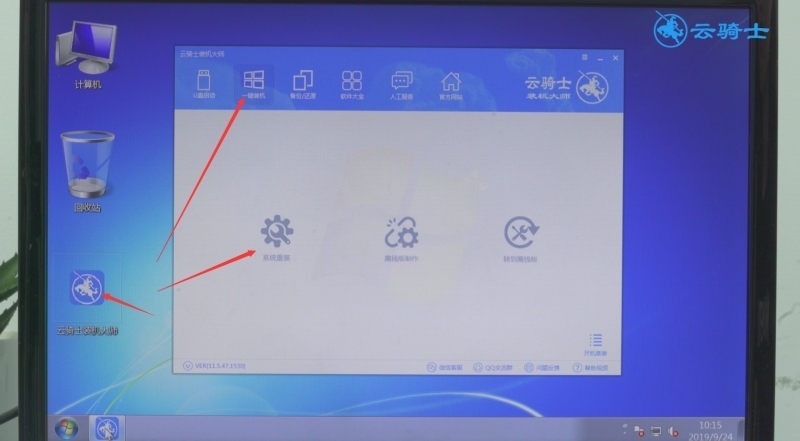
电脑系统是xp的小伙伴用腻了这个系统,想要换一个系统,那么xp怎么升级到win7,以下是具体操作步骤
以升级win7 64位为例,首先在电脑上安装好重装系统软件,这里以云骑士装机大师为例

U盘启动盘相关内容






