 文案作者:Tifanny
文案作者:Tifanny随着社会的发展,电脑已经成为我们在日常工作、生活中不可或缺的工具。但用久了难免笔记本开不了机,遇到这个问题该如何处理呢?下面介绍一下外星人笔记本开不了机的解决方法和u盘win7系统教程,一起来看看吧。
外星人笔记本开不了机的解决方法
1.笔记本电脑电量不足,在使用前多充会电即可。
2.开机时没有任何反映。打开笔记本后对松动硬件重新进行插入即可;但由于硬件损坏造成的,要用专业仪器进行检测后对损坏硬件更换。
3.开机时提示无法识别串口、并口、硬盘等,只能通过重新插入松动硬件和恢复COMS数据来排除故障。
4.电脑报警无法进入系统,要针对报警声的不同,对硬件进行维修。
5.操作系统问引起的无法启动,对系统进行恢复或重新安装系统。
以上方法都无法解决华为外星人笔记本开不了机,这时很可能是电脑系统出现问题了,只需要使用U盘系统盘重装系统就可以解决问题了。这里向大家推荐一款比较稳定的云骑士一键装机大师软件,以云骑士装机大师为例给大家介绍u盘win7系统教程。
云骑士装机大师功能特色
1、无需光驱,无需U盘,智能一键重装正版系统
2、UEFI与MBR完美结合,一键制作,简单易用
3、快速备份,稳定可靠、完美兼容
4、多个系统版本供选择安装,提高选择性和灵活性
5、安装系统快捷,稳定,节省时间
6、无需任何费用,省心省事
外星人笔记本用u盘win7系统阅读步骤
1、使用云骑士制作系统U盘启动盘,设置Bios启动项为U盘启动。
2、插入U盘启动盘,重新启动电脑,在启动时按住DEL键。
3、移动键盘上的左右箭头,将光标移动到BOOT选项上。
4、向下移动光标到HARD,DISK,DRIVES,按回车键进入下一个界面。
5、移动光标到1st,Drive,LSATA,按回车键进入下一个界面。
6、移动光标到USB:Kingstom,DT,按回车键。
7、出现页面显示1st,Drive,表示第一启动项改为U盘启动。按F10键保存,重启电脑即可。
8、进入PE系统之后会自动打开云骑士PE安装工具。 勾选需要安装的系统。选择Windows8 PE,反之则选择Windows 2003 PE。
9、选择64位,如果电脑是32位的则选择32位,选择后回车进入。
10、然后选择系统所要安装到的分区。最后点击安装系统。
11、弹出的的窗口中点击继续之后就开始重装系统。
12、重启完成系统的安装就完成了。
外星人笔记本用u盘win7系统操作步骤
01 使用云骑士制作U盘启动盘,设置Bios启动项为U盘启动,不同的机型的设置界面有所不同。可以在下表查看U盘启动快捷键。

02 插入U盘启动盘,重新启动电脑,在启动时按住DEL键。
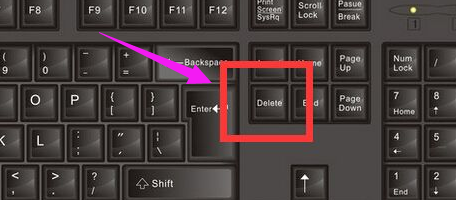
03 移动键盘上的左右箭头,将光标移动到BOOT选项上。
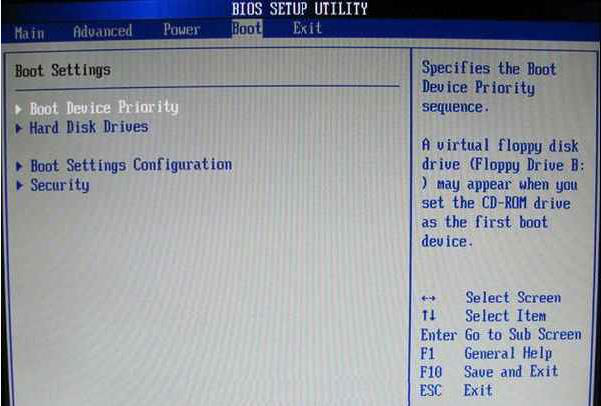
04 向下移动光标到HARD,DISK,DRIVES,按回车键进入下一个界面。
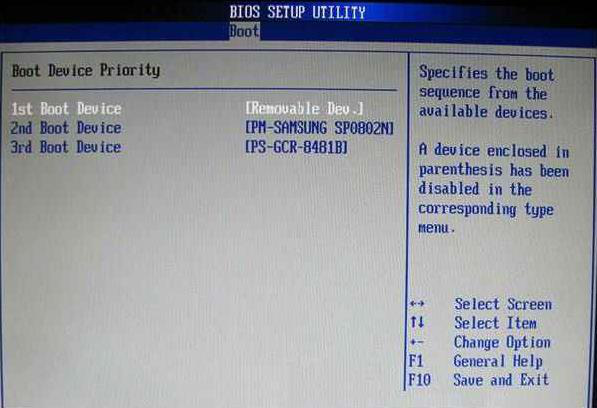
05 移动光标到1st,Drive,LSATA,按回车键进入下一个界面。
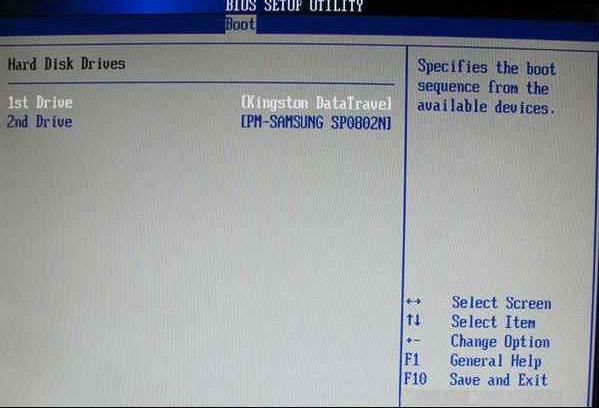
06 移动光标到USB:Kingstom,DT,按回车键。
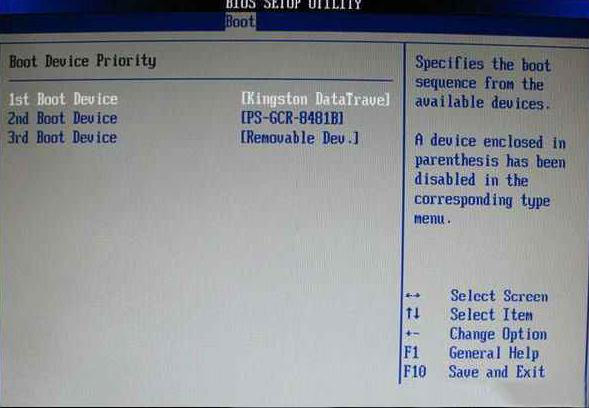
07 出现页面显示1st,Drive,表示第一启动项改为U盘启动。按F10键保存,重启电脑即可。
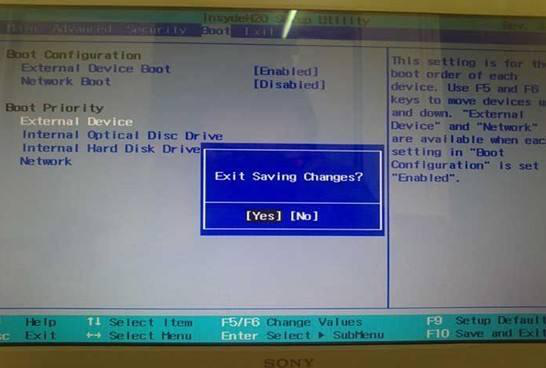
08 从U盘启动后会进入云骑士PE界面。选择Windows8 PE,反之则选择Windows 2003 PE,选择完毕后回车进入,根据电脑位数选择进入PE系统。

09 一般来说选择64位,如果电脑是32位的则选择32位,选择后回车进入。

10 进入PE系统之后会自动打开云骑士PE安装工具。 勾选需要安装的系统,

11 然后选择系统所要安装到的分区。最后点击安装系统。 这个过程需要一段时间。在弹出的的窗口中点击继续之后就开始重装系统。

12 重启完成系统的安装就完成了。

联想怎么重装系统?现在使用联想电脑的用户非常之多,我们知道,电脑在使用一段时间之后,都会由于各种因素导致系统需要重装,这边小编教大家联想电脑重装系统教程。
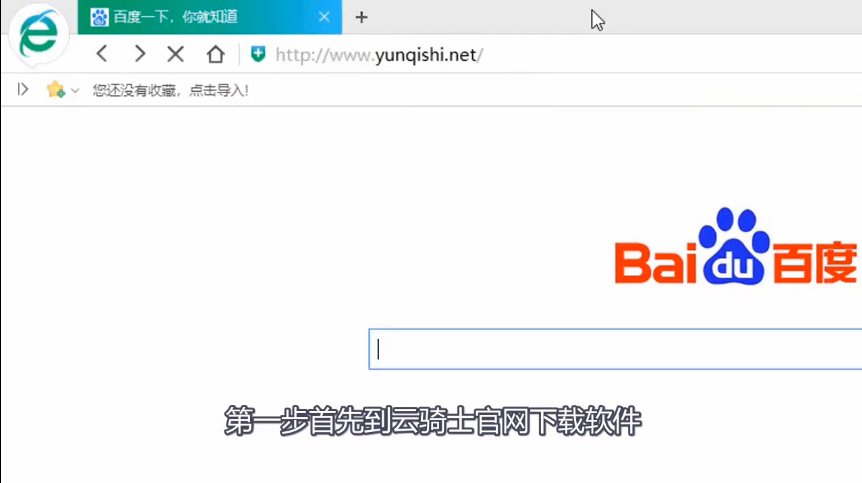
系统相关问题解答
升级win10后怎样删除旧的windows系统?
旧的系统会在windows.old文件夹中
1、“计算机”→单击Windows.old文件夹所在的盘符右键→“属性”。
2、打开Windows.old文件夹所在盘符属性后,单击“磁盘清理”,磁盘清理工具便开始扫描该盘符内可以清理的文件。
3、扫描完成后,磁盘清理工具会显示可以删除的文件列表,在其中就可以看到“以前的Windows安装”并显示容量大小,下方的“描述”中明确介绍该文件夹名为Windows.old,注:可以一同将列表中的临时文件、错误文件报告等没有的文件一同选中,然后但击“确定”。
4、确认后系统会弹出提示窗口,询问是否永久删除选中的文件,点选“删除文件”后,被选中的文件将不会被删除的“回收站”,而是做永久性的删除,因此在确认删除前,一定要仔细核对是否为需要删除的文件。
5、点击“删除文件”后磁盘清理工具开始清理选中的文件,经过几秒到几分钟的时间后(时间长短由文件大小而定),Windows.old文件夹以及用户选中的文件即被彻底删除。






