 文案作者:Tifanny
文案作者:Tifanny随着社会的发展,电脑已经成为我们在日常工作、生活中不可或缺的工具。但用久了难免华为笔记本黑屏,遇到这个问题该如何处理呢?下面介绍一下华为笔记本黑屏的解决方法和u盘安装xp系统教程,一起来看看吧。
华为笔记本黑屏解决方法
1、首先重新连接显示器接线,或者更换接线,排查是否是接线问题。
2、如果主机有双显卡,更换另一个显卡测试,测试是不是显卡问题。
3、打开机箱,重新插拔内存。
4、可以用橡皮擦,擦拭一下内存的金手指,主板放电,拔掉主板电源线和显示连接线。
5、在主板上找到纽扣电池,把电池拔掉,等待十几分钟后再重新安装,然后开机。
6、更换别的电脑显示器进行测试,如果显示器亮了,说明是原来显示器故障。需要更换新的显示器
以上方法都无法解决华为笔记本黑屏,那么就要用U盘装系统了。这里向大家推荐一款比较稳定的云骑士一键装机大师软件,以云骑士装机大师为例给大家介绍u盘安装xp系统教程。
华为笔记本u盘安装xp系统阅读步骤
1.使用云骑士制作系统U盘启动盘,设置Bios启动项为U盘启动。
2.插入U盘启动盘,重新启动电脑,在启动时按住DEL键。
3.移动键盘上的左右箭头,将光标移动到BOOT选项上。
4.向下移动光标到HARD,DISK,DRIVES,按回车键进入下一个界面。
5.移动光标到1st,Drive,LSATA,按回车键进入下一个界面。
6.移动光标到USB:Kingstom,DT,按回车键。
7.出现页面显示1st,Drive,表示第一启动项改为U盘启动。按F10键保存,重启电脑即可。
8.重启后进入U盘主页面,选择【02】运行PE增强版。
9.在PE桌面上运行PE一键装机,选择安装盘符C盘,确定。
10.装机工具执行映像的解压操作。接着电脑会重启,开始安装xp系统,直至完成xp系统的安装。
华为笔记本u盘装xp系统操作步骤
01 使用云骑士制作U盘启动盘,设置Bios启动项为U盘启动,不同的机型的设置界面有所不同。可以在下表查看U盘启动快捷键。

02 插入U盘启动盘,重新启动电脑,在启动时按住DEL键。
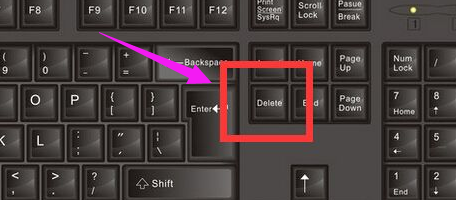
03 移动键盘上的左右箭头,将光标移动到BOOT选项上。
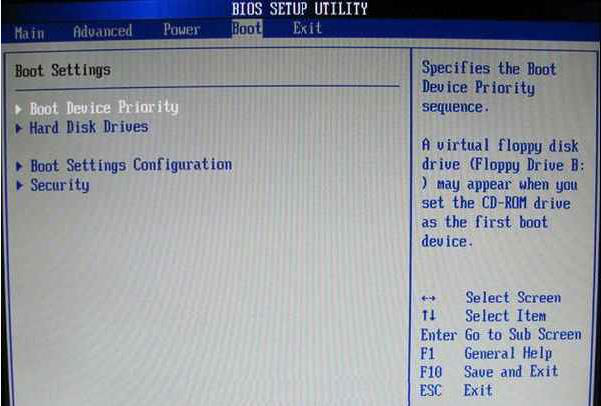
04 向下移动光标到HARD,DISK,DRIVES,按回车键进入下一个界面。
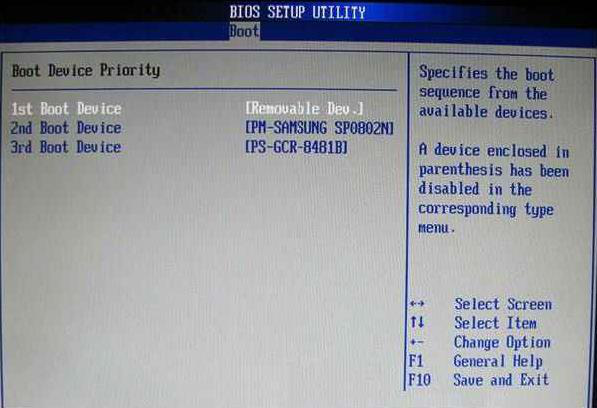
05 移动光标到1st,Drive,LSATA,按回车键进入下一个界面。
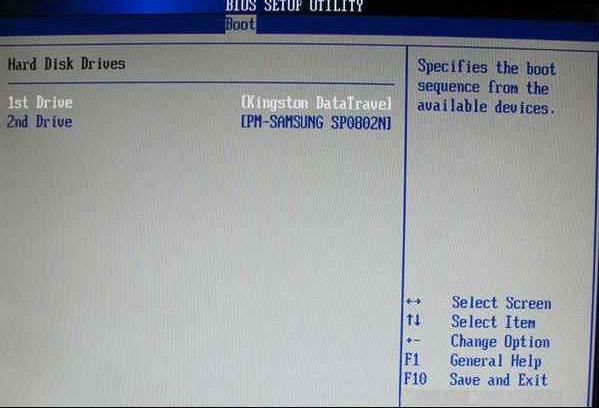
06 移动光标到USB:Kingstom,DT,按回车键。
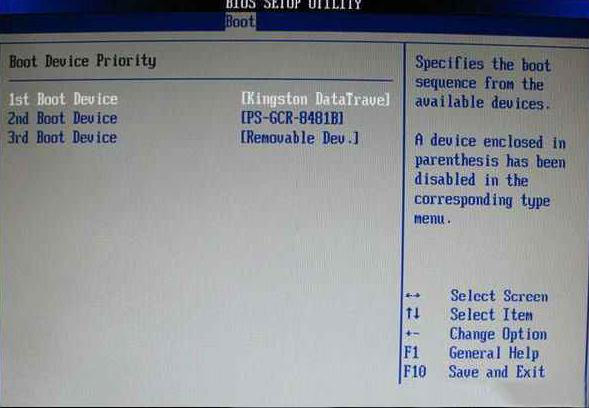
07 出现页面显示1st,Drive,表示第一启动项改为U盘启动。按F10键保存,重启电脑即可。
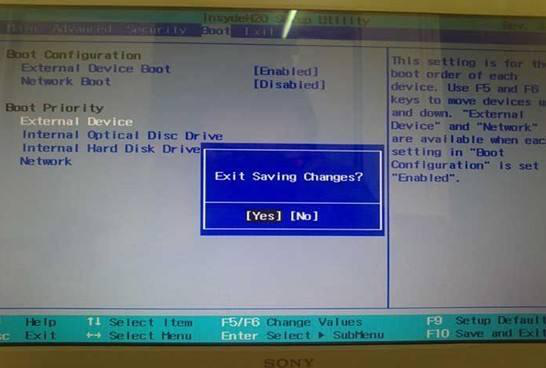
08 重启后进入U盘主页面,选择【02】运行PE增强版。

09 在PE桌面上运行【PE一键装机】,装机工具默认会加载映像路径,需选择安装盘符C盘,确定。

10 在下面的界面,装机工具执行映像的解压操作。 接着电脑会重启,开始安装xp系统,直至完成xp系统的重装。到这里U盘装xp系统就完成了。

我们的电脑用久了,会越来越卡,这时候,需要重装系统来解决这个问题,具体该如何操作呢,下面我给大家演示一下吧!
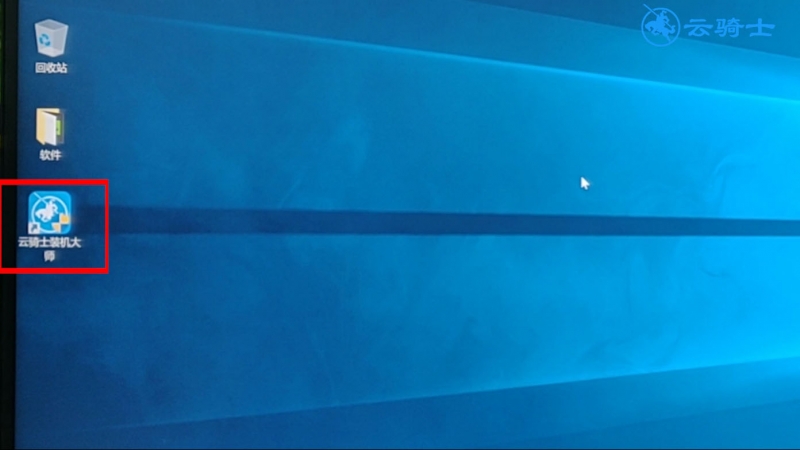
系统相关问题解答
win7 怎么开启1433端口?
win7开启1433端口的步骤:
1、点开始——控制面板;
2、点系统和安全;
3、点Windows防火墙;
4、点高级设置;
5、点入站规则,点新建规则;
注:入站规则:别人电脑访问自己电脑;
出站规则:自己电脑访问别人电脑。
7、选中TCP;选中特定本地端口:输入1433,点下一步;
8、选中允许连接,点下一步;
9、全部选中,点下一步;
10、输入端口名称,点完成;
11、然后选择出站规则,点新建规则,操作同上。






