 文案作者:Tifanny
文案作者:Tifanny笔记本系统故障如何制作u盘启动盘?随着社会的发展,电脑已经成为我们在日常工作、生活中不可或缺的工具。但用久了难免笔记本系统故障,遇到这个问题该如何处理呢?下面介绍一下笔记本系统故障的解决方法和制作u盘启动盘,一起来看看吧。
笔记本系统故障解决方法
1、首先重新连接显示器接线,或者更换接线,排查是否是接线问题。
2、如果主机有双显卡,更换另一个显卡测试,测试是不是显卡问题。
3、打开机箱,重新插拔内存。
4、在弹出的PE版本选择提示框中选择高级版点击确定。
5、在主板上找到纽扣电池,把电池拔掉,等待十几分钟后再重新安装,然后开机。
6、更换别的电脑显示器进行测试,如果显示器亮了,说明是原来显示器故障。需要更换新的显示器。
以上方法都无法解决笔记本系统故障,那么就要用U盘装系统了。这里向大家推荐一款比较稳定的云骑士一键装机大师软件,以云骑士装机大师为例给大家介绍如何制作u盘启动盘。
笔记本系统故障制作u盘启动盘步骤阅读
8、将U盘插在电脑的USB接口,开机并不断按下启动U盘快捷键,选择对应电脑位数的PE系统进入。
笔记本系统故障制作u盘启动盘操作步骤
01、首先在官网下载云骑士一键重装系统软件,然后打开云骑士装机大师,再点击上面的U盘启动,在这里可以看到有三个选项,点击左边的U盘模式。

02、在这里需要一个U盘,选择好U盘以后点击一键制作启动U盘。
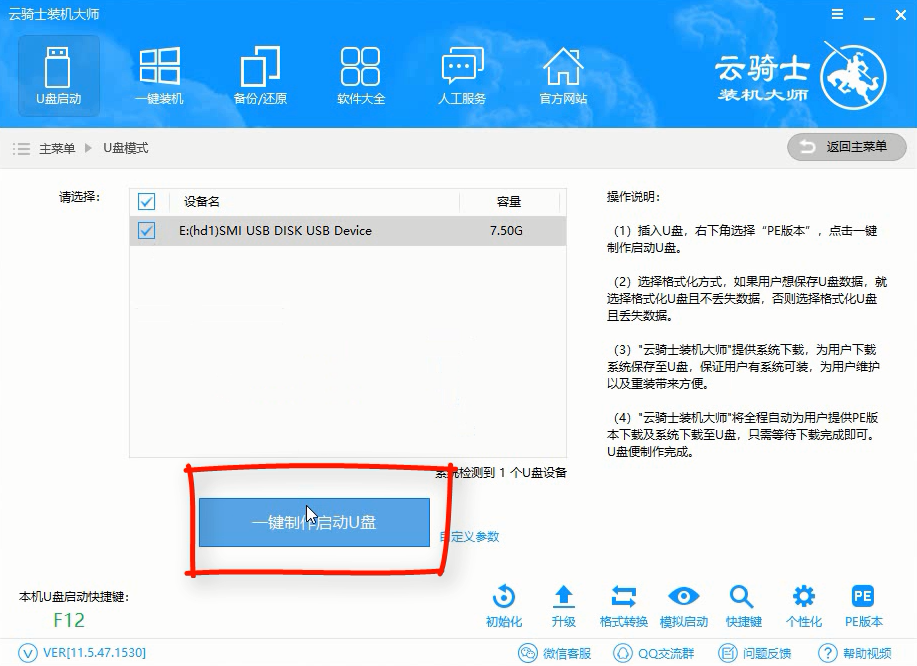
03、在弹出确定提示框后点击确定,然后会弹出一个启动方式提示框,点击右边的双启动。
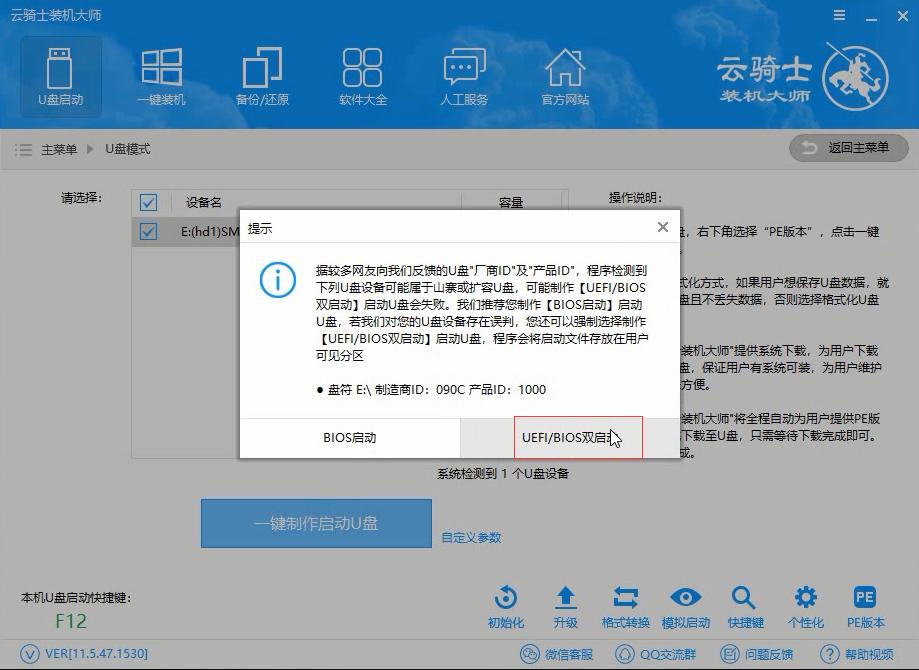
04、在弹出的PE版本选择提示框中选择高级版点击确定。
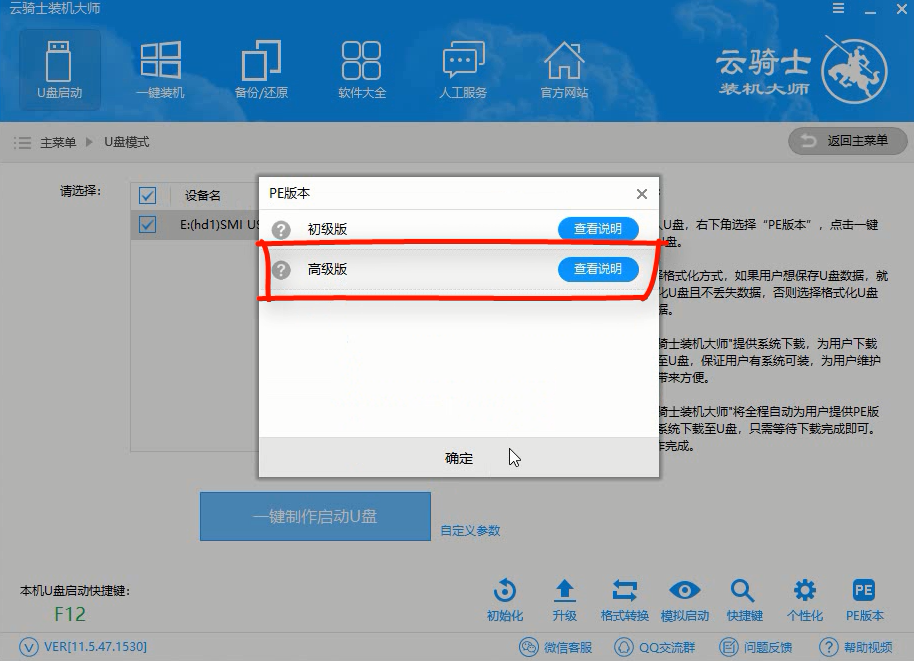
05、然后就可以选择用户需要安装的系统了,这里有微软官方原版和GHOST版,根据用户需要来决定,在点击右下角的下载系统且制作U盘按钮以后软件就开始下载选择好的系统了。

06、下载好以后软件会自动制作U盘启动盘,在弹出的制作完毕提示框中点击确定,U盘启动盘就制作完成了。
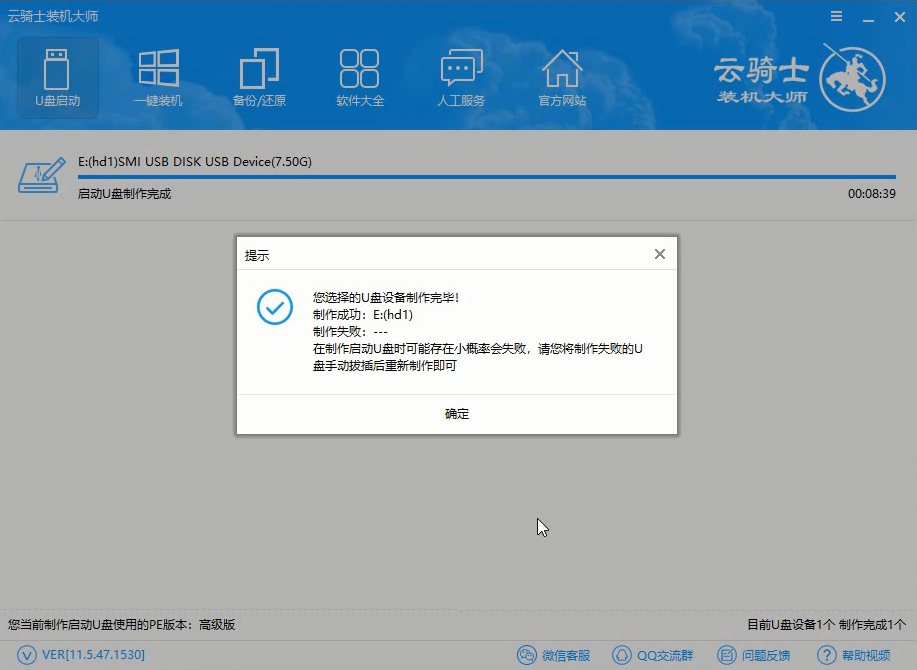
07 接着用新做好的U盘启动盘来装win7系统,将U盘插在电脑的USB接口,开机并不断按下启动U盘快捷键,U盘快捷键可以通过云骑士装机大师确认。

08 系统启动后会进入云骑士PE界面,新机型选择Windows8 PE,老机型可以选择Windows 2003 PE,选择完毕后回车进入。

09 根据电脑位数选择进入PE系统,一般来说选择64位,如果电脑是32位的则选择32位,选择后回车进入。

10 进入PE系统之后会自动打开云骑士PE安装工具,勾选刚下载好的win7系统,最后点击安装系统。

11 在弹出的的窗口中点击继续,然后云骑士装机大师就会开始安装系统,这个过程需要一段时间请耐心等待,在安装过程中不要断开电源。

12 安装完成后点击重启,云骑士装机大师就会重启电脑并对系统进行安装,这里时间比较长请耐心等待下,在系统重启了两次以后就安装完成了。

现在电脑已经成为大家生活的一部分了,用电脑看电视,听歌,上网,玩游戏等等,但是当电脑系统出问题时,就要重新安装系统了,没有系统盘又要怎么重装系统?这里向大家推荐一款比较稳定的云骑士一键装机大师软件,以云骑士装机大师为例为大家介绍一下没有系统盘怎么重装系统。

U盘相关问题解答
如何下载东西在U盘里呢?
1.首先把U盘的插口插入电脑的USB后
2.在任务栏的右面会出现绿色的小图标,电脑会显示发现新硬件。
3.然后进入我的电脑,会发现里面多了“可移动磁盘(U盘)”,打开之后可随意把里面的文件移动或复制。
4.如果想把硬盘的文件复制到U盘,可选择文件后,右键发送到-可移动磁盘。用完之后要正确插拨,不能随拨除。
5.点击任务栏的绿色小图标,会出现文字“安全删除USB驱动器”,点击文字即移除该硬件。
6.有时不能安全移除,必须关闭计算机方可移除,这样有利用U盘的长期使用。






