 文案作者:Tifanny
文案作者:Tifanny计算机开机速度慢如何设置u盘启动?随着社会的发展,电脑已经成为我们在日常工作、生活中不可或缺的工具。但用久了难免开机速度慢,遇到这个问题该如何处理呢?下面介绍一下计算机开机速度慢的解决方法,和设置u盘启动教程,一起来看看吧。
计算机开机速度慢解决方法
1.系统启动项太多,影响开机启动速度,方法:开始—运行—msconfig—启动—在启动项里,只保留ctfmon.exe输入法和杀毒软件即可,其他的将对勾去掉,按应用并确定即可。
2、关闭系统属性中的特效,这可是简单有效的提速良方。右键我的电脑—属性--高级--性能--设置--在视觉效果中,设置为调整为最佳性能--确定即可。
3、右键桌面—属性—桌面—背景—选择无;颜色—选择黑色;桌面背景对开机速度影响最大;应该去掉。
4、屏幕保护程序—选择无。取消系统待机和休眠,因为系统待机或休眠要占用全部物理内存。
5、外观—窗口和按钮—选择经典样式—色彩方案—选择Windows经典。
6、最多保留十个左右;对一些不常用的图标应该从桌面删除。
7、对一些不常用你又不想删除的,可以集中放在一个文件夹,方法:右键桌面—排列图标—运行桌面清理向导,你只要按照提示清理就OK了。
8、如果你的系统杀毒软件开机时随机启动的话,杀毒软件就要扫描检查图标链接是否有毒,这需要一定时间,就出现图标显示慢的情况,这是正常的,并不是电脑有问题。这方面网上很多,你可以去搜索搜索。
9、开始-运行-输入regedit 回车。打开注册表编辑器,找到HKEY_LOCAL_MACHINE\SYSTEM\CurrentControlSet\Control\Session Manager\Memory Management\PrefetchParameters,在右边找到EnablePrefetcher主键,把它的默认值3改为1,这样滚动条滚动的时间就会减少。
10、在“我的电脑”上点右键-属性-硬件-设备管理器-点击“IDE ATA/ATAPI”选项-双击“次要IDE通道”-高级设置-设备类型,将“自动检测”改为“无”,主要要IDE通道也做相同的设置,这样电脑滚动条最多跑三圈,启动速度将提高三倍以上。
11、在“开始→运行”中输入gpedit.msc,打开组策略编辑器。找到“计算机配置→管理模板→网络→QoS数据包调度程序”,选择右边的“限制可保留带宽”,选择“属性”打开限制可保留带宽属性对话框,选择“禁用”即可。这样就释放了保留的带宽。
12、建议经常清理系统垃圾(如系统垃圾文件、系统注册表垃圾)并推荐你一个清理系统垃圾的一个小程序(见最后附件)。
13、建议将你电脑中的IE临时文件和虚拟内存设置在非系统盘中 。
14、在平时不要同时打开太多的应用程序软件,将杀毒软件或其它优化软件的监控功能关闭,因为杀毒软件或其它优化软件的监控功能特别占据系统资源。
15、重启电脑,启动到桌面后,会弹出一个窗口,在小方格中添加勾选,点“确定”(因为改动了系统配置实用程序)。
另外,还要注意经常清理系统垃圾,按时整理磁盘碎片。
以上方法都无法解决计算机开机速度慢,那么就要用U盘装系统了。这里向大家推荐一款比较稳定的云骑士一键装机大师软件,以云骑士装机大师为例给大家介绍,计算机开机速度慢设置u盘启动。
设置u盘启动步骤阅读
8、将U盘插在电脑的USB接口,开机并不断按下启动U盘快捷键,选择对应电脑位数的PE系统进入。
设置u盘启动操作步骤
01 开机启动电脑进入标志画面,按F12进入快捷启动菜单。
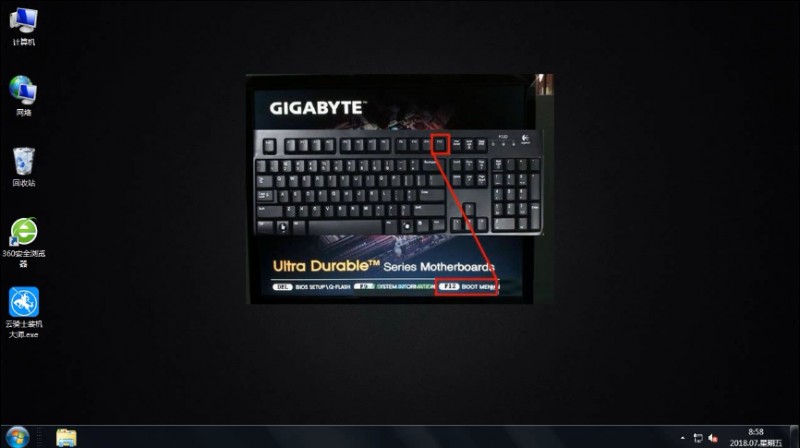
02 会弹出一个快捷启动菜单窗口,里面有几个选项,如U盘已插上,会出现U盘名称,选U盘名称,按Enter键可进行U盘启动。
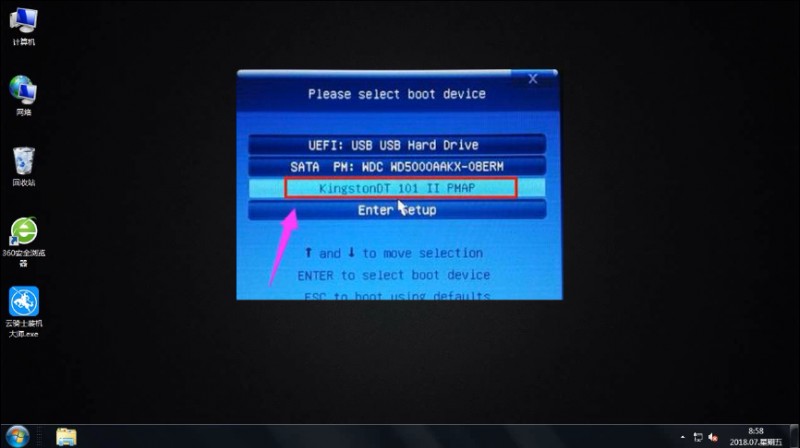
03 在主界面右上角位置有个按钮为Language 点击打开,选简体中文,主界面就变成中文了。
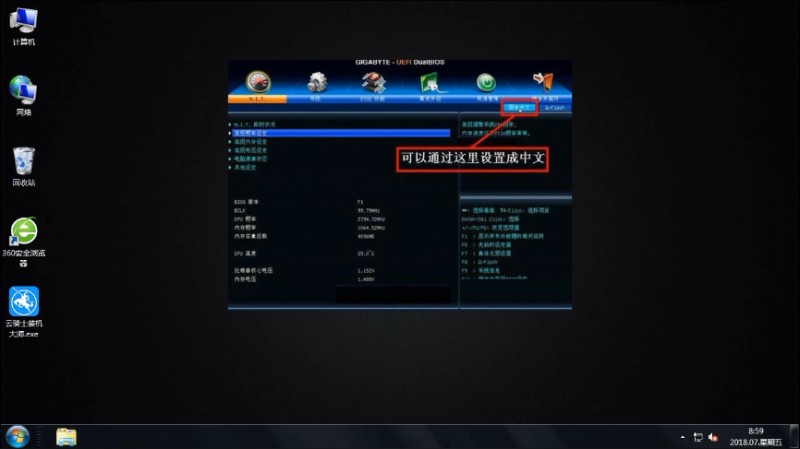
04 用左右方向键,移到BIOS功能这一项来。
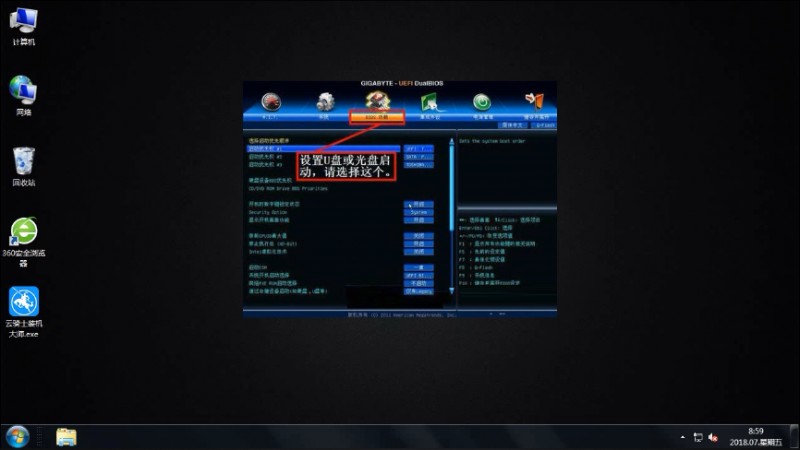
05 选择最上面这项启动优先权,#1后按Enter键,会弹出窗口,在这可看到U盘名称,是以TOSH.开头,有的U盘是以king.开头。
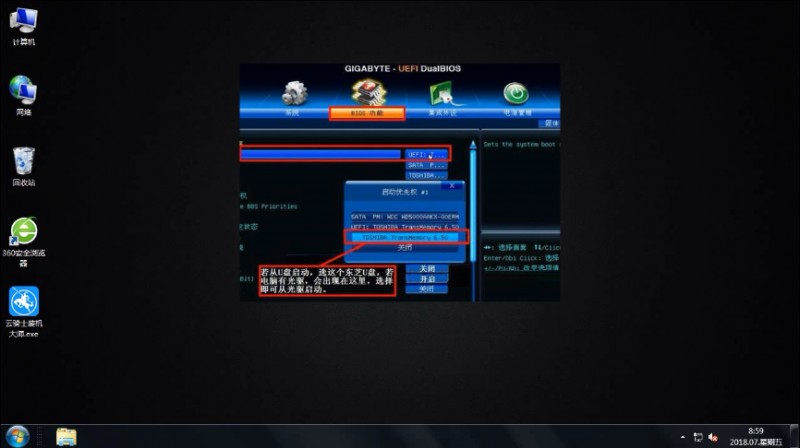
06 当按了Enter确定键后退出,U盘就已被选定成为了第一优先启动的项。
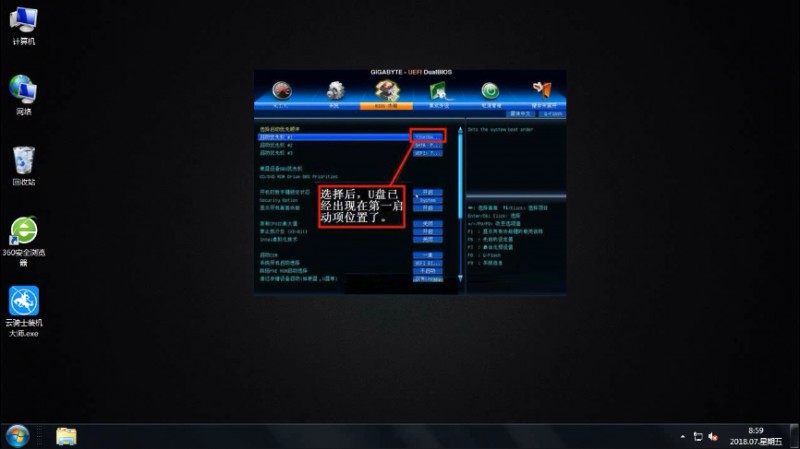
07 到主界面的储存并离开的选项下去保存,还有个更直接的方法是按F10就可进行保存,这样UEFI设置从U盘的启动方法就完成了。
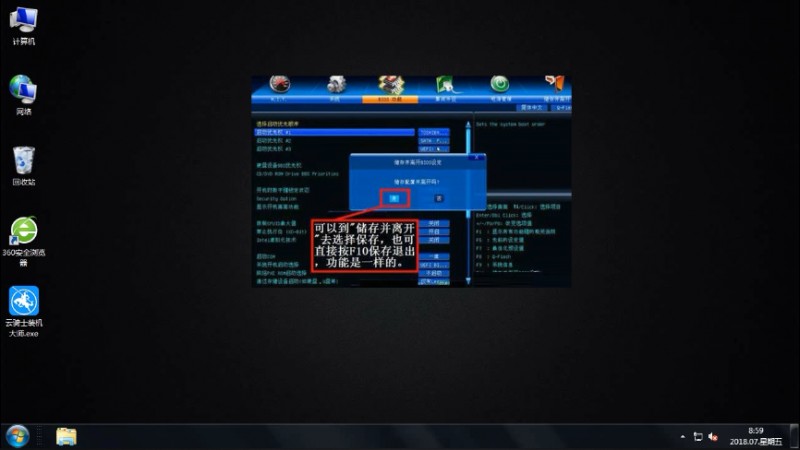
08 接着用新做好的U盘启动盘来装win7系统,将U盘插在电脑的USB接口,开机并不断按下启动U盘快捷键,U盘快捷键可以通过云骑士装机大师确认。

09 系统启动后会进入云骑士PE界面,新机型选择Windows8 PE,老机型可以选择Windows 2003 PE,选择完毕后回车进入。

10 根据电脑位数选择进入PE系统,一般来说选择64位,如果电脑是32位的则选择32位,选择后回车进入。

11 进入PE系统之后会自动打开云骑士PE安装工具,勾选刚下载好的win7系统,最后点击安装系统。

12 在弹出的的窗口中点击继续,然后云骑士装机大师就会开始安装系统,这个过程需要一段时间请耐心等待,在安装过程中不要断开电源。

13 安装完成后点击重启,云骑士装机大师就会重启电脑并对系统进行安装,这里时间比较长请耐心等待下,在系统重启了两次以后就安装完成了。

在电脑系统中,默认开启了自动进行系统更新的功能,而一般会在开关机的时候进行系统更新配置,有的用户电脑一直卡在配置Windows Update失败无法进入系统win7,应该怎么做,佳佳教你方法。

电脑故障相关问题解答
怎么清理磁盘和整理磁盘碎片?
1.首先打开“计算机”。
2.然后点击要清理的硬盘,右键弹出的的菜单栏,点击“属性”。
3.在弹出的属性框中,点击“磁盘清理”。
4.在弹窗磁盘清理的选项框,进行选项选择勾选,然后点击确定。
5.进行确定后会弹出“确定要永久删除这些文件吗?”,点击“删除文件”即可。
6.然后就会开始进行磁盘清理。
把虚拟内存设置成比较大的空间
1.找到“计算机”,右键点击“属性”。
2.在左侧菜单,找到“高级系统设置”,点击进入。
3.在弹出的窗口下,选择“高级”选项卡,在“高级”选项卡找到“性能”列表的“设置”。
4.在“性能选项”窗口下的“高级”选项卡中,选择“虚拟内存”下的“更改”。
5.将“自动管理所有驱动器的分页文件大小”的勾选去掉,然后选定“自定义”,自行填写虚拟内容的大小,只要在符合容量要求内均可,但是也不宜过大,填写完后点击“确定”。
用第三方软件优化加速
1.首先打开360安全卫士。
2.然后打开“优化加速”,点击“全面提速”。
3.可以看到检测出的可优化项,点击“立即优化”。
4.在优化的过程可能会弹出“一键优化提醒界面”这个界面,这时可以根据需要将要优化的项前面打钩,点击“确认优化”。
5.确认优化后优化会继续进行,然后优化完成。






