 文案作者:Tifanny
文案作者:Tifanny联想笔记本开不了机怎么用U盘装系统?随着社会的发展,电脑已经成为我们在日常工作、生活中不可或缺的工具。但用久了难免就会出现电脑蓝屏开不了机,遇到这个问题该如何处理呢?下面介绍一下笔记本开不了机的解决方法和U盘重装系统的教程,一起来看看吧。
笔记本开不了机的解决方法
1、笔记本电脑电量不足,这种情况是由于过量使用笔记本或长时间待机电池用电过量形成的,只要在使用前多充会电就会解决这个问题。

2、开机时没有任何反映。这类情况一般最多的是硬件松动或笔记本进水形成的,如果是硬件松动,只要打开笔记本后对松动硬件重新进行插入即可;但是由于硬件损坏造成的,要用专业仪器进行检测后对损坏硬件更换。

3、开机时提示无法识别串口、并口、硬盘等,这类情况一般由硬件松动或者COMS数据同错造成,只能通过重新插入松动硬件和恢复COMS数据来排除故障;。

4、电脑报警无法进入系统,凡是在电脑启动时发出“笛”“笛”的报警声,都是由于硬件出错或损坏造成的。这类故障就要针对报警声的不同,对硬件进行维修。

5、操作系统问引起的无法启动,这类问题总是反映在硬件检测完成后系统启动时出错或重新起动,解决的办法是对系统进行恢复或重新安装系统。

如果以上方法无法解决笔记本开不了机,那么可以用U盘装系统了。这里向大家推荐一款比较稳定的云骑士一键装机大师软件,以云骑士装机大师为例给大家介绍怎么使用U盘启动盘在笔记本开不了机的情况下安装系统。
U盘安装win7系统操作步骤
01 插入U盘启动盘,重新启动电脑,在启动时按住DEL键。
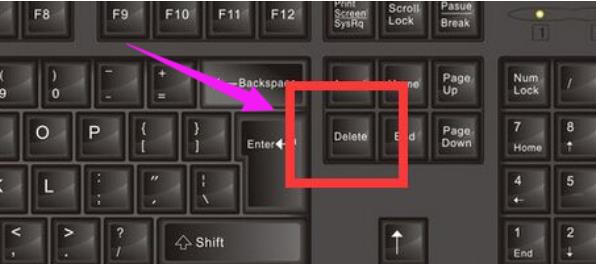
02 移动键盘上的左右箭头,将光标移动到BOOT选项上。
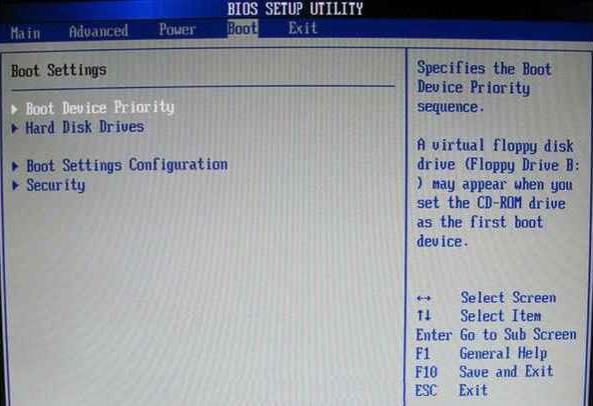
03 向下移动光标到HARD,DISK,DRIVES,按回车键进入下一个界面。
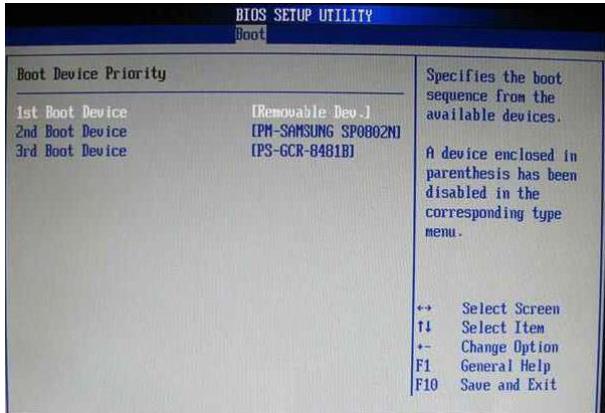
04 移动光标到1st,Drive,LSATA,按回车键进入下一个界面。
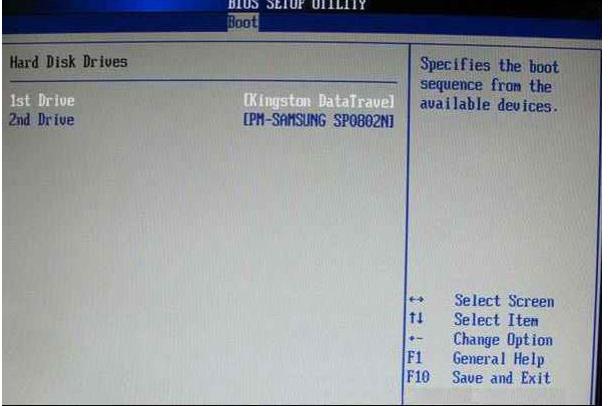
05 移动光标到USB:Kingstom,DT,按回车键。
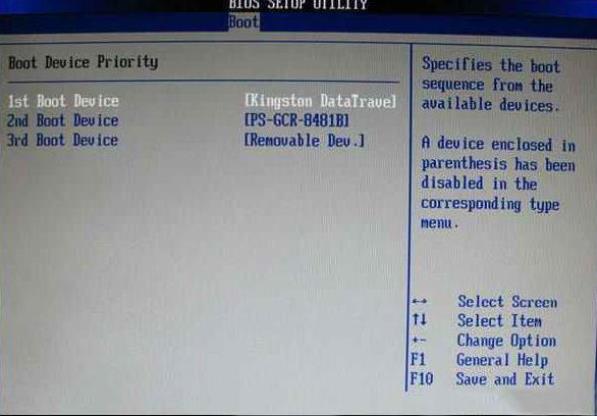
06 出现页面显示1st,Drive,表示第一启动项改为U盘启动。按F10键保存,重启电脑。
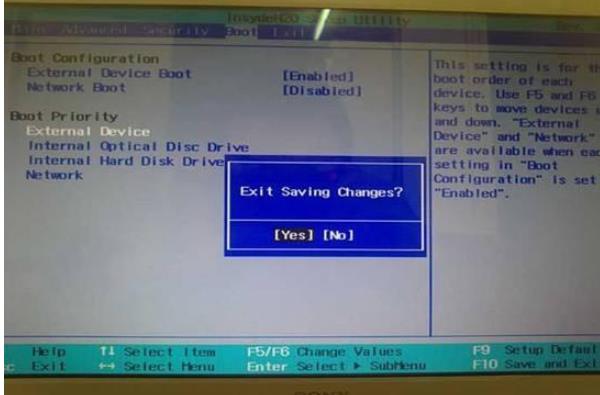
07 当遇到有显示Please select boot device选择界面,则选择UEFI的USB启动项进入系统引导选项界面,选择windows 10 PE进入系统。
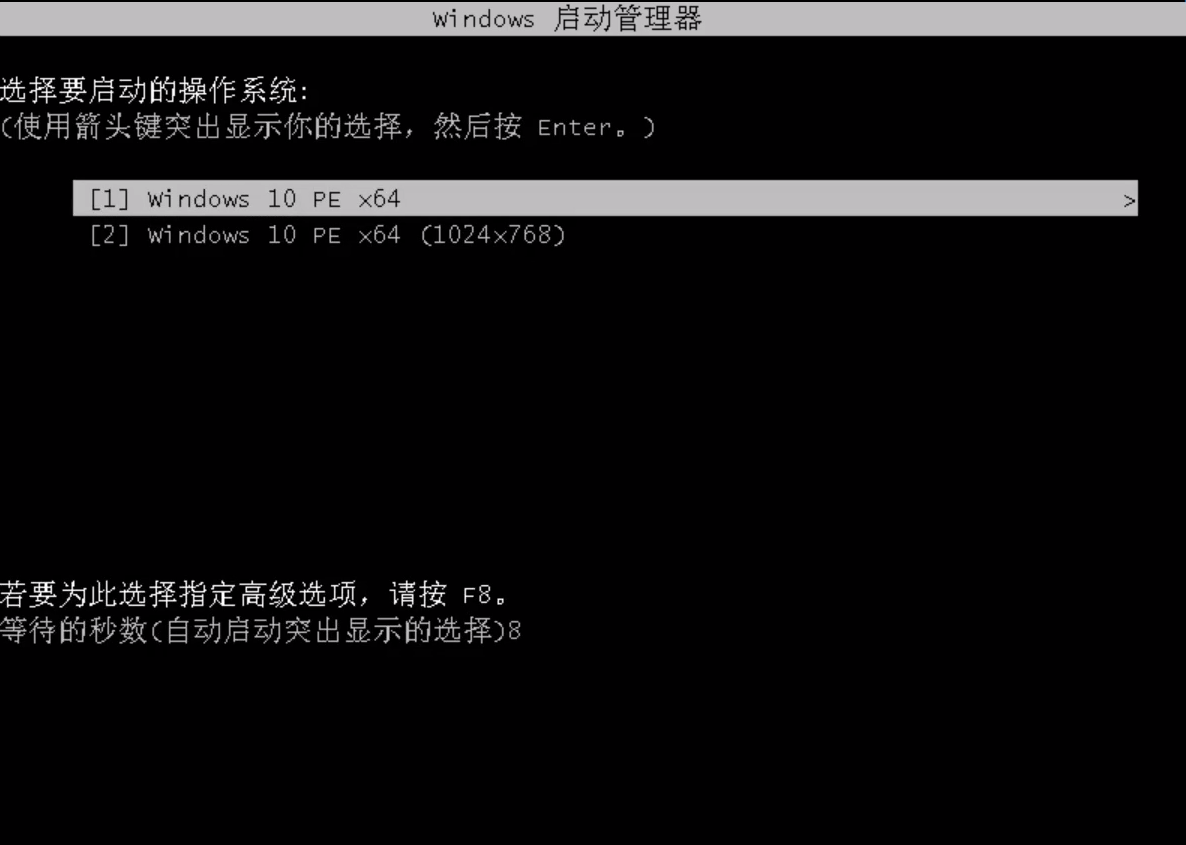
08 进入系统后云骑士软件会自动搜索系统镜像打开,选择win7系统镜像后点击安装。
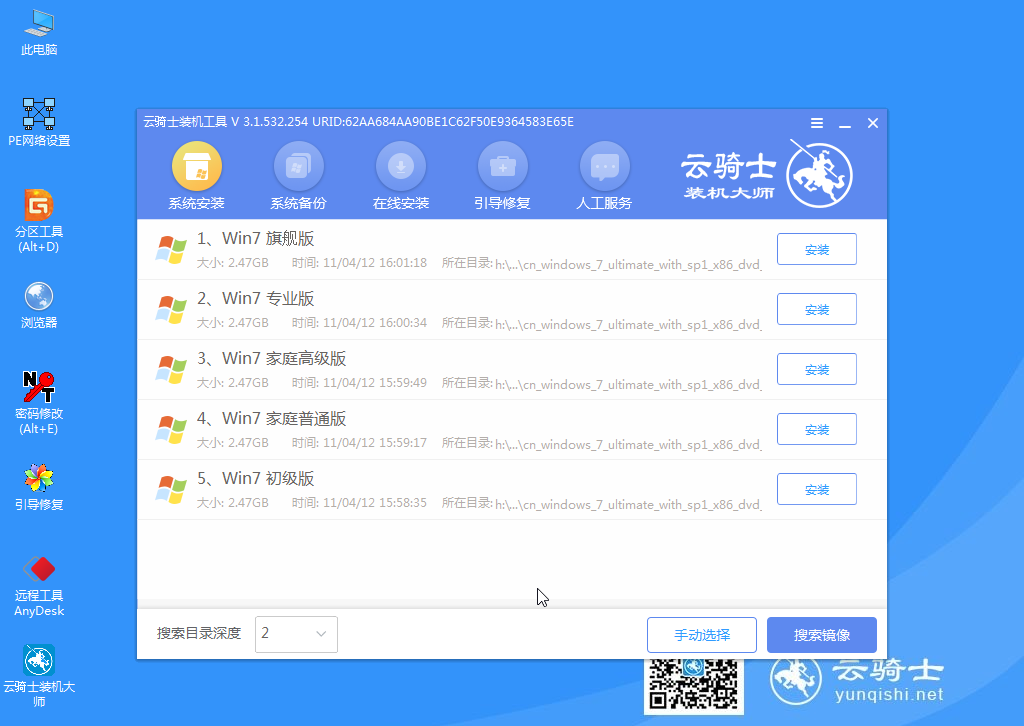
09 点击开始安装。
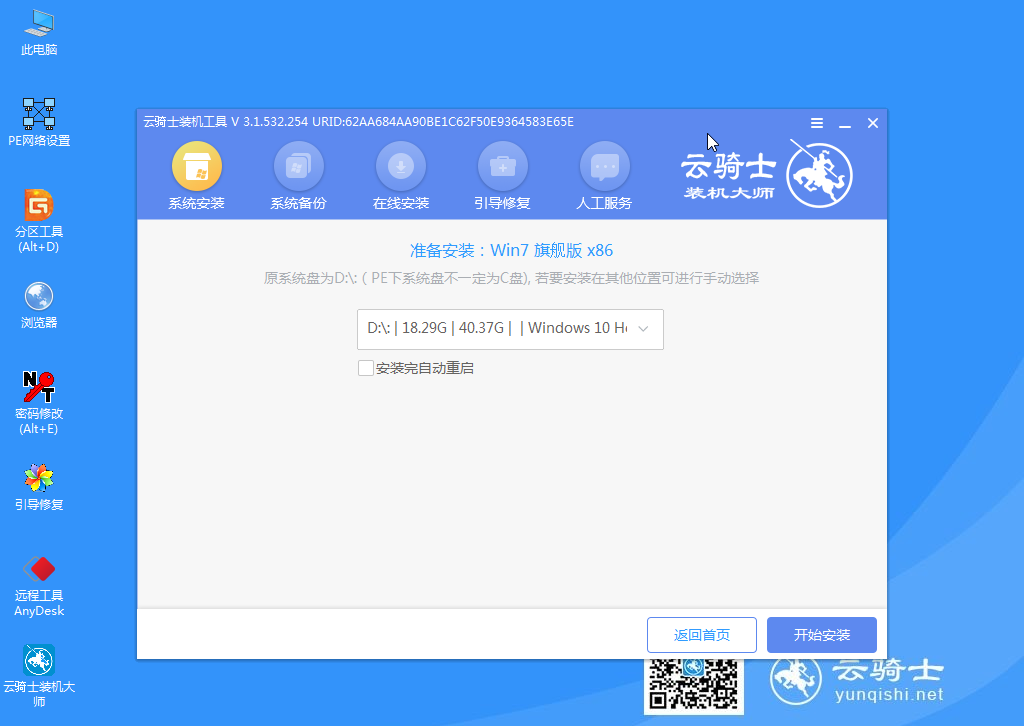
10 这里请耐心等待。
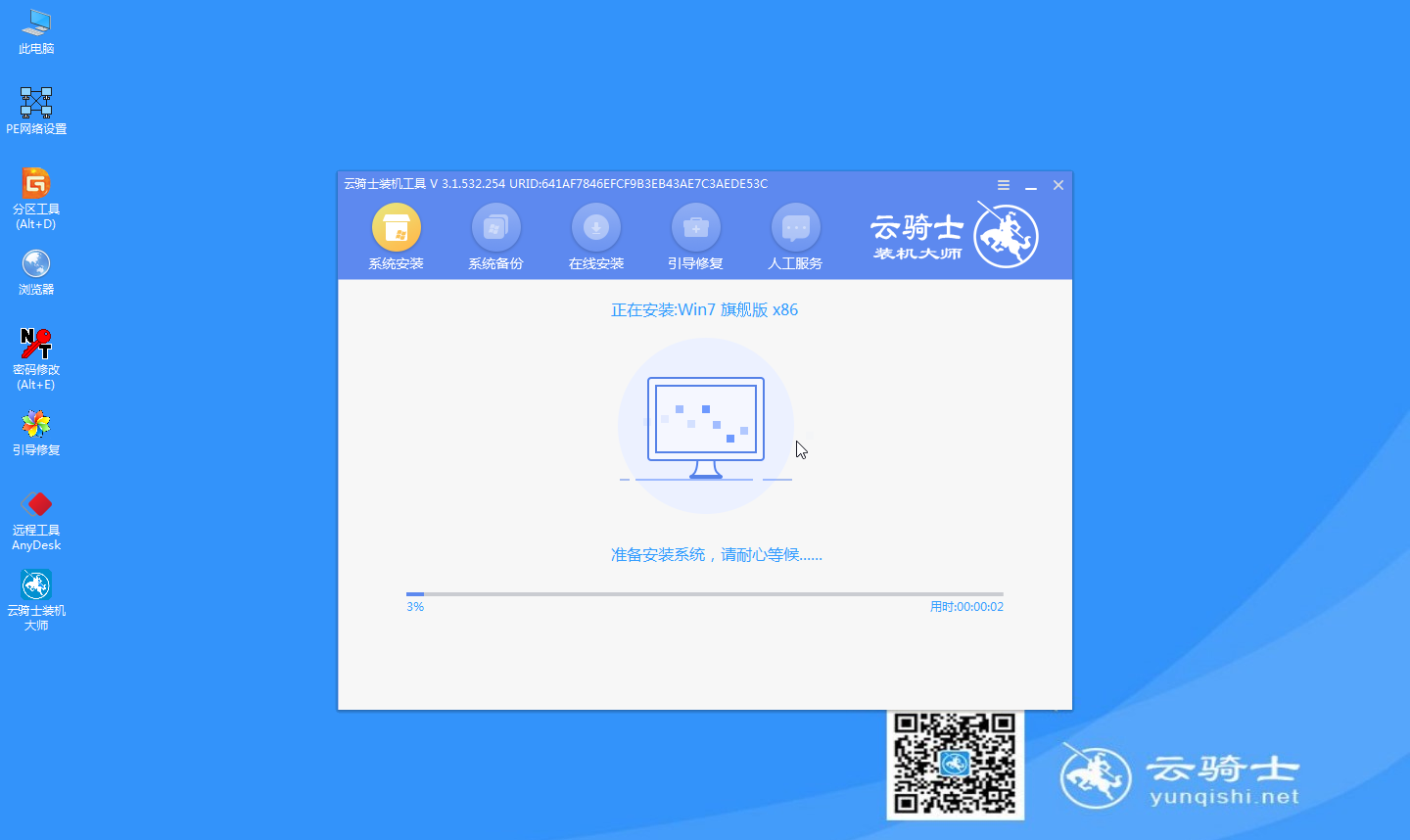
11 安装完成之后点击立即重启并且拔出U盘。
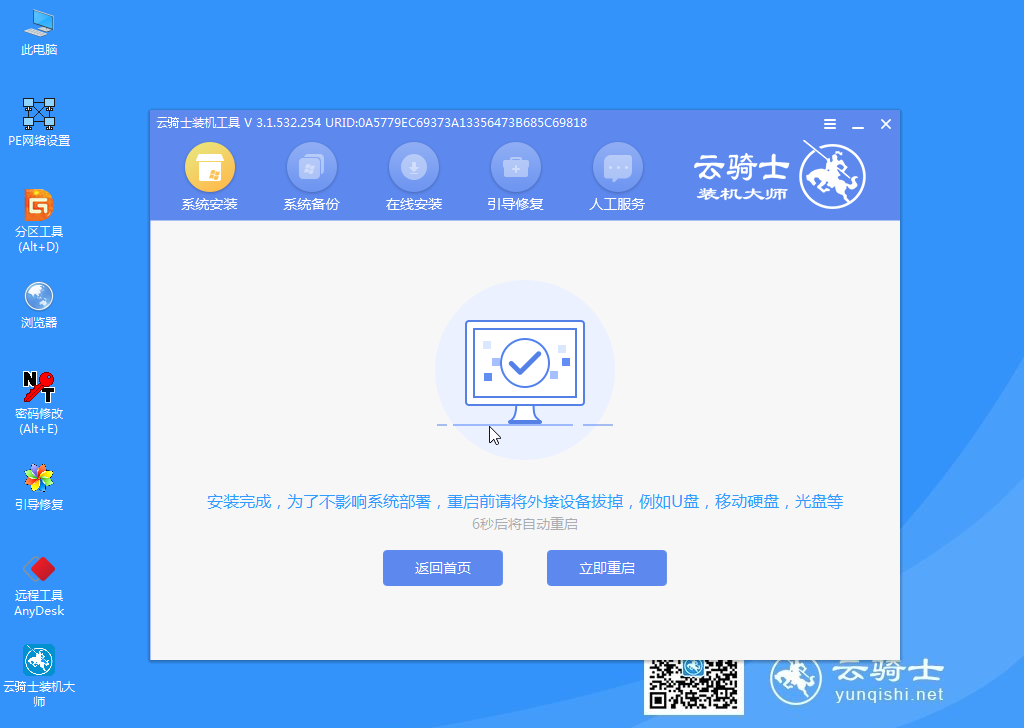
12 然后无需操作等待系统自动安装成功,进入桌面即完成系统重装。

用户在使用U盘安装win7系统后解决了开不了机的问题,可是进入系统桌面后发现屏幕亮度很低,不是很习惯,想要亮一点,下面就来介绍一下win7系统改电脑亮度的方法。
win7系统改电脑亮度的方法
1、首先点击任务栏左下角的“开始菜单”,选择“控制面板”。

2、进入控制面板界面后,选择“电源选项”进入下一步。

3、然后在界面底部就可以进行调节“屏幕亮度”了。

4、也可以点击“更改计划设置”进行调节。

5、进入以下界面后就可以调节屏幕亮度。

6、也可以右键点击电源图标,选择“调整屏幕亮度”。







