 文案作者:圣殿骑士
文案作者:圣殿骑士电脑使用多了会越来越卡,这时一般会选择重装系统,但重装系统要制作系统盘,有很多人都还不清楚怎么制作。下面就云骑士装机大师为例介绍一下系统u盘制作工具教程。
系统u盘制作工具教程步骤阅读
1、首先在浏览器上搜索云骑士官网。在官网上下载云骑士装机大师软件。
2、打开云骑士装机大师,把U盘插入电脑后点击启动U盘按钮。
3、这里软件会检测U盘型号,之后再点击制作U盘启动盘。
4、在这里用户可以选择想要装的系统,选win10系统为例,点击开始制作。
5、接着会弹出一个提示框,点击确定。
6、接下来会下载U盘PE系统和系统镜像,需要用户耐心等待。
7、制作完成后会弹出提示窗口,说明U盘启动盘已经制作成功。
系统u盘制作工具教程操作步骤
01 首先在浏览器上搜索云骑士官网。在官网上下载云骑士装机大师软件。

02 打开云骑士装机大师,把U盘插入电脑后点击启动U盘按钮。
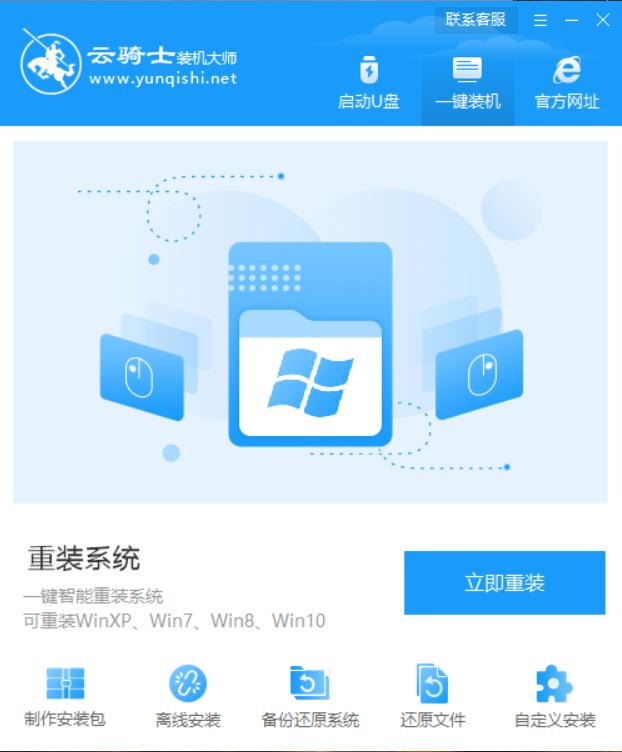
03 这里软件会检测U盘型号,之后再点击制作U盘启动盘。

04 在这里用户可以自由选择想要装的系统,现在选win10系统为例,点击开始制作。
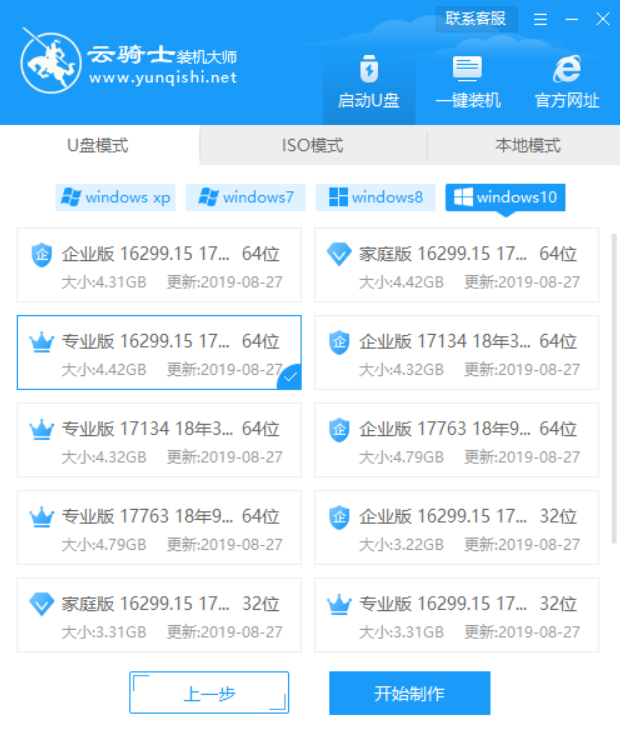
05 接着会弹出一个提示框,点击确定。
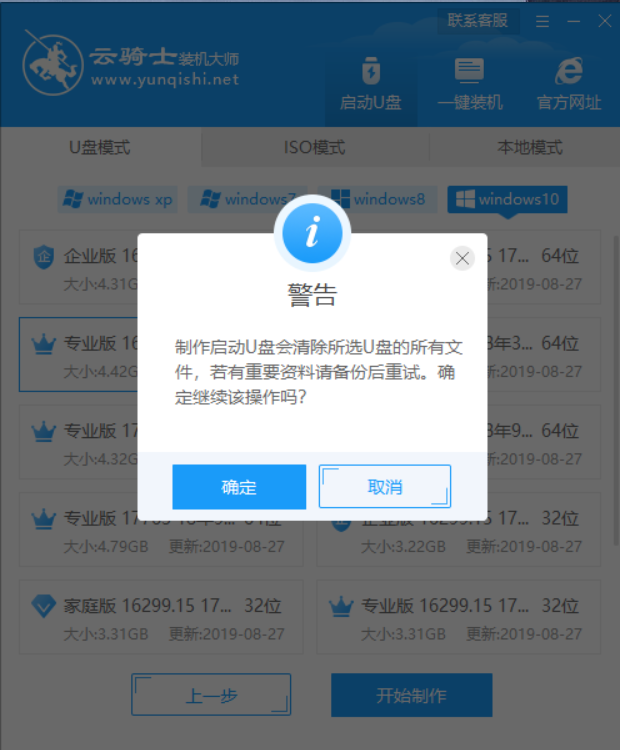
06 接下来会下载U盘PE系统和系统镜像,需要用户耐心等待。
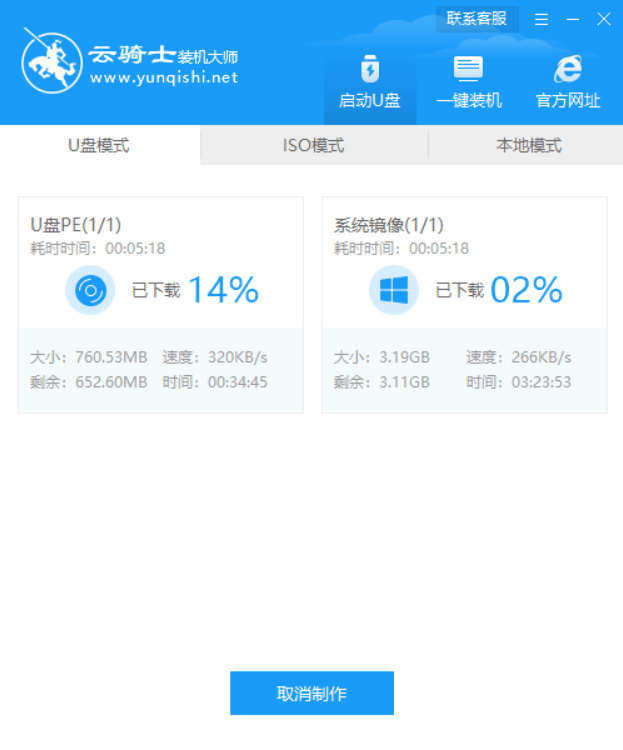
07 制作完成后会弹出提示窗口,说明U盘启动盘已经制作成功。
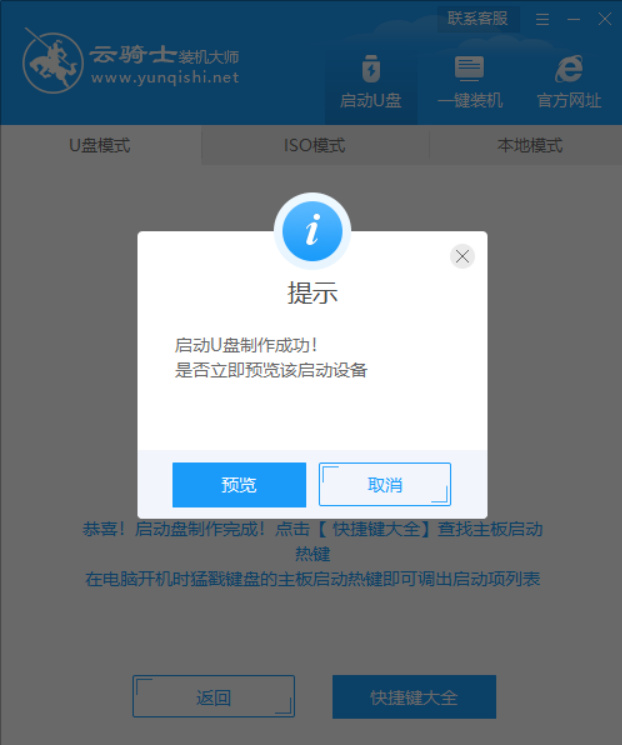
用户在使用云骑士装机大师制作完u盘启动盘后进入bios设置u盘启动时,却发现uefi u盘无法启动,不知道是什么原因。下面就教大家uefi u盘启动不了的解决方法。
uefi u盘启动不了的解决方法
1、电脑开机之后点击Del键,进入BIOS设置,首先关闭安全启动控制,在bios界面,移动方向键选择Security选项,然后选择Secure Boot Control ,按回车,在弹出的小窗口,选择Disabled按回车。
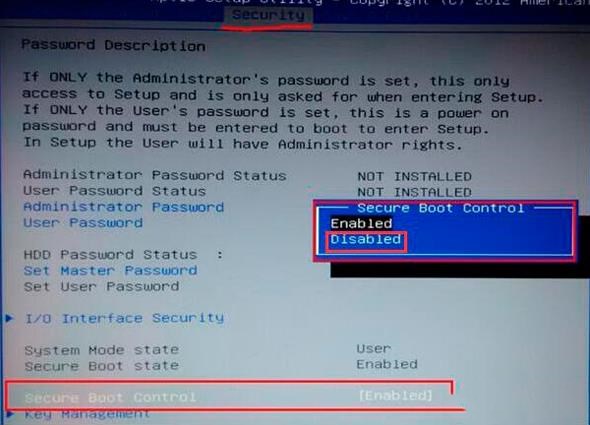
2、接着启用Launch CSM系统兼容支持模块。切换到Boot界面,选择Launch CSM按回车,把它设置为Enabled(启用)。


3、最后按f10保存并退出即可。

4、重启电脑再次进入bios界面,可以看到许多启动选项,现在就可以选择uefi u盘启动了。

有用户又会问UEFI启动是什么意思?下面就给大家解释一下它是什么意思。
UEFI启动是什么意思
UEFI启动是一种新的主板引导项,被看作是有近20多年历史的BIOS的继任者,其优势在于可以提高电脑开机后,进入操作系统的启动速度。UEFI相比传统的Bios启动方式,说白了就是“略过了”启动时自检的过程,所以电脑开机启动速度会快不少,所谓传统启动方式,现在被称作Legacy,可能有的小伙伴进过BIOS,在启动项上除了UEFI外,还有一个就是这个Legacy模式了。

UEFI除了启动方便,还有一个最大的可见特点就是UEFI支持图形化操作,很多小伙伴可能也发现了,现在很多BIOS都是图形界面,而且支持鼠标操作,这在传统的BIOS中是不可能实现的。在切换到UEFI模式后,系统引导也随之改变。






