 文案作者:圣殿骑士
文案作者:圣殿骑士电脑使用多了会越来越卡,这时一般会选择重装系统,但重装系统要制作系统盘,有很多人都还不清楚怎么制作。下面就云骑士装机大师为例介绍一下u启动盘制作方法。
u启动盘制作方法步骤阅读
1、打开云骑士软件,点击上U盘启动,点击左边的U盘模式
2、选择好U盘点击一键制作启动U盘
3、点击右边的双启动
4、选择PE版本点确定
5、根据需求选择系统安装
6、点击右下角的下载系统,软件开始下载系统
7、下载好以后软件会自动制作U盘启动盘
8、弹出的制作完毕提示点击确定,U盘启动盘就制作完成了
u启动盘制作方法操作步骤
01 点击上面的U盘启动,在这里可以看到有三个选项,点击左边的U盘模式

02 在这里需要一个U盘,选择好U盘以后点击一键制作启动U盘
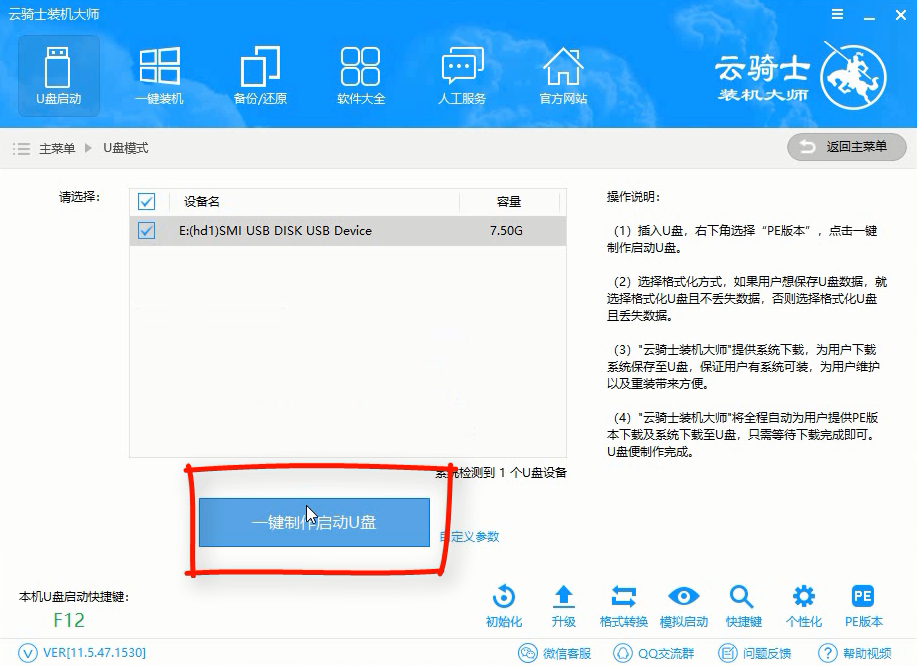
03 在弹出确定提示框后点击确定,然后会弹出一个启动方式提示框,点击右边的双启动
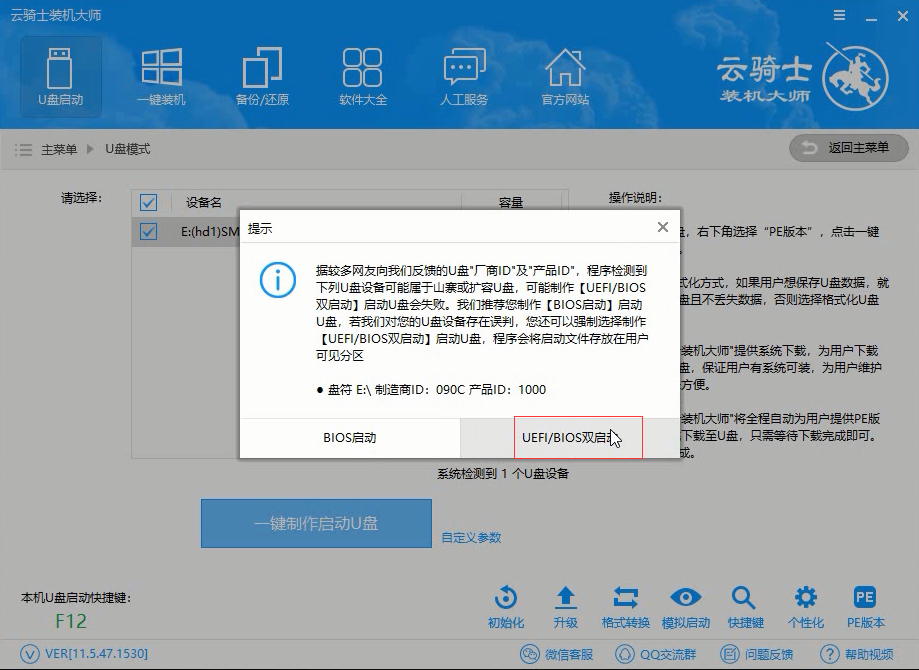
04 在弹出的PE版本选择提示框中选择高级版点击确定
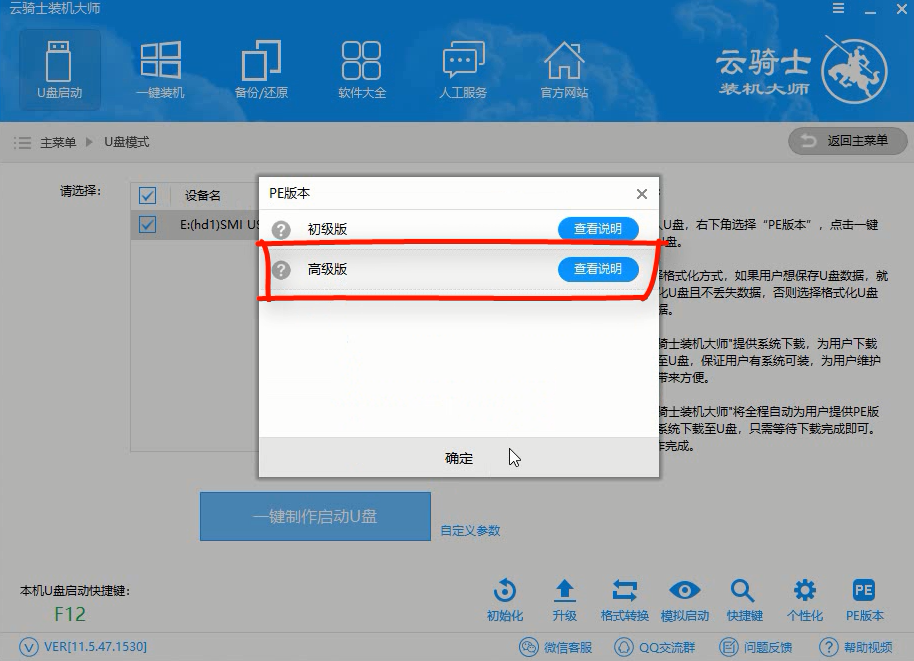
05 然后就可以选择用户需要安装的系统了,这里有微软官方原版和GHOST版,根据用户需要来决定,在点击右下角的下载系统且制作U盘按钮以后软件就开始下载选择好的系统了
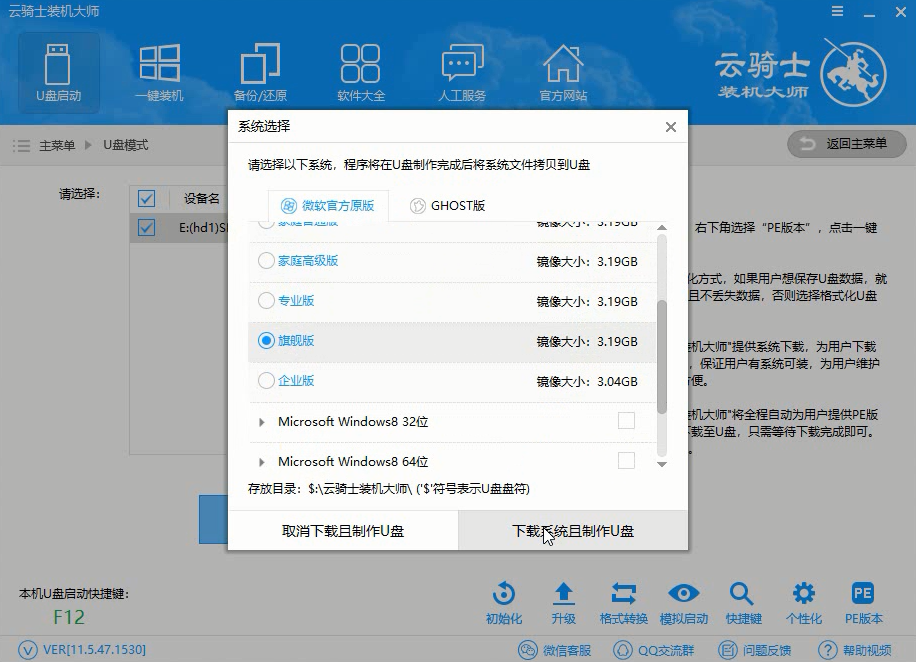
06 下载好以后软件会自动制作U盘启动盘,在弹出的制作完毕提示框中点击确定,U盘启动盘就制作完成了。
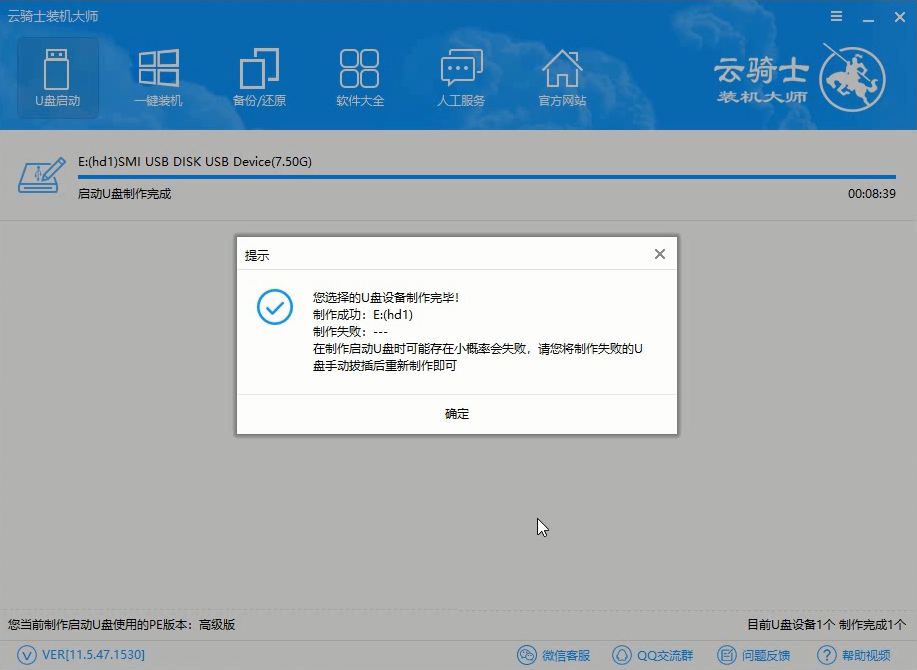
日常工作办公的时候我们都需要用到U盘,u盘的作用无处不在,那如何使用U盘制作u盘启动盘呢?现在小编向你推荐一款好用的制作u盘启动盘软件,云骑士装机大师。感兴趣的小伙伴可以关注云骑士官网了解更多装机姿势哦!

u盘的作用无处不在,那如何制作u盘启动盘呢?现在小编向你推荐一款好用的制作u盘启动盘软件,云骑士装机大师。感兴趣的小伙伴可以关注云骑士官网了解更多装机姿势哦!

日常工作办公的时候我们都需要用到U盘,u盘的作用无处不在,那如何使用U盘制作u盘启动盘呢?现在小编向你推荐一款好用的制作u盘启动盘软件,云骑士装机大师。感兴趣的小伙伴可以关注云骑士官网了解更多装机姿势哦!

u启动盘制作方法相关教程






