我们如何制作win7系统u盘启动盘呢?如果没有制作u盘启动盘的话,我们就无法进行下一步的u盘装win7系统的操作。不过如何制作win7系统u盘启动盘呢?幸好,小编提前编辑好了制作u盘启动盘步骤,现在就告诉大家如何制作win7系统u盘启动盘。
方法/步骤
打开UltraISO软件,然后点击工具栏的“打开”按钮,如下图红色方框标注所示
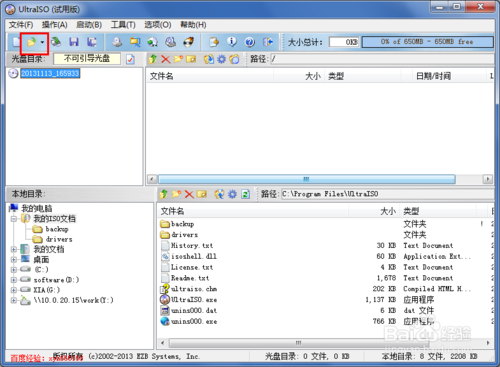
如何制作win7系统u盘启动盘图1
在“打开ISO文件”对话框中选择我们下载的win7系统镜像文件,然后点击右下方的“打
开”按钮
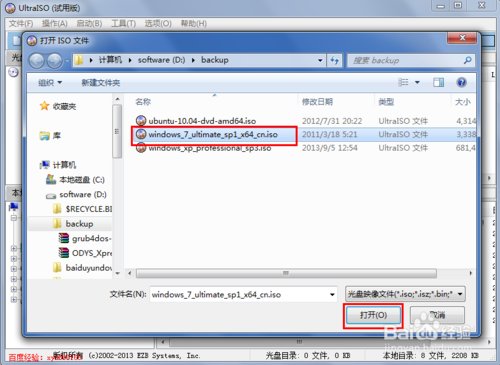
如何制作win7系统u盘启动盘图2
镜像文件打开后,在UltraISO中的浏览就如下图所示,上面左侧显示镜像文件里的文件夹
,右侧显示文件夹和文件
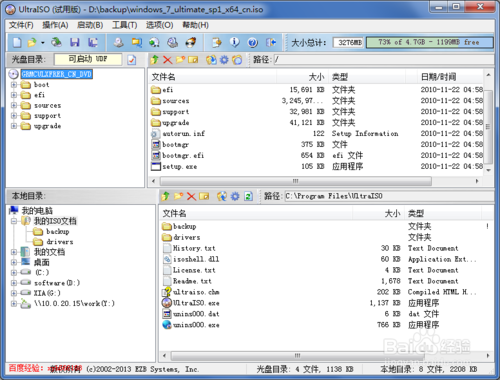
如何制作win7系统u盘启动盘图3
下面就开始制作U盘安装盘了,点击菜单栏中的“启动”,然后在弹出菜单中选择“写入
硬盘映像...”

如何制作win7系统u盘启动盘图4
在硬盘驱动器后面选择我们要制作U盘安装盘的U盘,写入方式可以保持默认的USB-HDD,
也可以选择USB-HDD+,选择好这些后,点击下面的“写入”按钮
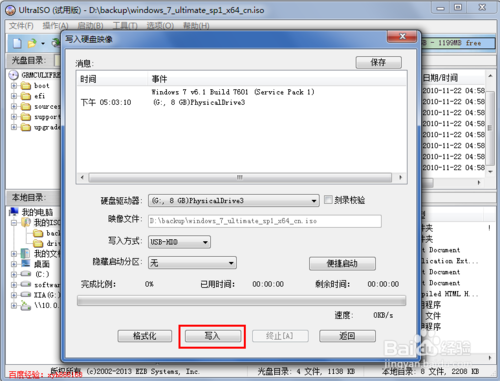
如何制作win7系统u盘启动盘图5
点击“写入”后,就会弹出如下图所示的提示警告信息框,若是之前没有备份U盘内的资料,那么选择否,备份好资料再继续,小编这里已经备份好资料,所以直接点击按钮“是”
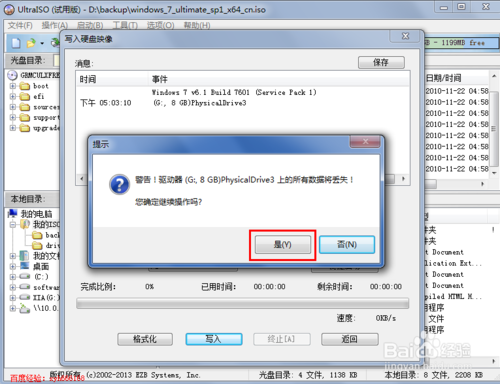
如何制作win7系统u盘启动盘图6
现在就开始写入制作U盘启动盘了,制作过程比较久,一般都需要15分钟左右,请耐心等待

如何制作win7系统u盘启动盘图7
U盘安装盘制作好后,在“写入硬盘映像”对话框的上方会有提示“刻录成功”的消息,一般没什么问题,都会刻录成功
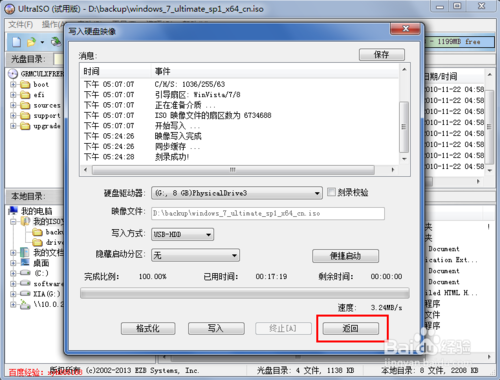
如何制作win7系统u盘启动盘图8
U盘安装盘制作好后,在电脑上面U盘的图标就显示如下,从图标可以大概判断安装镜像制作成功
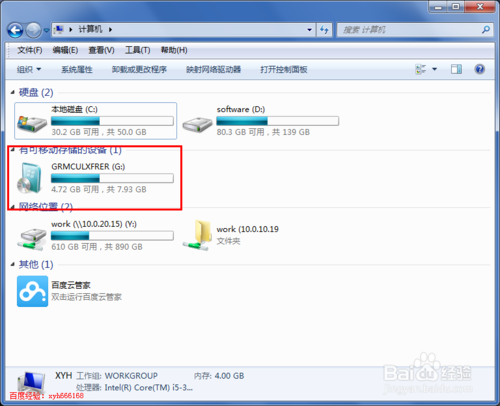
如何制作win7系统u盘启动盘图9
综上所述就是相关如何制作win7系统u盘启动盘的全部文章内容了,制作u盘启动盘是u盘安装系统的利器,所以要想重装win7系统的话,你就必须要把握好制作u盘启动盘这把利器,那么你后续的u盘安装win7系统就会事半功倍的哦,你可以试试!
点击阅读全文