win7 32位 雨林木风系统怎么样?当然好了!非常适合我们玩英雄联盟的win7 32系统,撸友们看到这一点肯定心动了,自从小编使用了雨林木风系统以后,经常使用剑圣拿我五杀,系统太流畅了,不会卡!玩撸啊撸就是飞起!那么现在就教大家win7 32位 雨林木风系统U盘安装方法。
前期准备
1、制作好的U盘启动盘。
2、雨林木风win7 32位旗舰版ISO系统镜像。
3、要升级的XP系统电脑。
4、win7 32位配置要求
查看自己的电脑是否适合安装操作系统。
具体操作步骤:
1、将U盘启动盘插入电脑USB接口上。
2、打开U盘启动盘,将下载下来的雨林木风win7 32位旗舰版系统ISO系统镜像解压,将其中名称为WIN7.GHO的文件复制到U盘启动盘的GHO文件夹中,可参考使用win7多线程文件复制的方法进行快速拷贝。如图1所示已经复制完成。
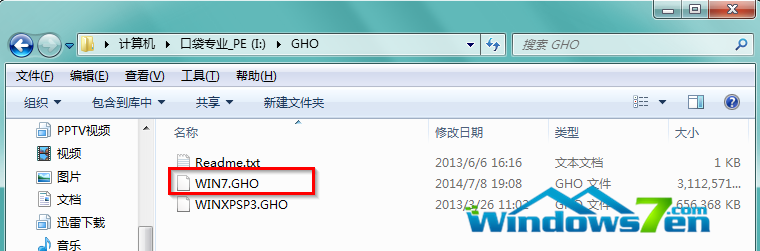
win7 32位 雨林木风图1
3、BIOS设置U盘为第一启动项
重启启动计算机,电脑开机之前按DEL键(也可能是其他启动热键)进入BIOS→设置U盘为第一启动项,一般都是在BOOT栏目下,一般有USB和U盘的牌子的,就是了→选中后按下F10保存并退出。(以BIOS界面提示为准)
4、设置完成后→电脑自行重启→进入PE U盘装系统工具启动界面,选择第二项“启动口袋U盘Window8PE维护系统”→按下回车键,如图2所示:
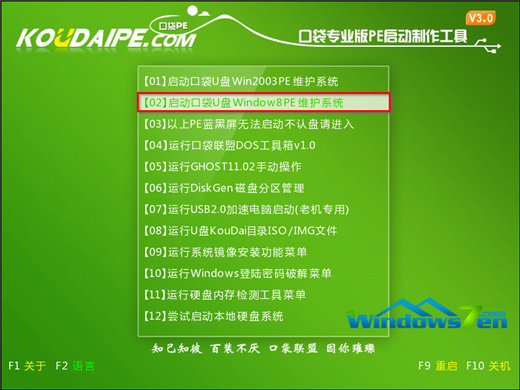
win7 32位 雨林木风图2
5、等待数秒,进入Window8PE系统界面,选择桌面上的“口袋Ghost”图标,双击打开,如图3所示:
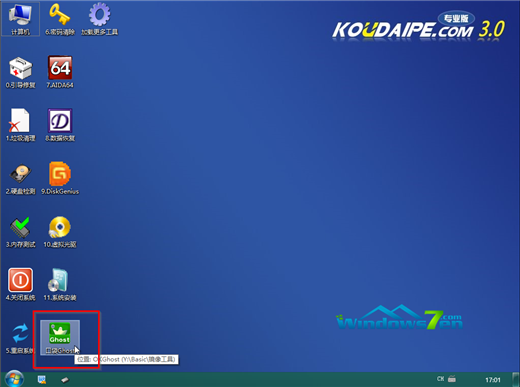
win7 32位 雨林木风图3
6、在新弹出的界面中,全部默认即可,并点击“确定”,(若映像文件没有路径,则可以点击“更多”来获取路径选择)如图4所示:
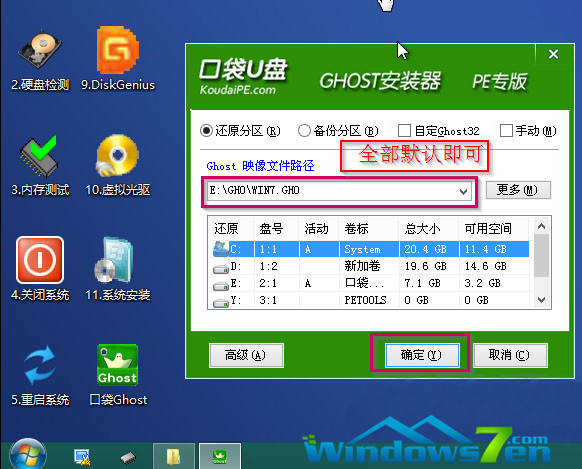
win7 32位 雨林木风图4
7、在出现的提示界面中,选择“是”,马上用Ghost32进行还原,如图5所示:
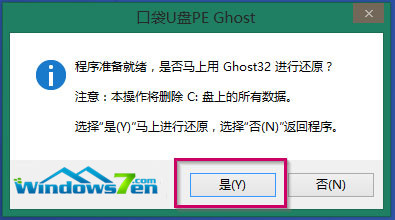
win7 32位 雨林木风图5
8、在出现的进程指示器界面中,可以清楚的了解自动还原操作的完成情况,如图6所示:
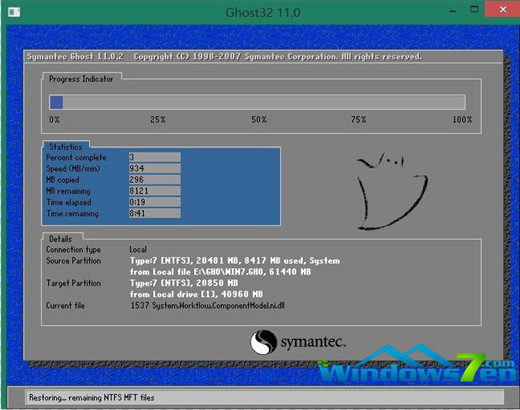
win7 32位 雨林木风图6
9、自动还原操作结束后,就会出现“还原已完成,10秒后自动重启计算机”的信息提示界面,默认即可,如图7所示:
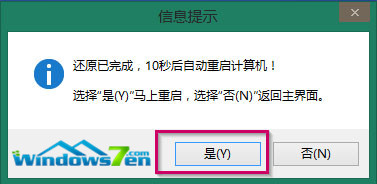
win7 32位 雨林木风图7
10、接下来就进入了自动安装系统程序,小编截取典型的图像,给予参考,如图8所示:
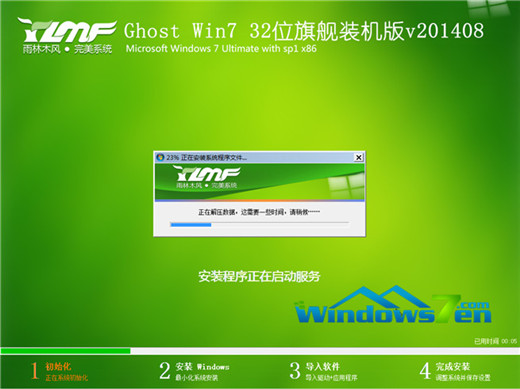
win7 32位 雨林木风图8
11、当出现如图9界面时,就说明xp升级win7 32位旗舰版系统成功啦。
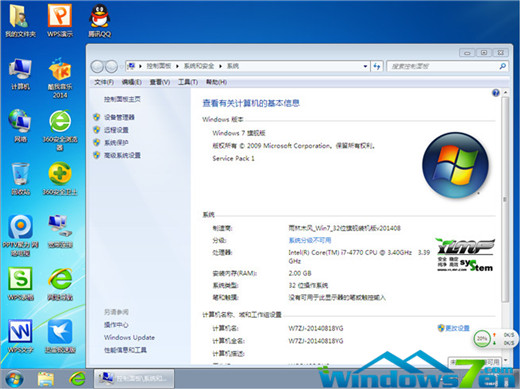
win7 32位 雨林木风图9
这就是小编给你们带来win7 32位 雨林木风系统U盘安装的方法了,当你们通过这个教程安装好win7 32位 雨林木风系统以后,发觉系统是不是非常流畅,玩LOL是6的飞起,雨林木风的系统就是这么好,不相信你们下载试试看。小编的讲解就到这里了,小编正用这个系统玩LOL呢,不说了,下篇文章再见。
点击阅读全文