准备工作:添加打印机之前我们要知道主机的一些信息,如计算机名、工作组、共享的打印机名等。
1. 确认主机计算机名。在电脑桌面右键点击“计算机”→“属性”,
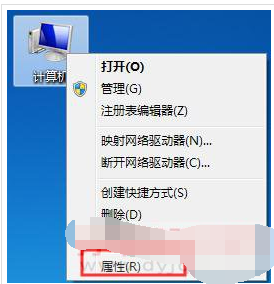
2. 查看并记录计算机名,及工作组信息
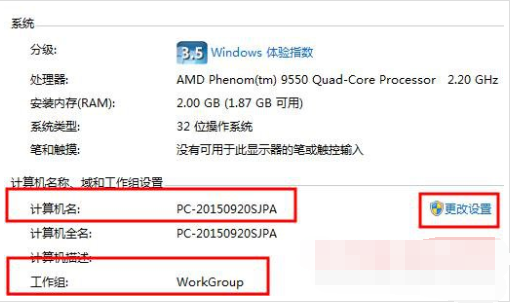
3. 查看并记录打印机共享名,在打印机上点右键选打印机属性
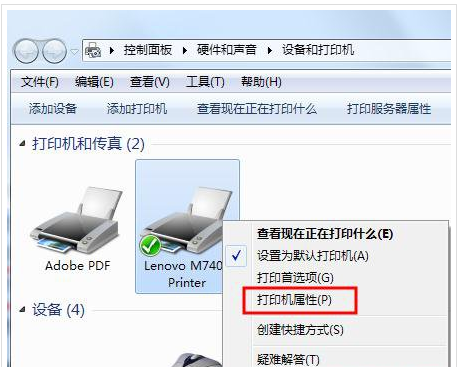
4,切换到共享选项,中间有个共享名,记住了添加打印机的时候选这个名称
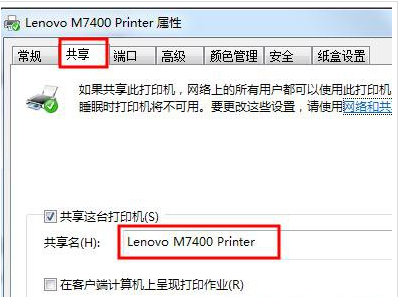
方法一:
1. 双击打开桌面上的“网络”
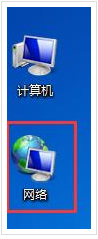
2. 找到共享打印机的主机,并双击打开
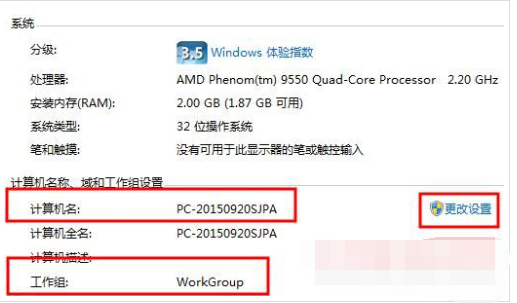
3. 就会看到共享的打印机,双击要添加共享的打印机,系统会自动安装并配置
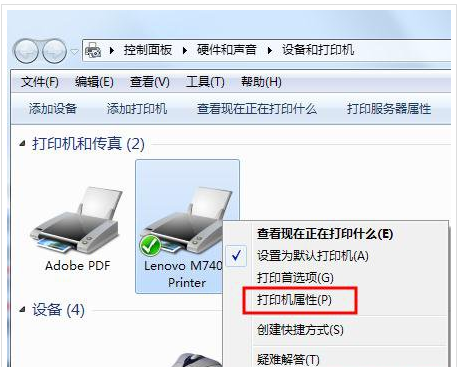
4,切换到共享选项,中间有个共享名,记住了添加打印机的时候选这个名称
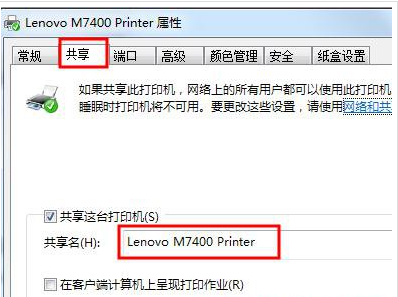
方法二:
1. 在客户机点击“开始”→“运行”,输入主机端“计算机名”“\\ PC-20150920SJPA”,然后点击“确定”,打开主机端共享,
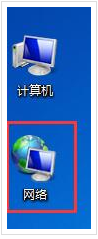
提示:在此步骤经常出现客户机不能访问主机的情况,此问题和网络设置有关系,建议查看主机和客户机是否连接的同一个路由器及是否在同一个工作组
2. 双击共享打印机图标,将自动配置共享,
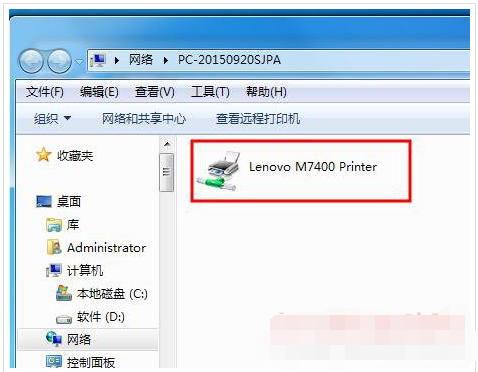

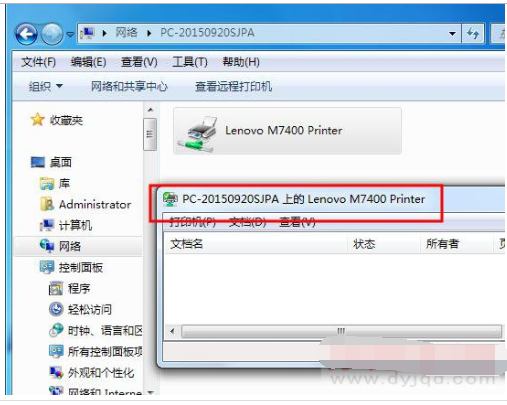
3. 点击“开始”→“设备和打印机”就能够看到配置成功的共享打印机,打印时选择此打印机即可。
提示:客户端打印机时需要主机开机,且打印机处于就绪状态。
方法三:
1. 打开“控制面板”→“设备和打印机”,”添加打印机”→“添加网络打印机”
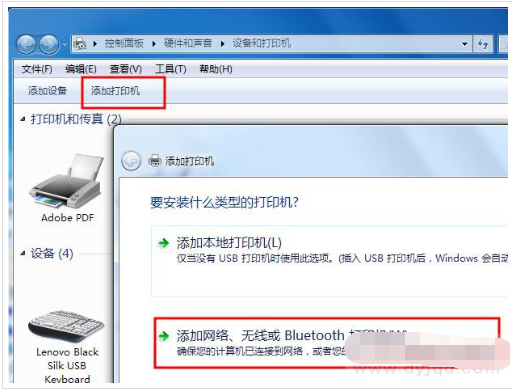
2. 系统会自动搜索网络上共享的打印机,选择要添加的打印机,并点下一步
3. 系统会自动安装并配置打印机,这里要稍微等一下哦,
4. 安装完成后点下一步,直到完成即可。
点击阅读全文