
雨林木风一键重装系统教程,下面我们来看一看吧。
打开雨林木风装机大师,等待检测系统环境,点击下一步。
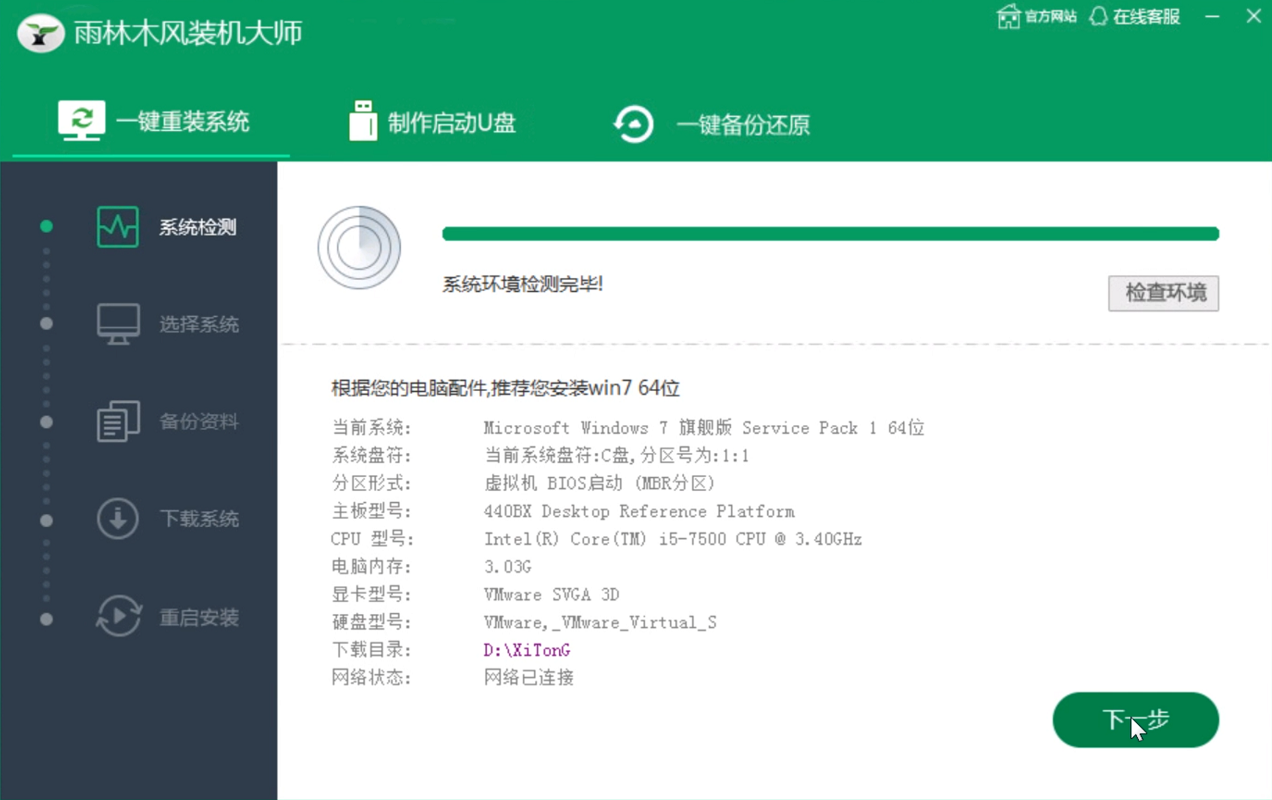
进入选择系统界面,选择需要重装的系统,点击下一步。
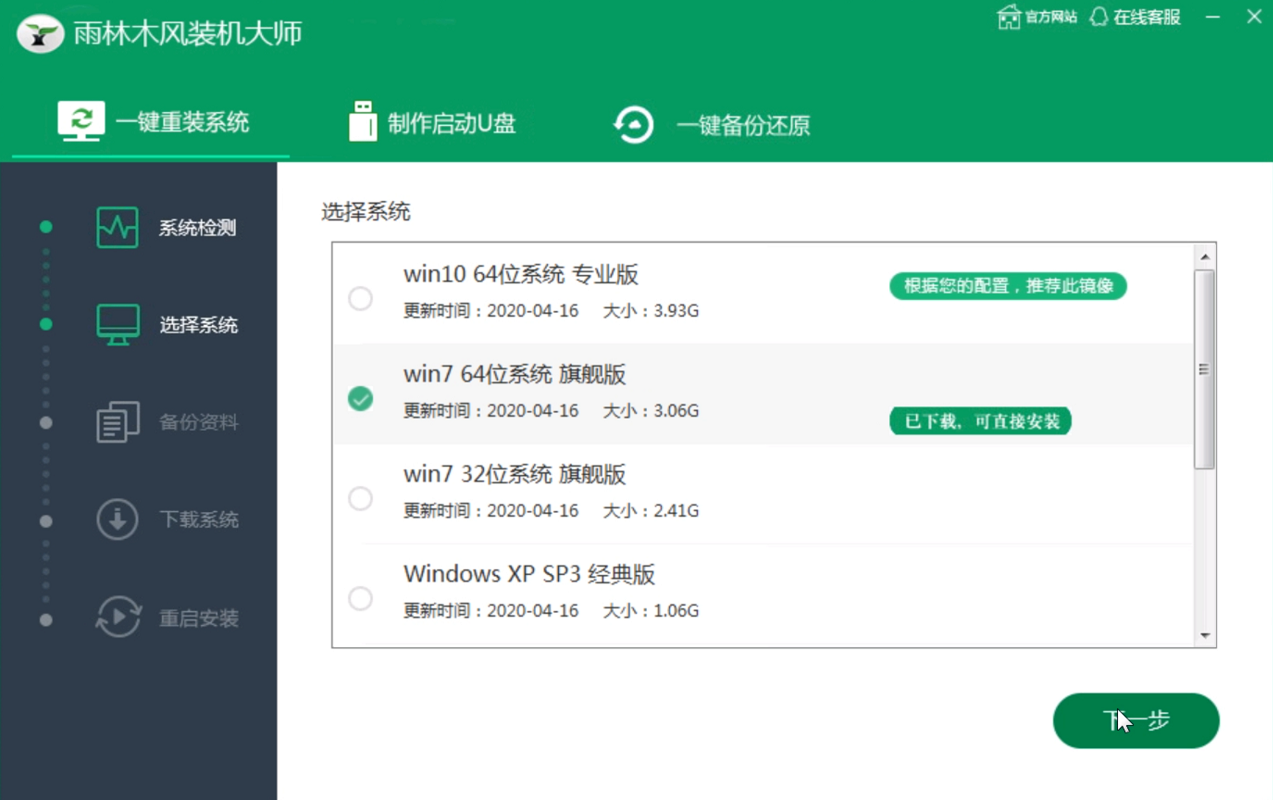
出现备份资料界面,选择需要备份的文件后,点击下一步。
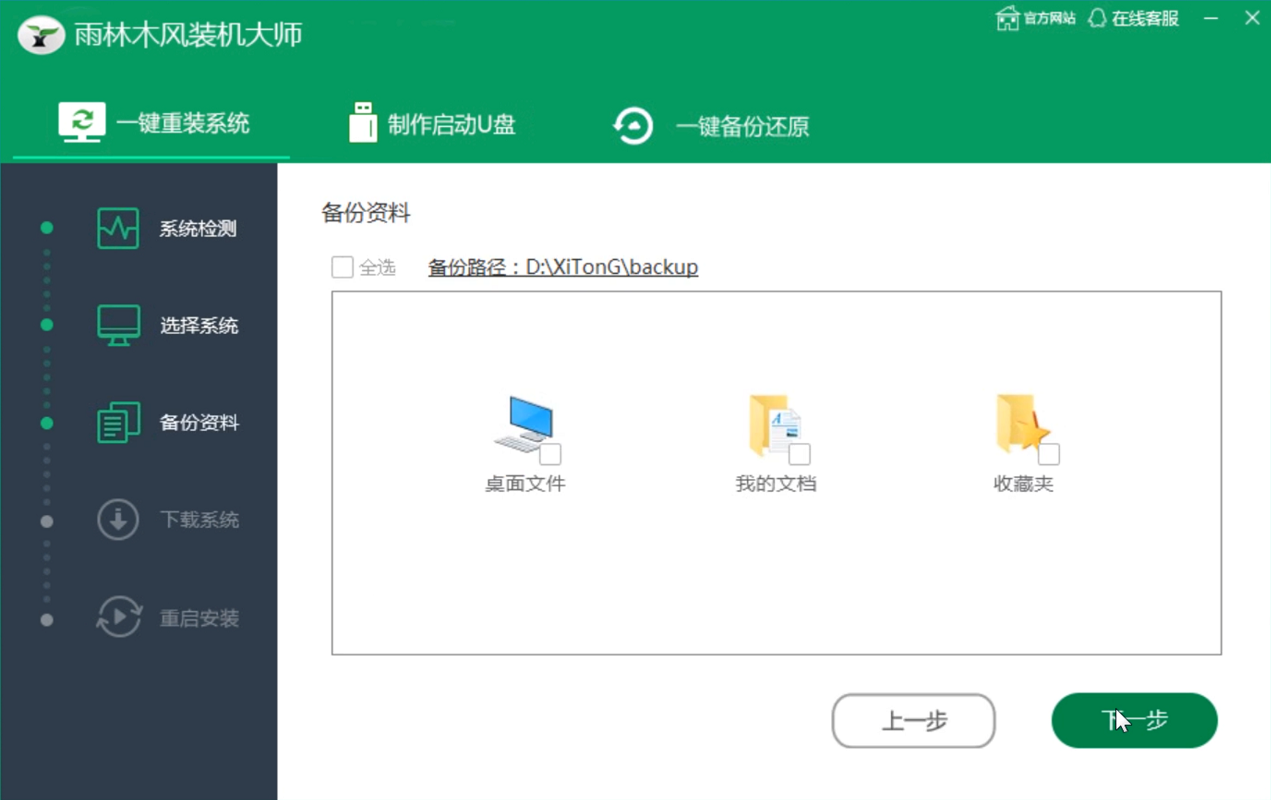
之后的步骤就无需操作了,静静等待系统的下载安装完成即可。
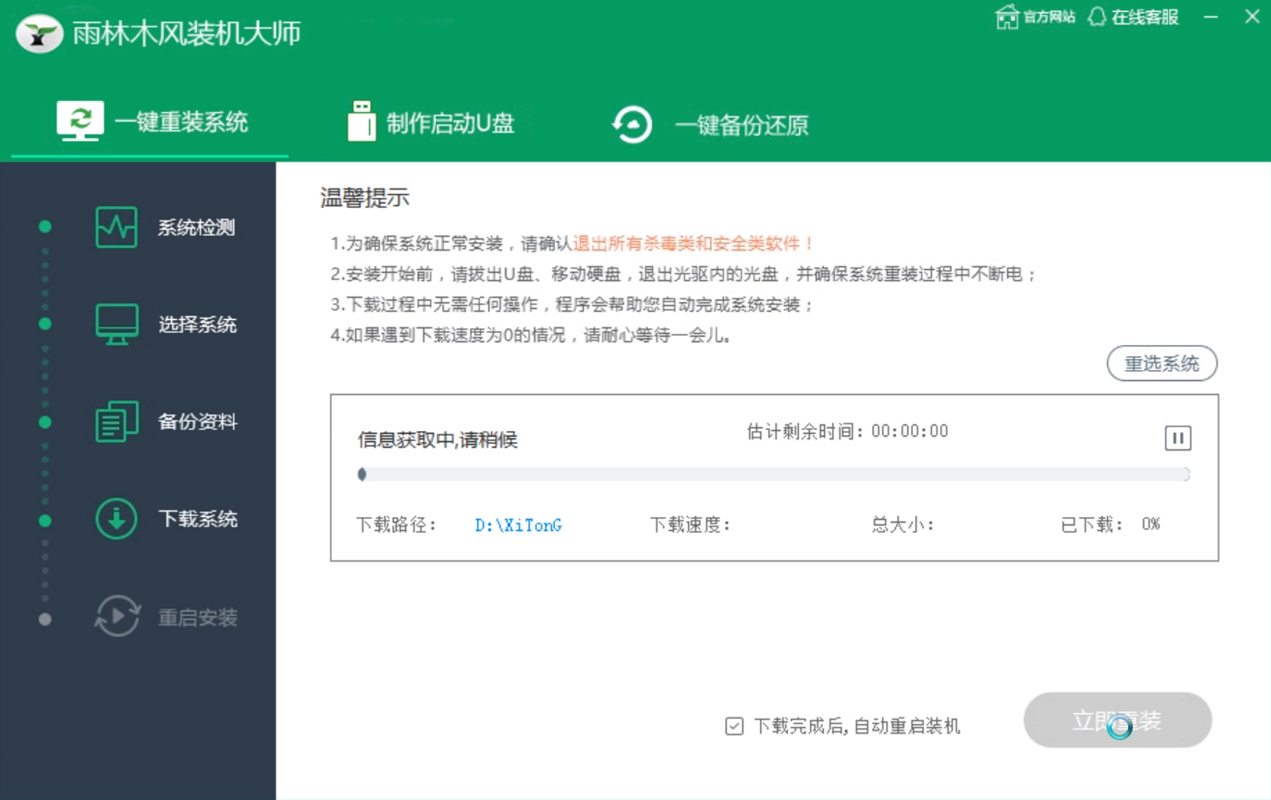
等待下载完成后倒计时重启弹窗中,选择确定,重启电脑。
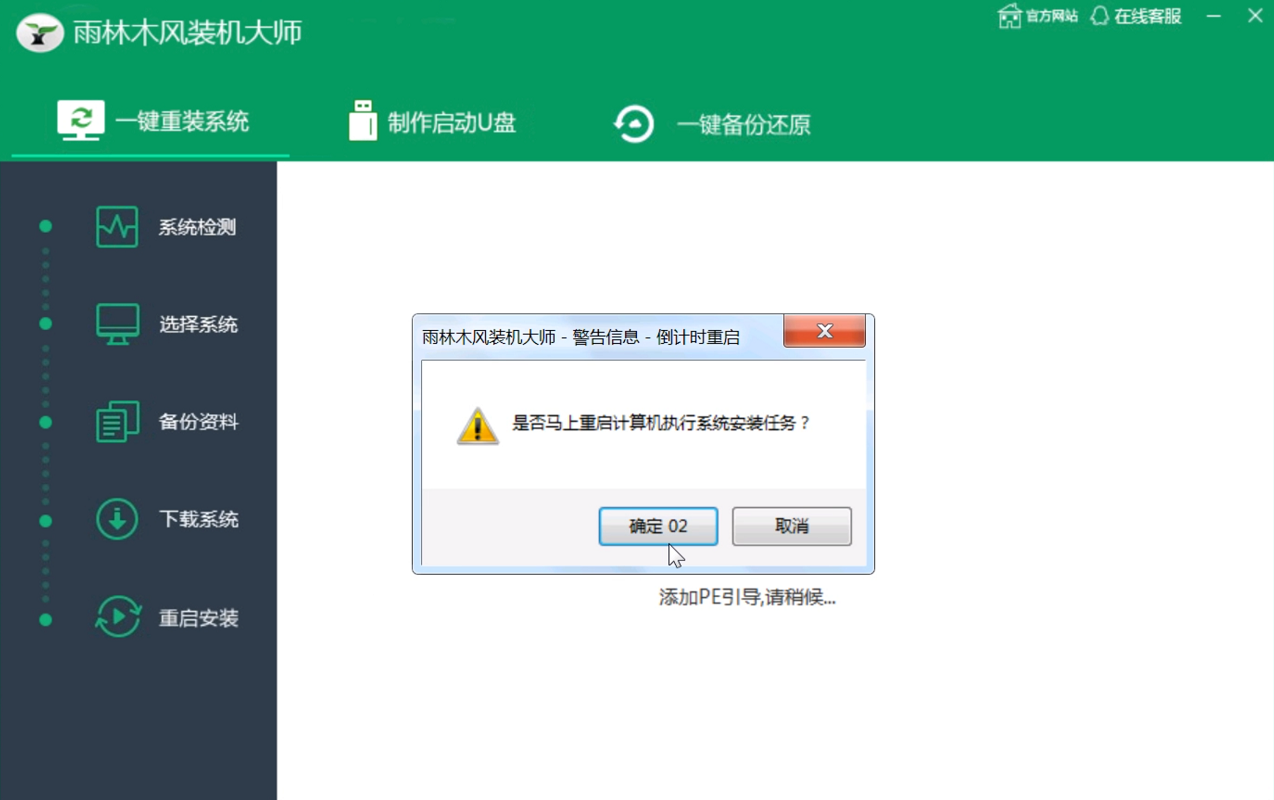
系统重启后,选择PE进入系统。
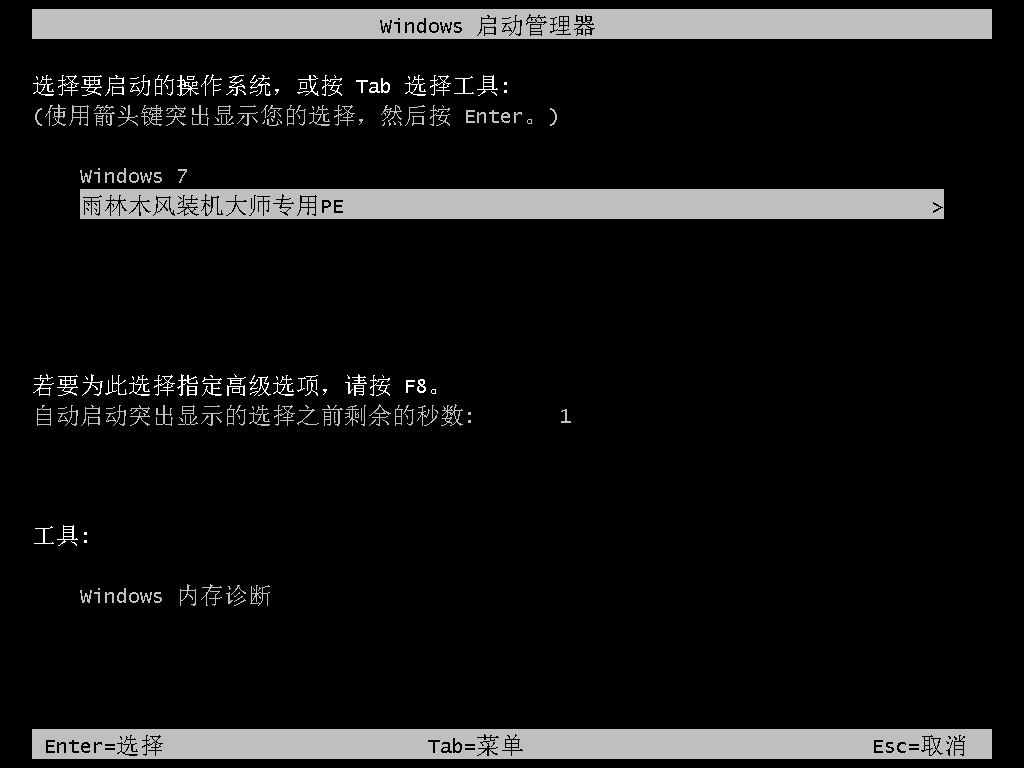
等待进入系统后,软件会自动打开进行安装系统,耐心等待即可。
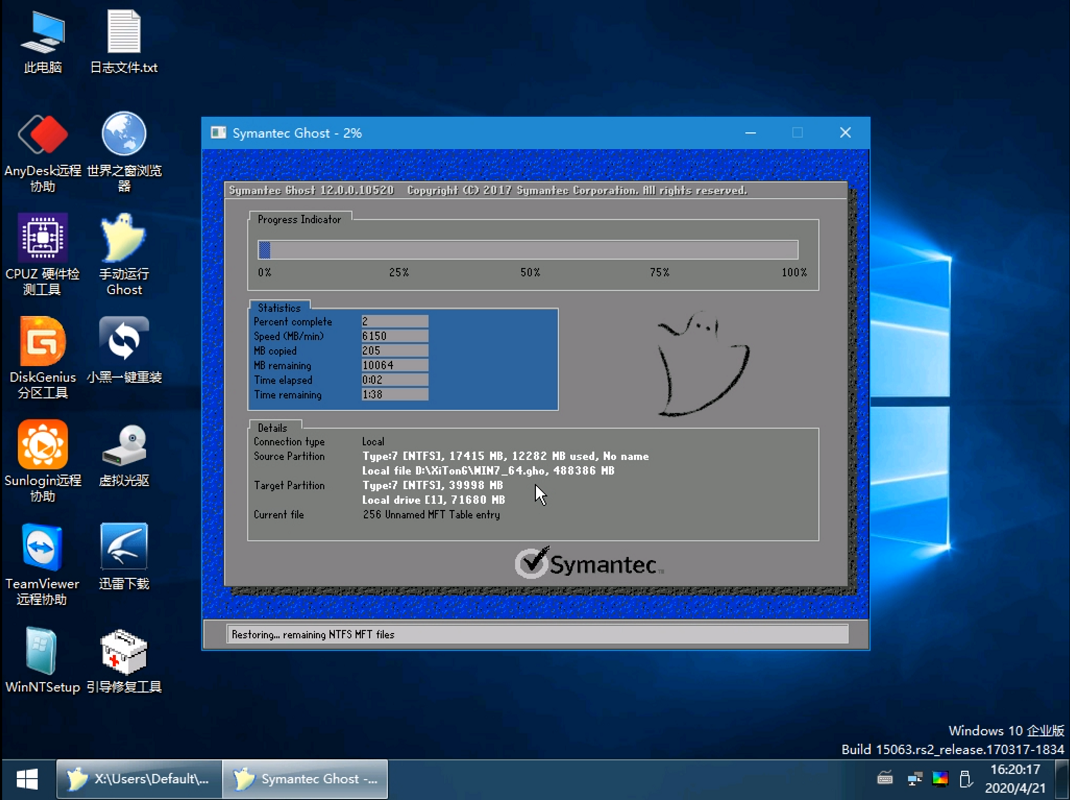
安装完成后,弹出倒计时重启对话框,点击是,重启安装系统。
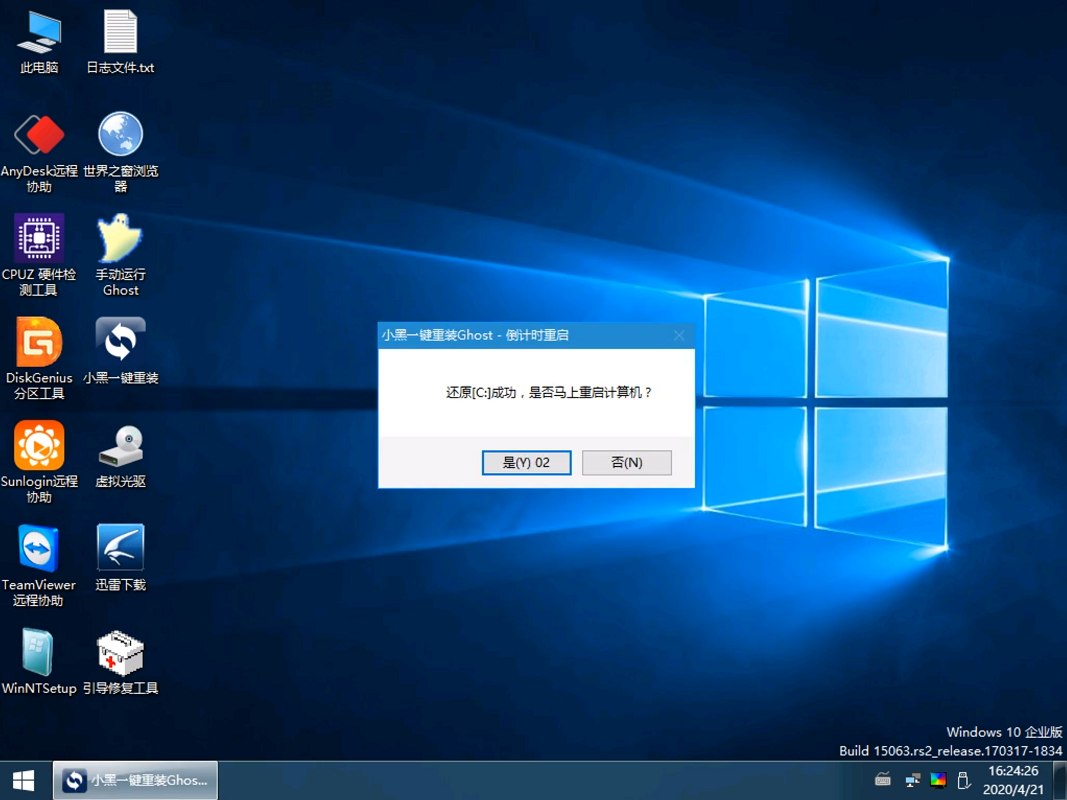
选择Windows 7系统开始安装系统,等待安装即可。
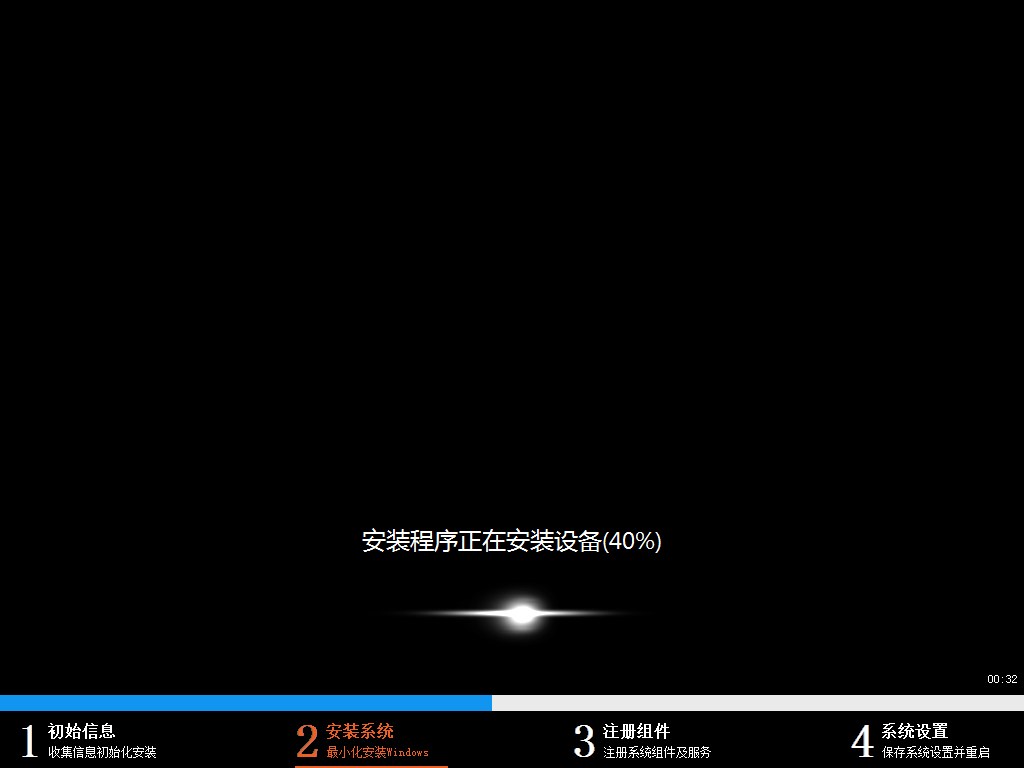
耐心等待系统安装完成,进入Windows 7系统桌面,即完成重装。
