操作系统:win7 64位旗舰版
软件版本:VMware Workstation 12.x
Linux操作系统和windows操作系统有很大的不同,有时候需要在虚拟机上安装Linux操作系统,以方便我们的学习。那么如何在虚拟机上安装Linux操作系统?下面带来虚拟机安装linux操作系统的步骤。
首先打开虚拟机Vmware,点击文件/新建虚拟机,按照默认的选择,点击下一步。
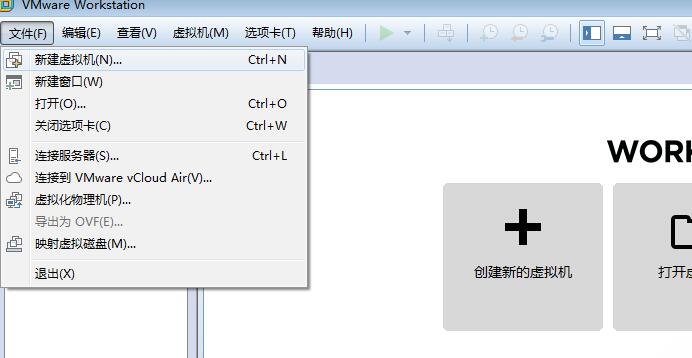
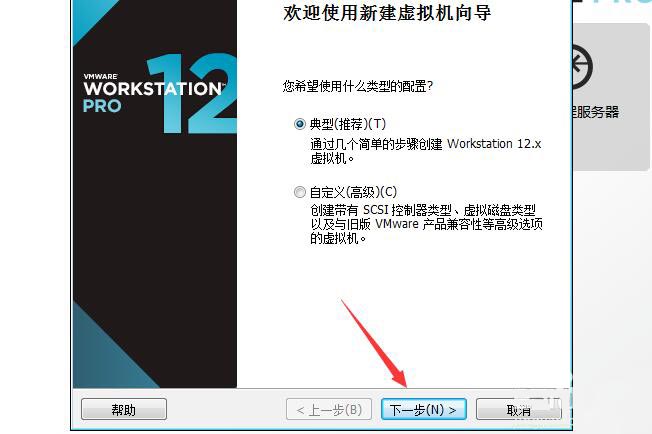
浏览里找到要安装的系统iso文件,点击下一步。
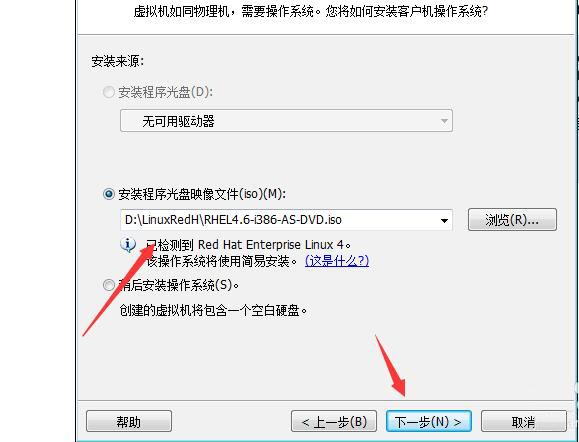
填写一个用户名,设置密码,点击下一步,选择“将虚拟磁盘拆分成多个文件”。
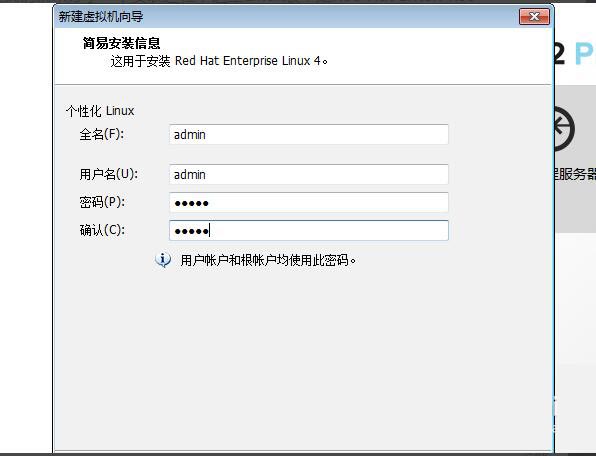
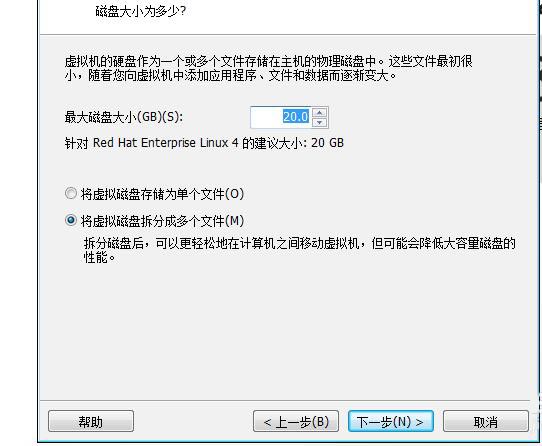
出来配置一个清单,如果觉得内存不够,可以装好了虚拟机再设置,这里就不动,点击完成。
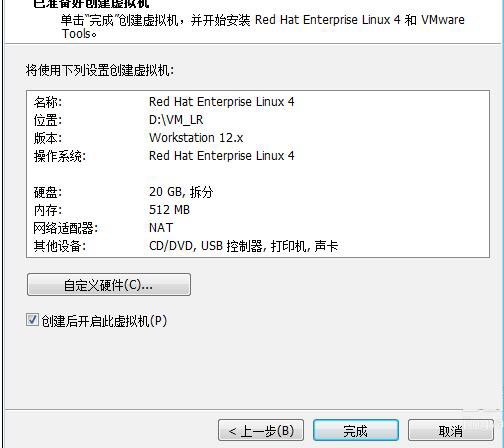
开始安装系统,安装比较快,安装完成后进入可视化的图形界面。
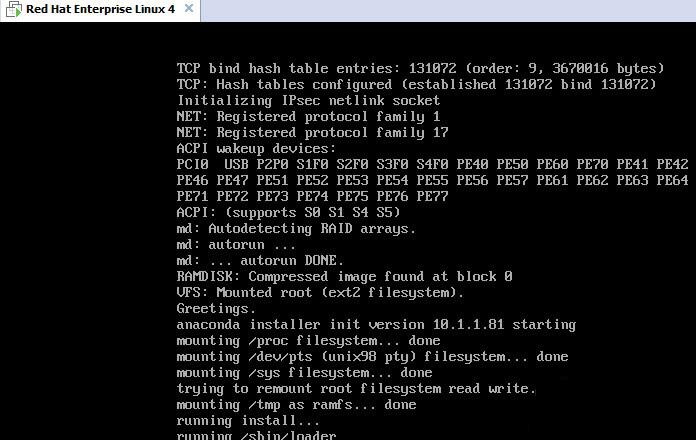
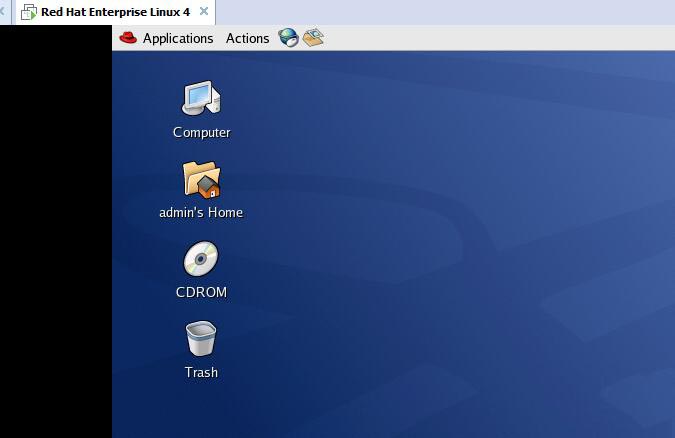
按ctrl+alt+f1键进入命令行窗口进行操作。
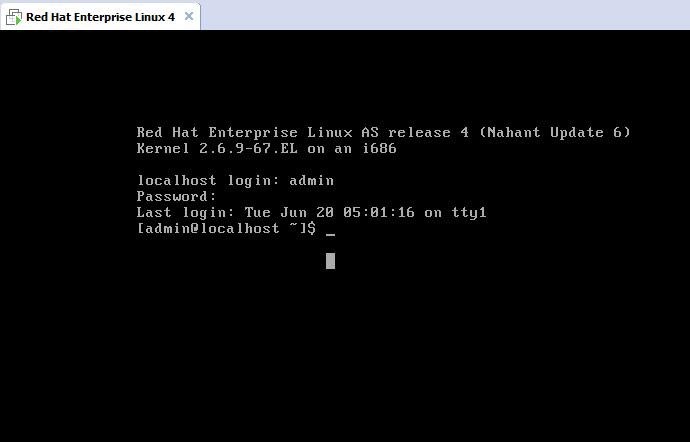
以上就是linux操作系统虚拟机安装教程。
点击阅读全文