1、以VMware Workstation为例,打开软件,点击创建新的虚拟机。
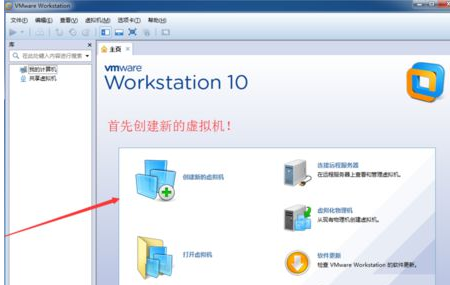
2、默认选择典型,点击下一步。
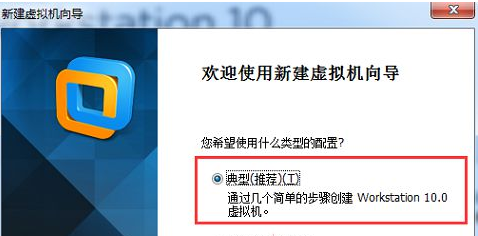
3、选择光盘映像,打开下载下来的 ghost xp sp3 ISO 文件,点击下一步。
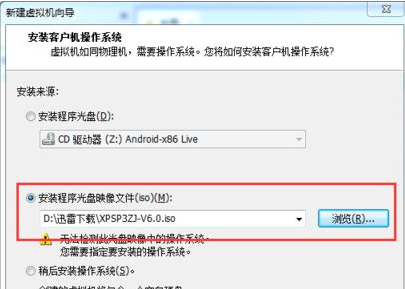
4、客户机操作系统选择 Microsoft Windows,在下面的版本中选择 Windows XP,点击下一步。
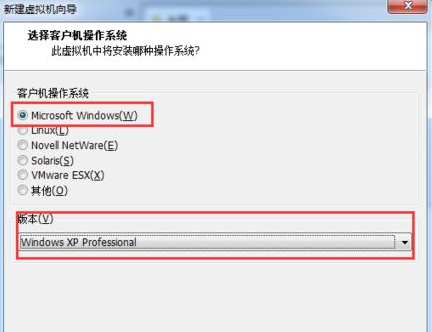
5、根据自己的需要修改虚拟机名称和位置,点击下一步。
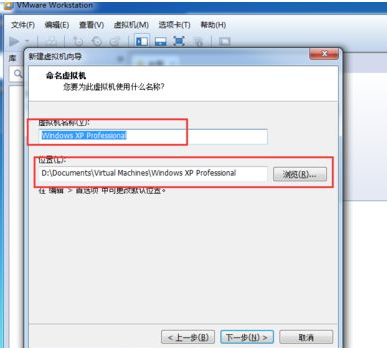
6、接下来指定磁盘大小和虚拟磁盘设置,也可以使用默认设置。
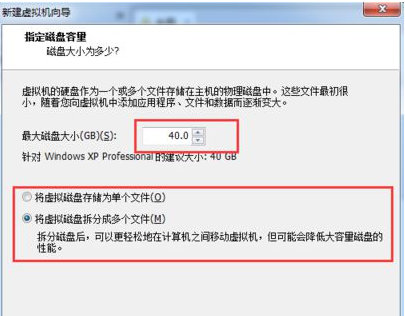
7、如果想要修改内存则可以点击自定义硬件按钮,选中内存,然后调整,注意不要超过本地实际内存。
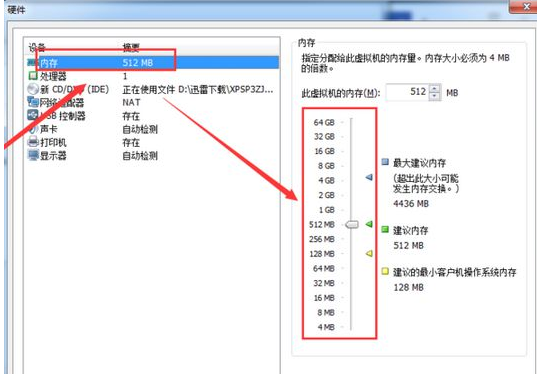
8、创建完成后,点击开启虚拟机。
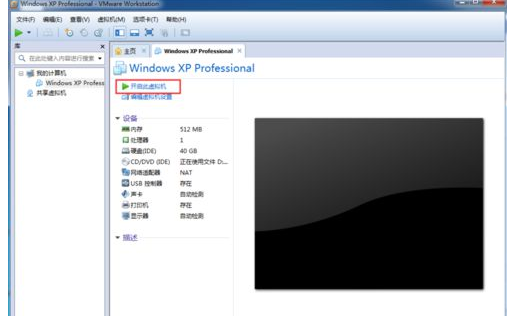
9、选择进入PE系统,下图中是B启动win8 PE迷你系统,选择它回车。
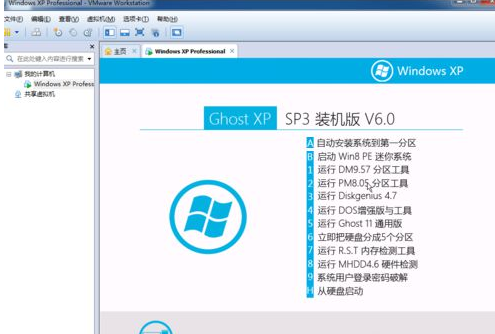
10、进入pe系统之后打开桌面上的分区大师,对硬盘进行分区操作。

11、右击灰色的空闲磁盘,选择建立新分区。
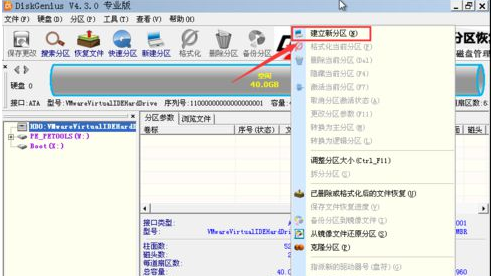
12、使用默认设置即可。
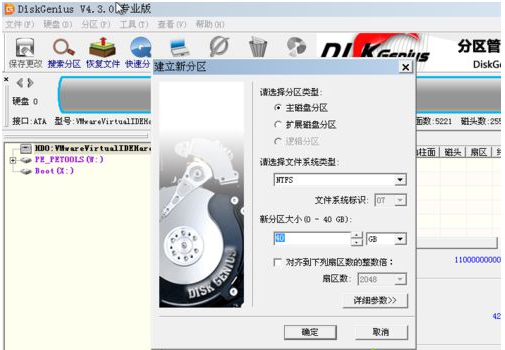
13、点击左上角的保存更改,并在弹出的窗口点击:是,完成分区操作。
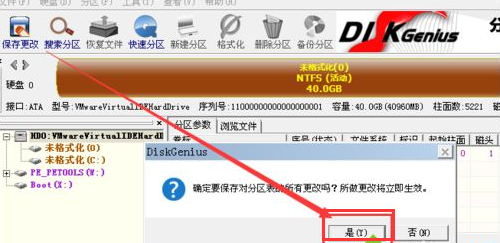
14、双击【安装XP系统到C盘】,开始安装。
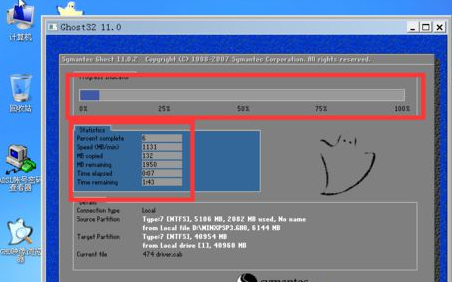
15、接下来不需要操作,只要等待自动安装结束重启即可。

16、然后就可以启动xp系统完成本次虚拟机系统的安装。
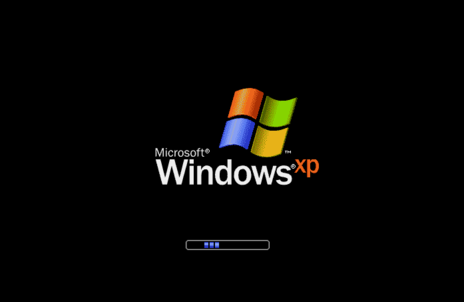
点击阅读全文

175KBM
下载
Solid PDF/A Express(PDF/A创建转换工具)
86.4MM
下载
RAR Password Cracker Expert(RAR密码恢复工具)
15.0MM
下载